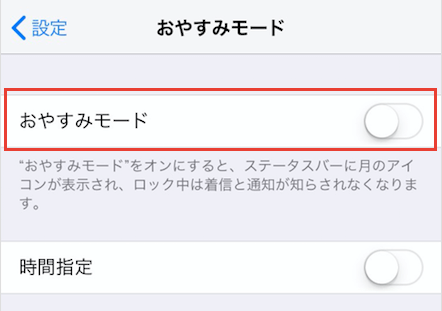iPhoneの着信音は変えられる
2019年に最新機種iPhone11(iPhone 11 Pro/iPhone 11 Pro MAX)が発売され、今後さらにシェア率の上昇が予想されるiPhoneですが、実は着信音を初期設定のまま使っている方も多いのではないでしょうか?
いまだにiPhoneでは着信音を変更できないと思っている方もいるかもしれませんが、お気に入りの着信音を作成すれば簡単に設定できます。電話や、メールの通知音を好きな音楽に変えてみましょう。普段の通知音が鬱陶しい!という方も必見です。
着信音を変える方法には以下の4つの方法があります。それぞれ解説していきます。
- iPhoneに入っている既存の曲から着信音を作成・設定
- PCで着信音作成ツールを利用して着信音を作成・設定
- iPhoneで着信音作成アプリを利用して着信音を作成・設定
- 着信音をダウンロードもしくは購入して設定
目次を閉じる
- iPhoneの着信音は変えられる
- iTunesに入っている既存の曲を変換して着信音を作成・設定
- iPhoneで着信音作成アプリを利用して着信音を作成・設定
- PCで着信音作成ツールを利用して着信音を作成・設定
- 着信音をダウンロード・購入して設定
- zedge.net
- mob.org
- iPhone着信音泉
- iPhoneで着信音が鳴らない原因と対処法
- 着信音量が小さすぎる
- 着信モードではなくなっている(サイレントモードになっている)
- マナーモードになっている
- おやすみモードになっている
- Bluetoothがオンになっている
- バイブレーションでの通知
- 【番外編】着信拒否の方法
- iPhone上で着信拒否
- 携帯会社の迷惑電話対応サービスを利用
- 着信拒否したら/されたらどう映る?
- iPhoneの着信音を自分好みにして楽しもう
- 今さら聞けないiPhoneの使い方徹底解説【完全ガイド】
- iPhoneの機種変更基本ガイド
- iPhoneの最新機種・最新iOS徹底解説
- iPhone便利機能の使い方
- iPhone裏ワザ・テクニック・アクセサリーまとめ
iTunesに入っている既存の曲を変換して着信音を作成・設定
自分のiTunesに入っている曲を使って、着信音を設定できます。まず、 iTunesに接続し、着信音にしたい曲および曲の情報を選択します。

次に着信音の秒数を指定します。たとえば、曲冒頭から30秒のところまでを着信音にしたい場合は、開始に「0:00」、停止をチェックし、「0:30」と入力します。
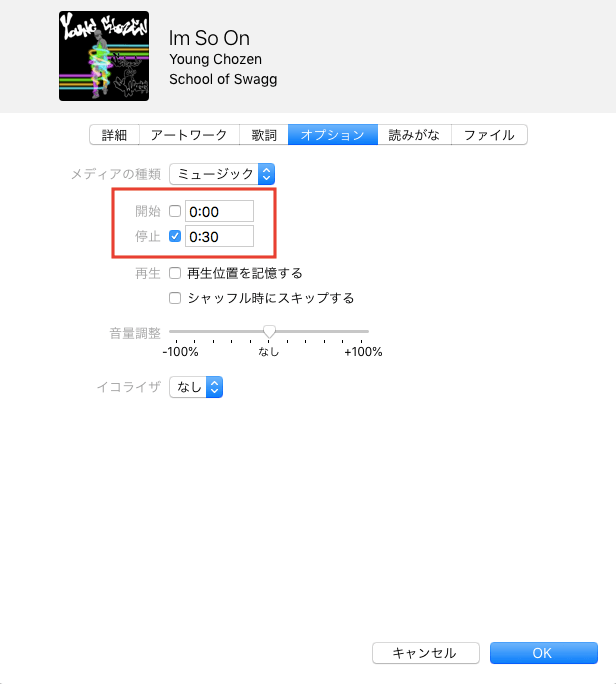 入力完了したら「OK」をクリック
入力完了したら「OK」をクリック
 曲の形式がAAC以外の場合、うまくiPhoneに同期してくれないことがあるので「ファイル」→「変換」からAACバージョンを作成します。
曲の形式がAAC以外の場合、うまくiPhoneに同期してくれないことがあるので「ファイル」→「変換」からAACバージョンを作成します。
指定した着信音がiTunes上にあることを確認します。
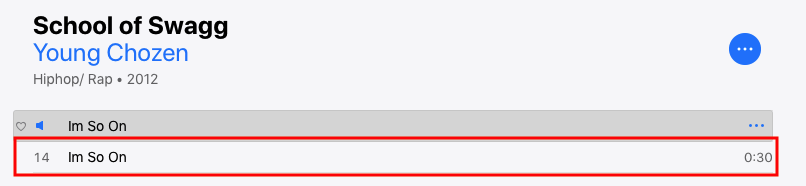
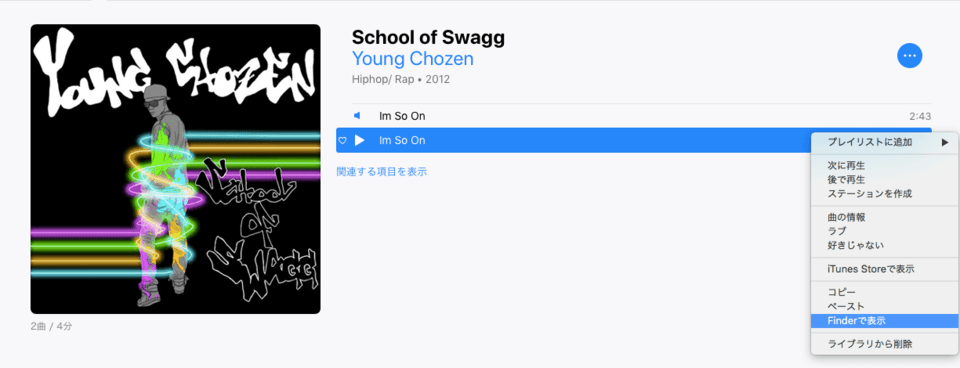 Finderで表示を選択し、拡張子を変更
Finderで表示を選択し、拡張子を変更
作成した着信音を、元の拡張子である「.m4a」から「.m4r」へ変更してデスクトップに置きます。
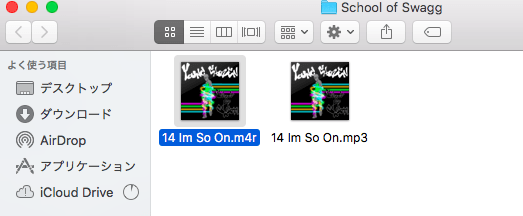
iTunesのサイドバーにある「着信音」を開き、デスクトップにある作成した着信音ファイルを移動させます。iTunesの着信音にコピーが作成されているのを確認できたら、iPhoneをつなぎiTunesの「着信音」タブを開きます。
「着信音を同期」から「選択した着信音」を入れて同期したい着信音を選択し、右下にある「適用」をクリックしましょう。これで着信音がiPhone端末に同期されます。
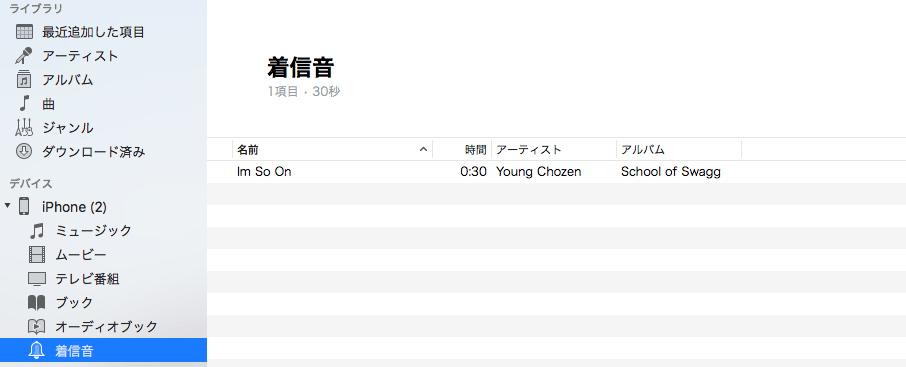
これでPCによる設定は終了です。実際に着信音を使うためには、iPhoneで着信音設定をする必要があります。
設定→サウンドと触覚→着信音と進み、着信音が設定されていることが確認できたら、設定完了です。

iPhoneで着信音作成アプリを利用して着信音を作成・設定
アプリを利用して着メロを作成し、iTunesと同期させる方法もあります。曲の好きな部分を切り取るだけなので、サビの部分などを簡単に着信音にできます。
代表的な着信音作成アプリに着信音メーカーがあります。
無料でダウンロードでき、曲を選択し、再生箇所・再生時間を設定するだけの人気の着信音サイトです。また、画像付きの操作ガイドがあるので、操作もわかりやすく簡単です。
まず、アプリを起動させ、右上の「+」ボタンから作成をタップします。

「曲選択」をタップ後、「ミュージックを選択」ボタンから曲を選びます。
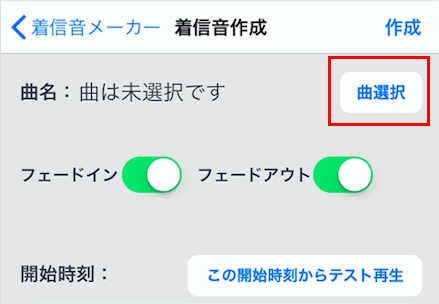
着信音の「開始時刻」と「曲の長さ」を指定します。
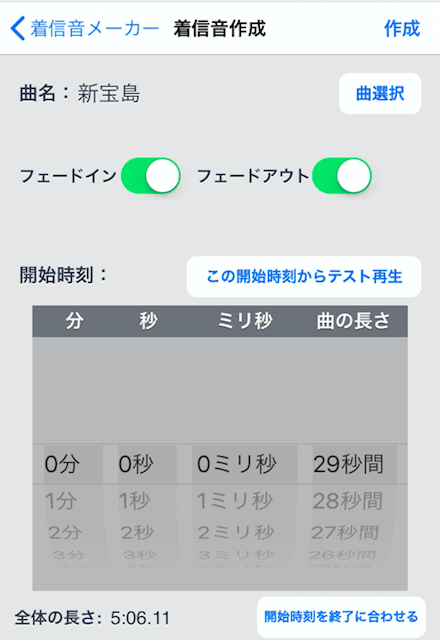
「フェードイン」と「フェードアウト」の設定を決めて、 右上の「作成」ボタンをタップすると音源が完成します。
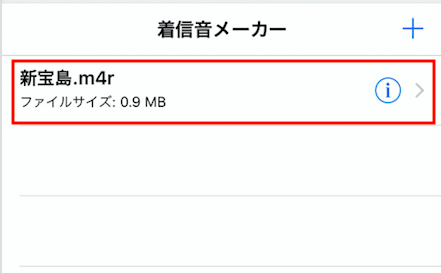
ここまででiPhoneでの設定は終わりです。
次に作成した着信音をiTunesを通してiPhoneに登録していきます。これからの作業はPCでの作業になります。
iPhoneをPCに接続すると、iTunesの左上付近にiPhoneのアイコンが追加されるのでタップしてください。
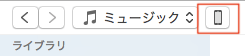
左のメニューからファイルの共有→着信音アプリ→着信音ファイルを選択、「保存先…」をクリックします。
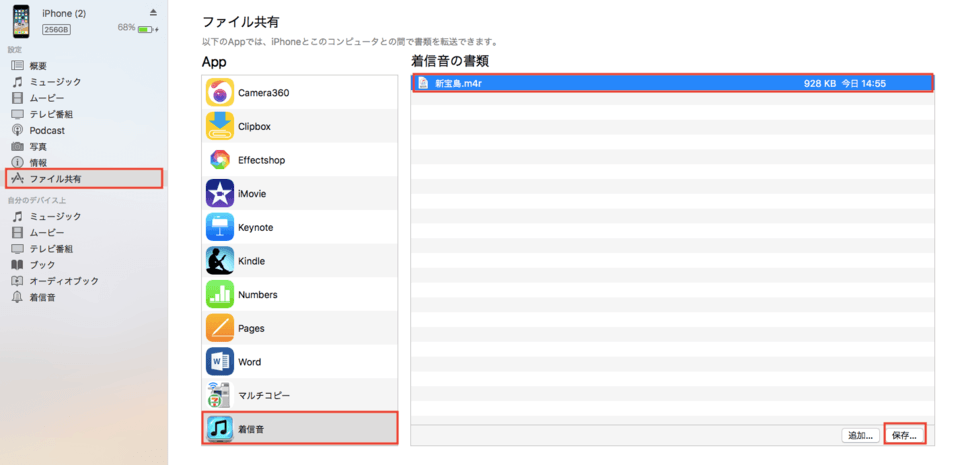
着信音ファイルを任意の場所に保存します。

着信音ファイルをドラッグ&ドロップでデバイスの着信音に追加します。その後、iPhoneに着信音が自動同期されます。

最後に、iPhone側で、設定→サウンドと触覚→着信音と進み、作成した着信音のファイルが追加されていれば完了です。

PCで着信音作成ツールを利用して着信音を作成・設定
iTunesを使わずに、直接iPhoneの着信音に設定できるツールとしてAnyTrans for iOSがあります。
AnyTrans for iOSはiOSデバイスのデータの双方向転送や、バックアップができるソフトです。自動でm4rファイルに変換してくれるほか、iTunesより操作が簡単で同期時間も短時間で済むのでiPhone初心者の方におすすめです。
またiTunesを同期する必要がないため、曲が上書きされて消えてしまうなどのリスクを回避できます。iTunesでうまく着信音を設定できないという場合に試してみましょう。
まず、PCにAnyTrans for iOSをインストールして起動させ、USBケーブルでiPhoneをパソコンに接続します。
AnyTrans for iOSを起動して「着信音管理」を選択します。

パソコンにある音源を着信音にする場合は「パソコンから追加」を選択します。
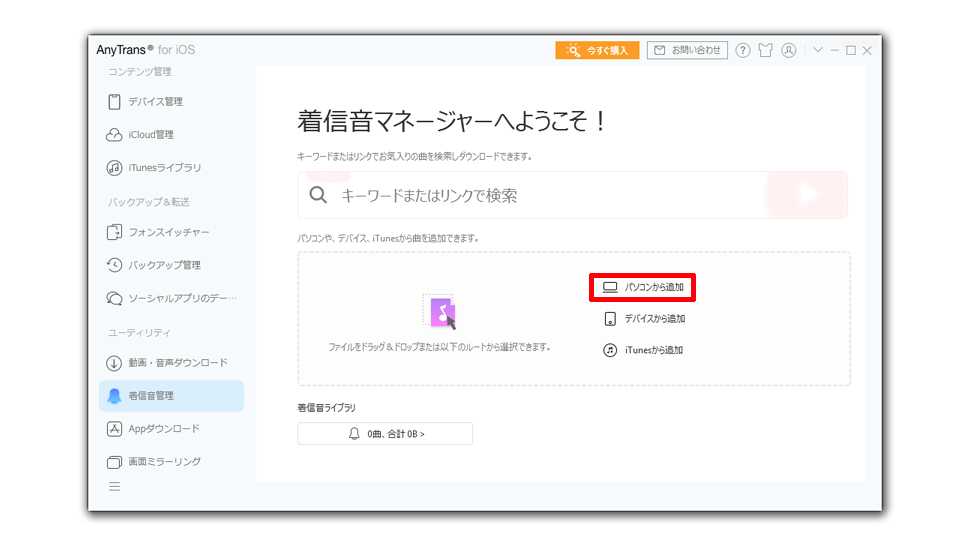
着信音にしたい音源を選んで「開く」をクリックします。

着信音にする部分をスライダを使って切り取ります。作成したら「デバイスにインポート」するとiPhoneの着信音として転送されます。

続いて、iPhone上に着信音があることを確認しましょう。
設定→サウンドと触覚→着信音と進み、着信音が設定されていることが確認できたら、設定完了です。
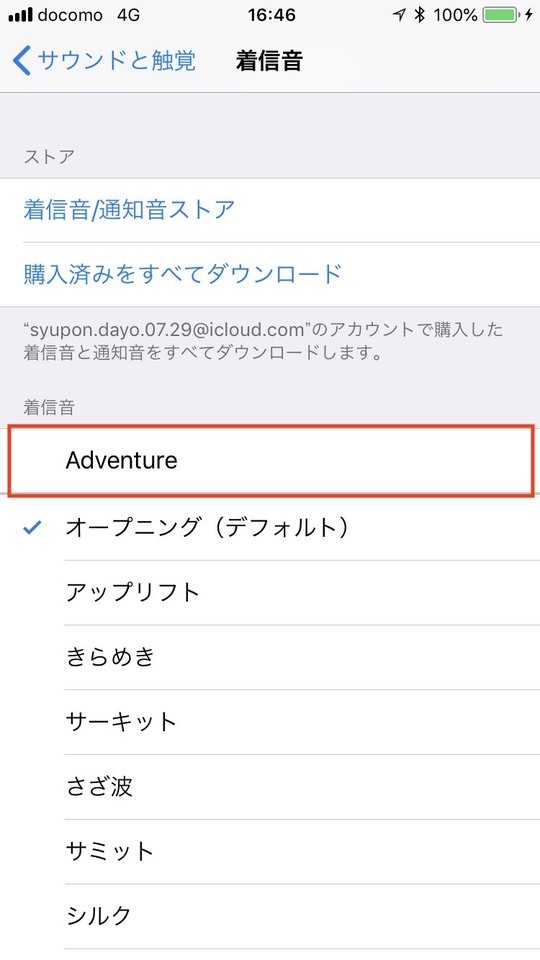
着信音をダウンロード・購入して設定
iPhoneの着信音は、専用サイトからダウンロードもできます。無料サイトも多数あり、iTunesストアからもダウンロードできます。着信音に使いたい曲を検索しやすいので、お気に入りの曲がすぐに見つけられます。おすすめの着信音サイトを紹介するので、気軽に着信音を変えてみてください。
zedge.net
多数の着信音を取り揃えている人気のダウンロードサイトです。曲はカテゴリ別に分かれていて検索しやすく、ダウンロード以外にもメールに添付送信やQRコード読み取りも可能です。
mob.org
アーティスト別に検索ができるので、着信音に使いたいアーティストが決まっている場合は、mob.orgが使いやすいでしょう。着信音だけでなく、壁紙やゲームもダウンロードできます。
iPhone着信音泉
個性的な着信音にしたい場合は、iPhone着信音泉がおすすめです。着信音以外にも「電話です」、「Yes we can!」などアラーム用の音声ファイルが多いダウンロードサイトです。取り揃えている音源は個性的ですが、日本語で書いてあるのでなじみやすくわかりやすいサイトです。
iPhoneで着信音が鳴らない原因と対処法
iPhoneの着信音が鳴らないという経験はないでしょうか?着信音が鳴らない原因と対処方法を説明します。
着信音量が小さすぎる
「着信/通知音量」が小さく設定されていると、着信がなっていても気づかない場合があります。まずは本体側面にある音量ボタンで「着信/通知音量」の大きさを確認してみましょう。
またiPhoneの設定画面から「サウンド」をタップして、「ボタンで変更」がオンになっているか確認してください。オフになっていると、いくら音量を上げても音は鳴りません。

着信モードではなくなっている(サイレントモードになっている)
本体の左側側面にあるボタンで「着信/通知音量」がオンに設定され、着信モードになっているか確認してください。
オンになっていれば、端末側面のボリュームボタンで音量が変更できます。逆に、着信モードがオフになっている(オレンジ色が見えている)と、サイレントモードになっているため着信があっても音は鳴りません。
サイレントモードは映画館など音を出せない環境で設定することがあります。
マナーモードになっている
着信音を鳴らさないで、バイブレーションだけ設定している状態です。マナーモードになっていると、いくら音量を上げても着信音は鳴りません。
おやすみモードになっている
おやすみモードになっていると、iPhoneがロック(スリープ)されている間は着信音が鳴りません。
おやすみモードは着信音をすべてシャットアウトするのではでなく、時間指定や連絡帳の「よく使う項目」に登録した人からの着信だけ着信音を鳴らすこともできます。
設定画面から「おやすみモード」をタップして、「今すぐオン/オフ」の右側が白色なら、おやすみモードは解除されているので着信音が鳴るはずです。
おやすみモードの詳しい設定手順と活用方法については以下の記事で詳しく解説しています。
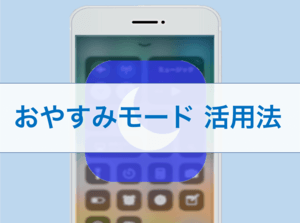
Bluetoothがオンになっている
端末にイヤホンあるいはヘッドホンが接続されていると、端末のスピーカーから音は出ません。
特にワイヤレスイヤホンを使っている場合、Bluetooth接続なので音が出ていないと勘違いしてしまう可能性があります。Bluetoothの設定を確認してみましょう。
バイブレーションでの通知
着信モード以外にもマナーモードのときにバイブレーションを使うと、音を鳴らさずに着信に気付けます。
設定画面の「サウンドと触覚(あるいは「サウンド」)」から、バイブレーション項目の「着信スイッチ選択時」と「サイレントスイッチ選択時」を設定できます。両方オンにすれば、いつでもバイブレーションで通知され、両方オフにすればバイブレーションでの通知はありません。

マナーモードの時は「サイレントスイッチ選択時」だけをオンに設定します。
【番外編】着信拒否の方法
これからは相手からのしつこい電話を拒否したい場合に使う「着信拒否」設定方法を説明していきます。着信拒否の方法は2つあります。
iPhone上で着信拒否
iPhoneの連絡先あるいは着信履歴から拒否設定ができます。
着発信履歴から着信拒否
まず、履歴の中から着信拒否したい相手の右側にある「i」マークをタップします。
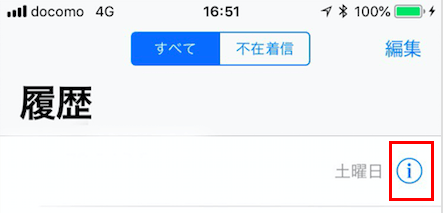
一番下に「この発信者を着信拒否」という項目があります。これを選択して、赤字になっている「連絡先を着信拒否」をタップすれば設定完了です。

連絡先から着信拒否
連絡先で着信拒否したい相手を選択し、画面下にある「この発信者を着信拒否」をタップします。
あるいは、「設定」→「電話」→「着信拒否した連絡先」→「新規追加...」とタップし、連絡先から着信拒否したい相手を選択してもOKです。
携帯会社の迷惑電話対応サービスを利用
各携帯会社では、迷惑電話に対応したサービスがあります。そのサービスを利用して、電話番号やメールアドレスを指定登録すれば着信拒否ができます。
着信拒否したら/されたらどう映る?
相手の電話を着信拒否した場合、また相手に着信された場合に自分のiPhoneの画面にどう映るのか、解説します。
相手を着信拒否した場合
拒否設定した相手から着信があっても、自分のiPhone画面には表示されず、着信履歴も残りません。ただしiPhoneが電源オフや圏外、機内モードに設定しているときは、拒否設定機能が無効になるので、通信機能が回復次第、着信通知が入ります。
また着信拒否は、電話だけでなくSMSやFace Timeも設定可能です。
相手に着信拒否された場合
着信拒否をしている内容のメッセージは流れません。呼び出し音が鳴ることはなく、話中音の後いきなり切れます。おやすみモードもいきなり切れるため着信拒否と混同しやすいので、呼び出し音がなければ着信拒否だと決めつけない方がよいでしょう。
各携帯電話の迷惑電話サービスを利用している場合はメッセージが流れますが、「おつなぎできません」という内容のメッセージで、着信拒否設定をストレートに伝えるメッセージではありません。
iPhoneの着信音を自分好みにして楽しもう
MacやiPadを送り出してきたアップル社が手掛けたiPhoneは、音楽機能も優秀です。設定が難しいと思っている人も少なくありませんが、iTunesや音楽ダウンロードサイトを使用すれば、簡単に着信音設定ができます。iPhoneの着信音を変えてオリジナリティを出し、使いやすいようにカスタマイズしてみましょう。
今さら聞けないiPhoneの使い方徹底解説【完全ガイド】
iPhoneの機種変更基本ガイド
- 機種変更時は「バックアップ」を忘れずに やり方と復元方法
- 初期化/リセットから復元の方法まで
- 指紋認証の設定方法
- iTunesと同期できない場合の対処法
- Apple ID作成方法・手順まとめ
- Apple IDの変更方法と事前準備完全まとめ
- iPhoneの再起動と強制再起動の方法・やり方と解決しない場合の対処法
- 【決定版】絶対に入れておきたい厳選アプリ
- パスコード/パスワードを忘れてしまったら?
- 通信制限にかかってしまったら?解除方法と対策4選
iPhoneの最新機種・最新iOS徹底解説
iPhone便利機能の使い方
- テザリングの方法とできないときの対処法
- iPhoneに音楽を入れる方法をわかりやすく解説
- こんなに高性能!?プロ並みの撮影ができるカメラの使い方
- iPhoneを大画面で!ミラーリングのやり方
- iPhoneのマナーモード設定とバイブ切り替え設定を完全解説
- スクリーンショットとサムネイルでの編集方法
- Bluetoothでペアリングできないときの対処法
- ショートカット割り当てで超便利に?AssistiveTouch使い方
- iPhoneの「機内モード」設定と効果的な活用方法7選
- 「おやすみモード」設定と使い倒す方法
iPhone裏ワザ・テクニック・アクセサリーまとめ
- iPhoneの着信音を好きな音楽に変更する方法
- 充電できないときには本体・付属品・バッテリーをチェック
- iPhoneが重いときに試したい12の方法
- iPhone「書類とデータ」3分でできる削除方法まとめ
- SIMフリーのiPhoneを使いたい!ロック解除の方法は?
- 容量が足りない!?ストレージ不足解消方法
※順次追加予定