条件付き書式で素早く見やすい資料に
スプレッドシートの条件付き書式を使えば、自動で背景色やフォントを変更できます。人間の手を介さないので、時短とミス削減に大きく貢献します。
そんな条件付き書式のうち、行全体の色付け方法や知っていると得するテクニック、カスタム数式による条件設定などを解説します。これを機に条件付き書式をマスターしましょう。
目次を閉じる
条件付き書式とは
条件付き書式とは、条件を満たした場合のみ設定される書式です。「完了」のときだけ灰色にしたり、「2018/9/1」を過ぎていたら赤色にしたりできます。
まずはシンプルな設定方法を解説します。
2. 「セルの書式設定の条件」を「完全一致するテキスト」
3. 「書式設定のスタイル」を設定し、「完了」
1. 範囲を選択して「条件付き書式」
書式設定したいセルを選択した状態で「条件付き書式」を選択します。セルの範囲は後から変更できますが、先に選択しておけば、設定が1段階減るので楽できます。
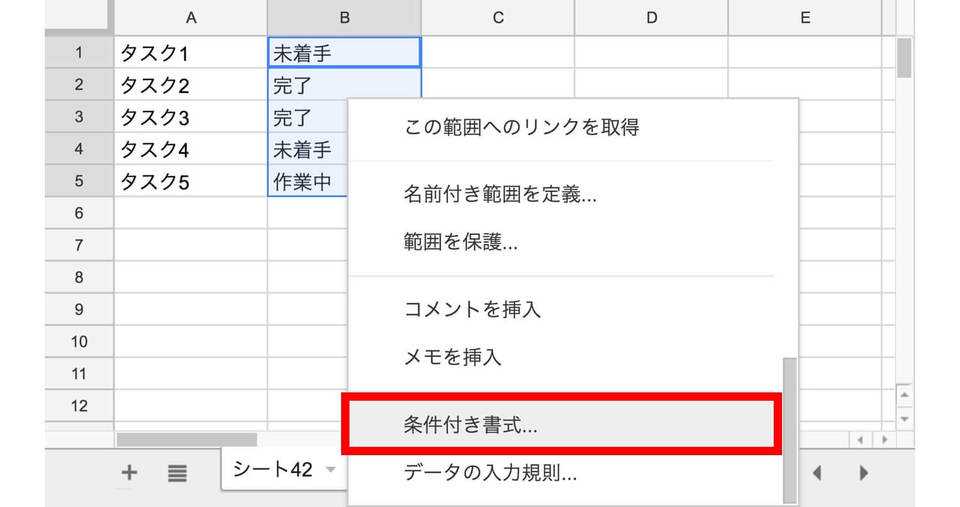
2. 「セルの書式設定の条件」を「完全一致するテキスト」
一つ目の赤枠「空白ではないセル」をクリックして、「完全一致するテキスト」に変更します。条件に適していれば他の選択肢でも問題ありません。
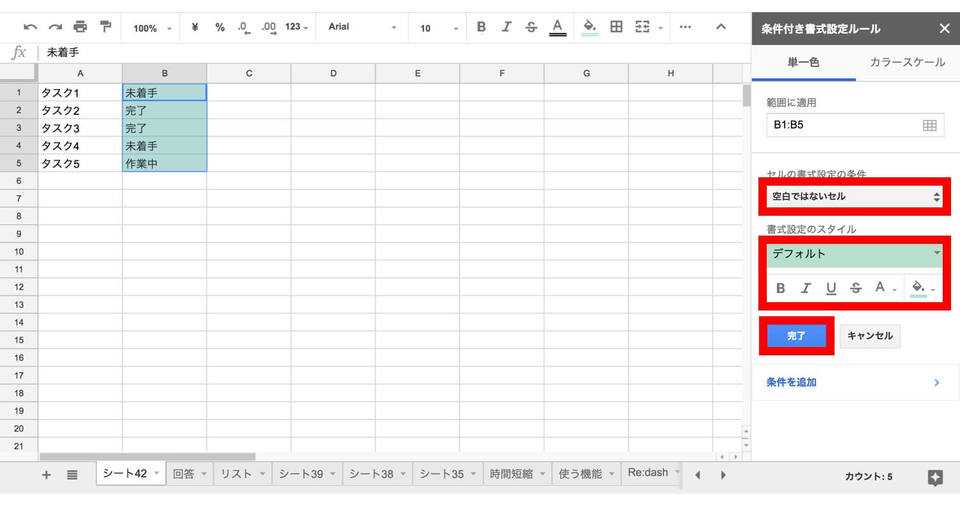 「空白ではないセル」をクリックして次へ。
「空白ではないセル」をクリックして次へ。
 選択肢はその時々にあったものを選ぶ。このケースは「完全一致するテキスト」
選択肢はその時々にあったものを選ぶ。このケースは「完全一致するテキスト」
3. 「書式設定のスタイル」を設定し、「完了」
赤枠内から選べば簡単に書式設定できます。細かい設定は、「B」や「I」、ペンキから調整しましょう。
- B:太字
- I:斜体
- U:下線
S:打ち消し線- A:文字色を変更
- ペンキ:背景色を変更

 設定完了です。実際に色が変化します。
設定完了です。実際に色が変化します。
行全体の色変更
上の条件付き書式では、当てはまるひとつのセルにしか書式設定できませんでした。しかし、別の方法を使えば当てはまる行をまとめて書式設定できます。
2. 「セルの書式設定の条件」を「カスタム数式」
3. 「書式設定のスタイル」を設定し、「完了」
1.範囲を選択して「条件付き書式」

2.「セルの書式設定の条件」を「カスタム数式」
カスタム数式以外を選ぶと行全体を色付けできないので、注意しましょう。
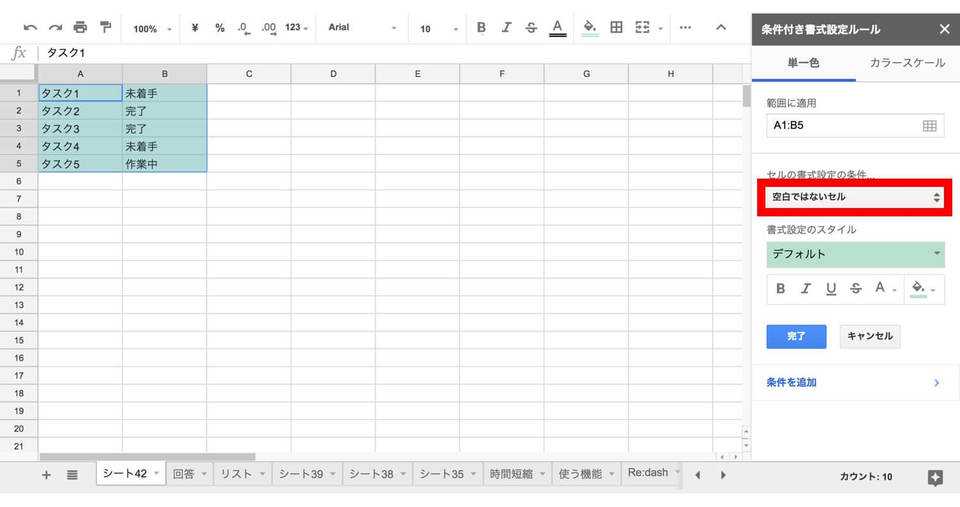
 先ほどとは違い「カスタム数式」しか選べません。
先ほどとは違い「カスタム数式」しか選べません。
3.「書式設定のスタイル」を設定し、「完了」
 「カスタム数式」を選択すると空欄が表示されるので、「=$B1="未着手"」を入力します。
「カスタム数式」を選択すると空欄が表示されるので、「=$B1="未着手"」を入力します。

 「未着手」の他に「完了」「作業中」も設定しました。
「未着手」の他に「完了」「作業中」も設定しました。
「範囲に適用」を「A:B」に変えれば、B列のどこかに「未着手」「完了」「作業中」を入力したとき、自動で色が変化します。
条件付き書式のテクニック
書式順番の並べ替え
条件付き書式は、通常の背景色設定やフォント設定より優先されます。これを解消するには、通常の設定も条件付き書式にするのが簡単です。
しかし、条件付き書式同士でもうまく反映されないケースがあります。なぜなら、条件付き書式設定は、古い設定から優先されるためです。これを変更するには、設定の並び替えが有効です。
下の設定では、C2:C6の背景色を灰色にしたいのですが、現在は異なる色に設定されています。これらを灰色にするには、灰色に変更する書式設定を上に移動させましょう。
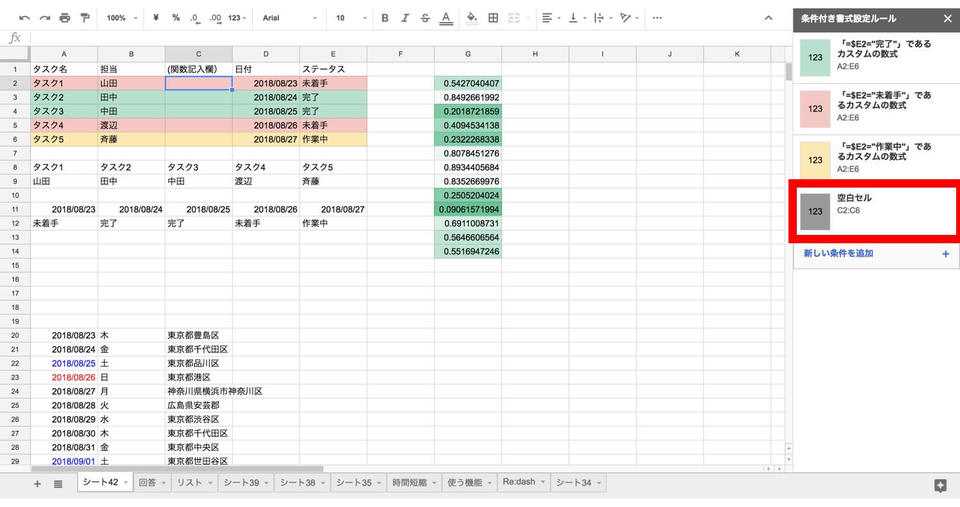
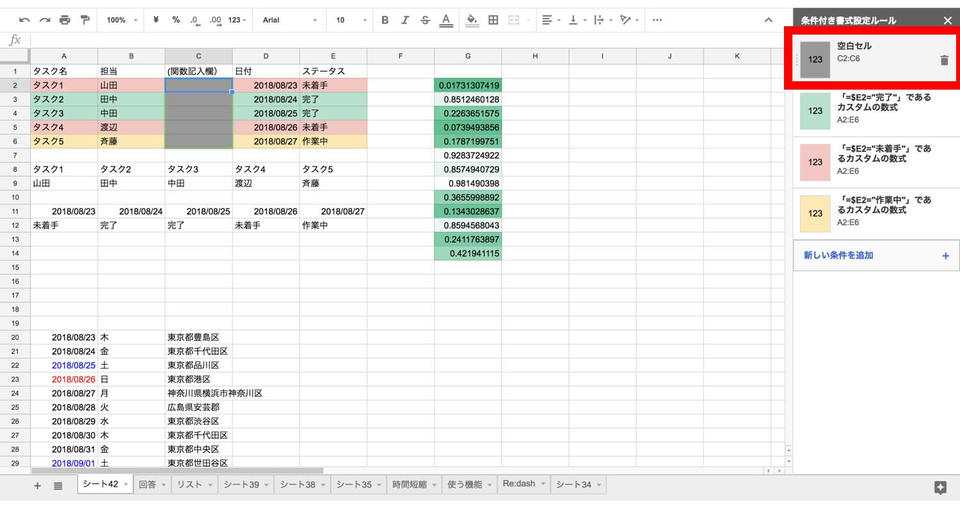 上に行くほど優先順位が高くなります。「背景色を灰色にする」を一番上にしたので、確実に反映されます
上に行くほど優先順位が高くなります。「背景色を灰色にする」を一番上にしたので、確実に反映されます
条件付き書式のみ貼り付け
通常のコピペでも、条件付き書式を貼り付けられます。しかし、条件付き書式だけをコピペしたいとき、どうすれば良いのでしょうか。
まず、通常どおりコピーしましょう。
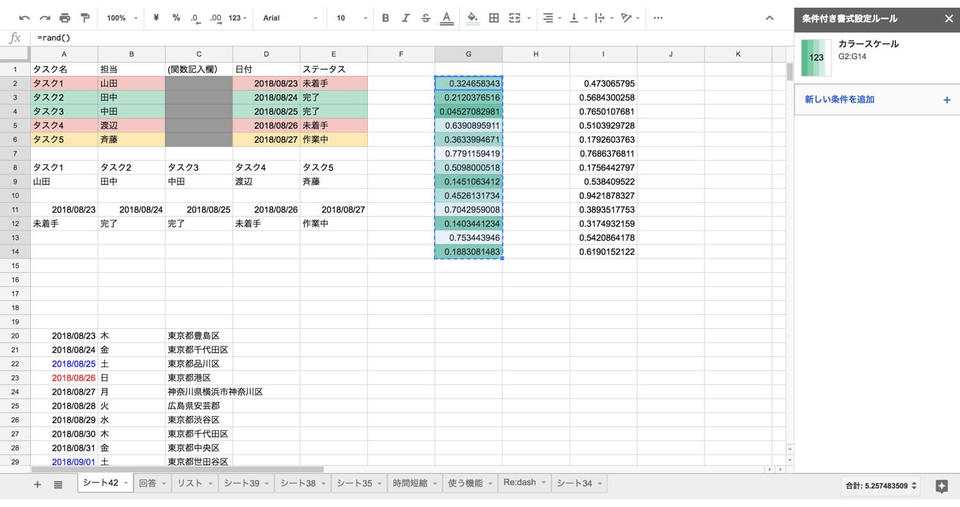
注意するのは、貼り付けるときです。「特殊貼り付け」>「条件付き書式のみを貼り付け」を選びましょう。これで、条件付き書式だけを貼り付けられます。
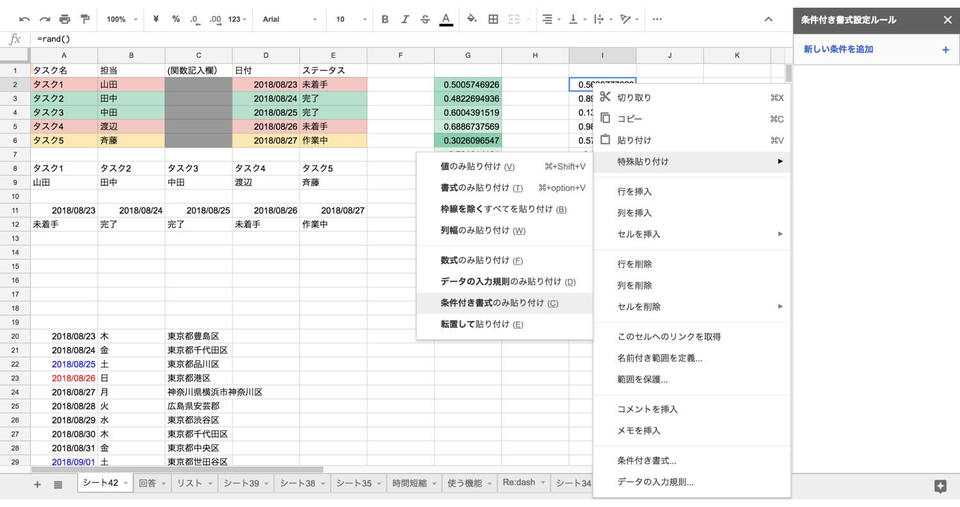
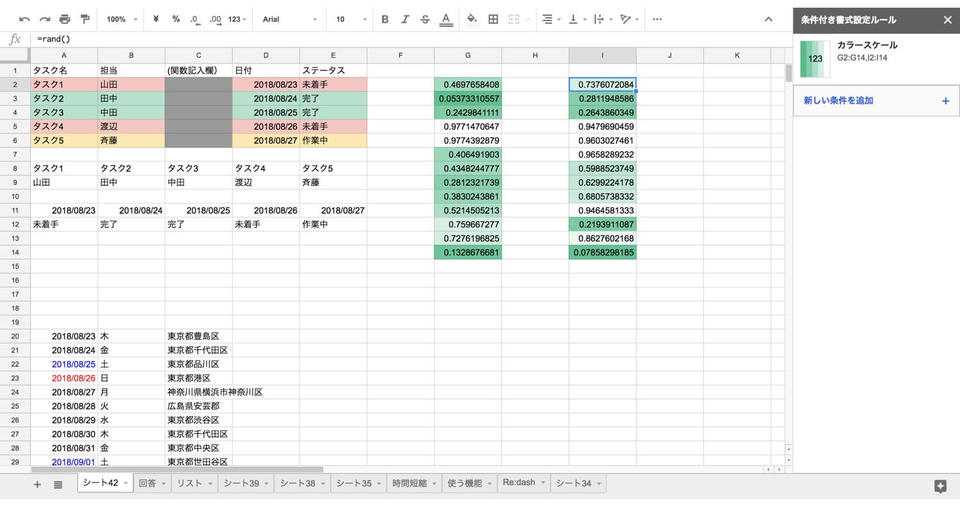
範囲をマウスで指定
「範囲に適用」を指定する際、あらかじめ選択するのが簡単だと解説しました。しかし次の方法でも容易に指定できます。入力欄の右側にある「マス目マーク」を選択しましょう。

ポップアップが表示されます。この状態でセルを選択すると、選択した範囲が、文字で入力されます。これならスプレッドシートの操作に慣れていなくても心配不要です。
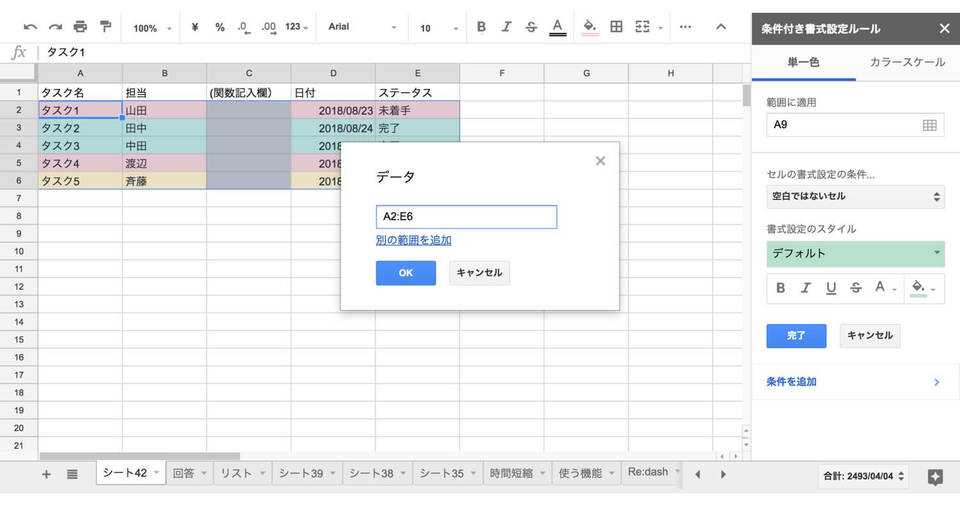
条件付き書式の種類
条件付き書式は、大きく分けて「単一色」と「カラースケール」の2種類があります。
単一色
それぞれのセルを判定して、書式を設定します。たとえば、A1のセルは赤色に塗ったり、B1は青色に塗ったり、それぞれのセルごとに色付けを検討します。
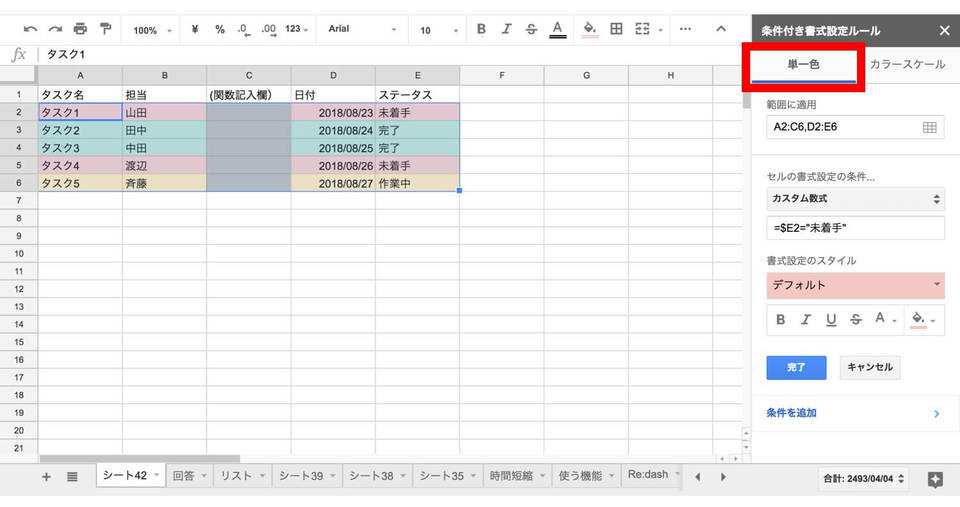
カラースケール
複数のセルを相対的にみて、書式を設定します。たとえば、A1:A20で比較して、相対的に値の大きなものには濃い緑色、小さな値は白色、その間はグラデーションといった具合です。
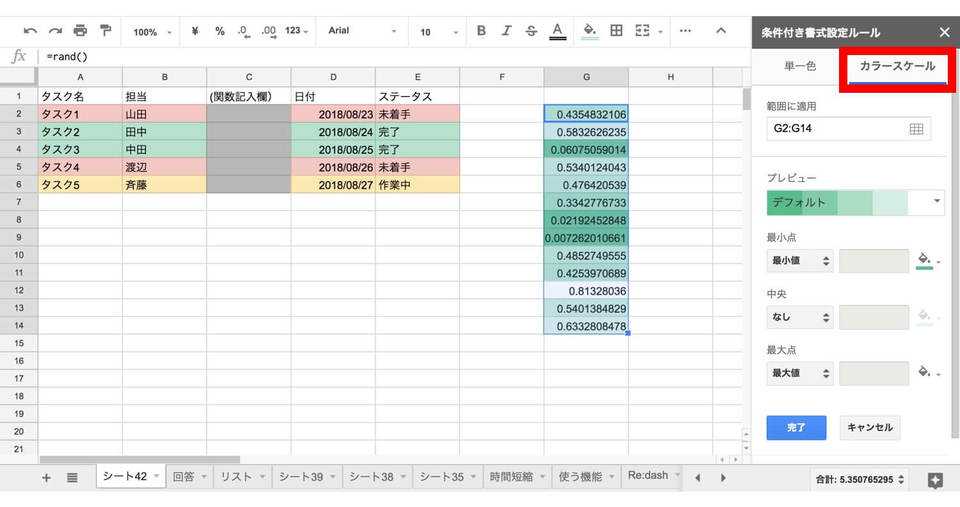
条件付き書式のカスタム数式
カスタム数式は「セルの書式設定の条件」で選択します。
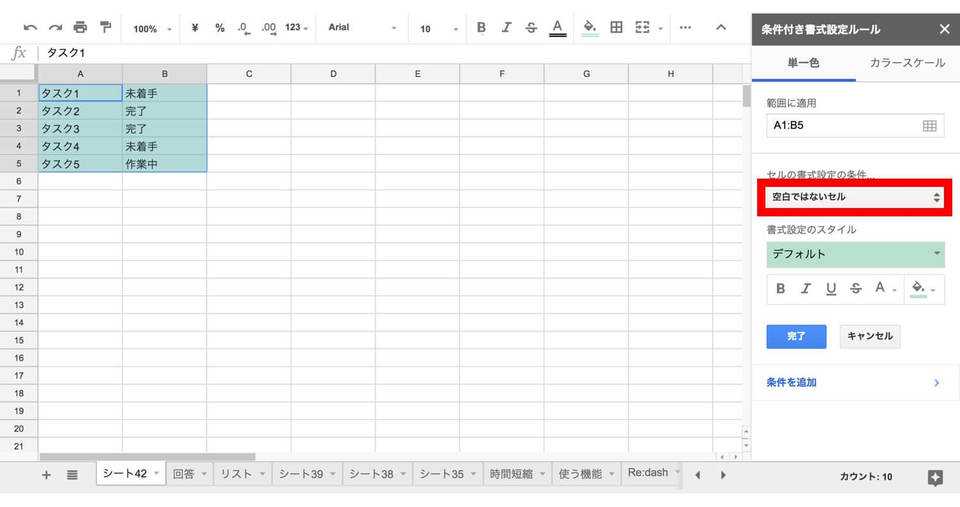

ここから先は難しいので、詳しく解説します。
マストで「=」
カスタム数式は最初に「=」を入力してください。カスタム数式はスプレッドシートの関数とよく似ていますが、「=」の入力も似ている点のひとつです。忘れずに入力しましょう。
下のように最初に「=」をいれてください。
この式は「F4(相対参照)に完了と入力されたら、書式を適用します」という意味です。相対参照は難しい概念なので、絶対参照とあわせて確認します。
絶対参照の「$」
「$」は、右にあるアルファベットや数字を絶対参照にします。わかりにくいと思うので、例を用いて解説します。D8とE8のセルには以下のように関数を入力しています。
E8「=SUM(B$48:C$48)」
どちらもB48とC48をたしていますし、計算結果は同じです。しかし、オートフィルを使うと結果が異なります。

$を使ったE列は、3しか並んでいません。これが$による絶対参照です。絶対参照で何がなされているのか詳しく見ていきましょう。D48とE48には先ほど紹介した関数が入力されています。
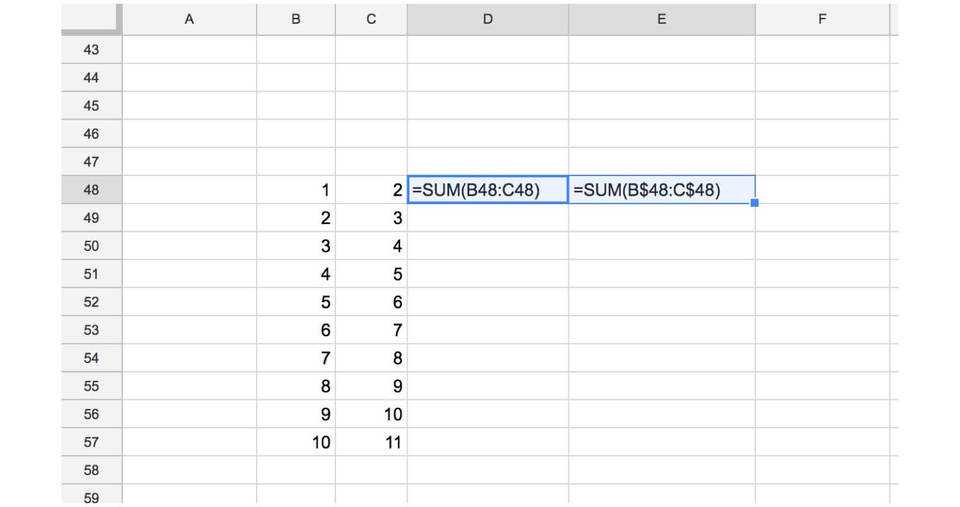
これをオートフィルすると以下のようになります。$はオートフィルした際に右側にある値を固定させます。E48は$の右にそれぞれ「48」があるので、オートフィルしても48は固定されたままになったというわけです。

$の特性をさらに掘り下げます。$のつき方で4つのパターンに分類し、ひとつずつ解説します。
- A1型
- $A$1型
- $A1型
- A$1型
A1型
$がひとつもついていない、相対参照のパターンです。セルがひとつズレるごとに参照元もひとつずつズレます。
(下の表は「範囲に適応」をA1:D4にした場合です。)
| A | B | C | D | |
|---|---|---|---|---|
| 1 | A1参照 | B1参照 | C1参照 | D1参照 |
| 2 | A2参照 | B2参照 | C2参照 | D2参照 |
| 3 | A3参照 | B3参照 | C3参照 | D3参照 |
| 4 | A4参照 | B4参照 | C4参照 | D4参照 |
使い方例
 「=( A2=”完了”)」をカスタム数式としています。
「=( A2=”完了”)」をカスタム数式としています。
$A$1型
アルファベットにも数字にも$がついた絶対参照です。この場合、すべてのセルにおいて「A1($A$1)」の結果が反映されます。
| A | B | C | D | |
|---|---|---|---|---|
| 1 | A1参照 | A1参照 | A1参照 | A1参照 |
| 2 | A1参照 | A1参照 | A1参照 | A1参照 |
| 3 | A1参照 | A1参照 | A1参照 | A1参照 |
| 4 | A1参照 | A1参照 | A1参照 | A1参照 |
使い方例
E3が「完了」なので、すべてのセルが緑色になっています。
 「=( $E$3=”完了”)」をカスタム数式としています。
「=( $E$3=”完了”)」をカスタム数式としています。
$A1型
アルファベットを絶対参照にしています。冒頭で紹介した、行全体の背景色変更もこれを応用しています。「使い方例」のように、特定のアルファベット(例ではE列)を入力すれば、その列でTRUEかFALSEかを判断します。
| A | B | C | D | |
|---|---|---|---|---|
| 1 | A1参照 | A1参照 | A1参照 | A1参照 |
| 2 | A2参照 | A2参照 | A2参照 | A2参照 |
| 3 | A3参照 | A3参照 | A3参照 | A3参照 |
| 4 | A4参照 | A4参照 | A4参照 | A4参照 |
使い方例
E列が「完了」のとき横の行も緑色になります。A列やB列も、E列の結果を参照しているためです。
 「=( $E2=”完了”)」をカスタム数式としています。
「=( $E2=”完了”)」をカスタム数式としています。
A$1型
行全体ではなく列全体で書式設定をします。使う機会はなさそうですが方法のひとつとして紹介します。
| A | B | C | D | |
|---|---|---|---|---|
| 1 | A1参照 | B1参照 | C1参照 | D1参照 |
| 2 | A1参照 | B1参照 | C1参照 | D1参照 |
| 3 | A1参照 | B1参照 | C1参照 | D1参照 |
| 4 | A1参照 | B1参照 | C1参照 | D1参照 |
使い方例
 「=( A$12=”完了”)」をカスタム数式としています。
「=( A$12=”完了”)」をカスタム数式としています。
AND, OR
ANDは「xxxxxかつyyyyy」の複合検索、ORは「xxxxxまたはyyyyy」の複合検索ができます。ANDとORの使い方は一緒なので、ANDで解説します。
条件1と条件2に適当な条件を入力します(「$E2="完了"」など)。ANDは両方の条件を満たしたもののみ、ORは少なくとも片方の条件を満たしたものに書式を適用します。
使い方例
 「=OR(($E2=”完了”),($E2=”作業中”))」とカスタム数式に入力 完了と作業中に反応します
「=OR(($E2=”完了”),($E2=”作業中”))」とカスタム数式に入力 完了と作業中に反応します
豊富な関数
カスタム数式は関数も使えます。ただし、使える関数は答えがTRUEかFALSEになるものだけです。答えがTRUEとFALSE以外になる場合は、うまく調整しましょう。以降で解説するWEEKDAY関数も、答えが数字なので調整の参考になるでしょう。
WEEKDAY()
WEEKDAY関数は()内の日付が何曜日か判断して数字を返します。
| 曜日 | 数字 |
|---|---|
| 日曜日 | 1 |
| 月曜日 | 2 |
| 火曜日 | 3 |
| 水曜日 | 4 |
| 木曜日 | 5 |
| 金曜日 | 6 |
| 土曜日 | 7 |
ただし、WEEKDAY関数をこのまま使ってもカスタム数式は反応しません。カスタム数式はTRUEかFALSEにしか反応しません。そのため下の例のように、「=数字」を使いましょう。
使い方例
 「=(WEEKDAY(A20)=7)」をカスタム数式に入力しています。
「=(WEEKDAY(A20)=7)」をカスタム数式に入力しています。
「=7」は土曜日なので、青文字にしました。書式設定のスタイルを変更すれば、文字色を青にしたり、背景色を青にしたりできます。
 同様に日曜日の場合も入力します。
同様に日曜日の場合も入力します。
日曜日も同様です。ポイントは「=数字」の形にする点です。
条件付き書式が大活躍
条件付き書式を網羅する勢いで解説しました。
条件付き書式を活かせれば、自動で背景色や書体を変更できます。
他のシステムと連携すれば、入力の手間を大幅に省けるので、設定に挑戦してみましょう。
働き方改革メディア「Beyond」でさらに詳細解説
Beyondは、ビジネスリーダーのための働き方メディアです。
経済成長の鈍化、労働人口の減少が進む日本。この地で経済活動を営む私たちが希望を持って豊かな生活を送るためには、これまでの非効率な働き方を変え、一人ひとりの生産性を高めることが重要です。
Beyondでは、政府・民間企業による働き方改革の取り組みを中心に、経営戦略、テクノロジー、キャリア、経済まで、幅広い分野の情報を配信します。

BOXILとは
BOXIL(ボクシル)は企業のDXを支援する法人向けプラットフォームです。SaaS比較サイト「BOXIL SaaS」、ビジネスメディア「BOXIL Magazine」、YouTubeチャンネル「BOXIL CHANNEL」、Q&Aサイト「BOXIL SaaS質問箱」を通じて、ビジネスに役立つ情報を発信しています。
BOXIL SaaS質問箱とは
BOXIL SaaS質問箱は、SaaS選定や業務課題に関する質問に、SaaSベンダーやITコンサルタントなどの専門家が回答するQ&Aサイトです。質問はすべて匿名、完全無料で利用いただけます。






