目次を閉じる
- iPhone11でさらに進化したカメラアプリ
- 0.5xの超広角モード
- フレーム外の撮影・編集が可能
- 「カメラ」から「ビデオ撮影」にスムーズに移行
- ナイトモードの露出調整
- 画像の縦横比の自由変更
- 標準でのポートレートモード撮影が可能に
- 撮影における基本テクニック
- 3つの撮影方法
- ピントの合わせ方
- 明るさの調整
- ピントと明るさの固定
- ズームでの撮影
- フラッシュのオン/オフ
- セルフタイマーの使い方
- 写真撮影時の画像加工
- Live Photos(ライブフォト)の使い方
- HDR(ハイダイナミックレンジ)の使い方
- 一眼カメラのように撮れる「ポートレート機能」
- 撮影後の編集機能
- 綺麗な正方形の写真が撮れる「スクエア」機能
- 景色をいっぺんに撮れる「パノラマ」機能
- 時間を一気にまとめる「タイムラプス」機能
- ゆったりと流れる「スロー」機能
- アプリを使わずに写真を無音で撮る方法
- 動画撮影中にシャッターを押す
- カメラを起動する4つの方法
- ホーム画面から起動する
- ロック画面から起動する
- コントロールセンターから起動する
- Siriから起動する
- iPhoneのカメラで思い出の一枚を
- 今さら聞けないiPhoneの使い方徹底解説【完全ガイド】
- iPhoneの機種変更基本ガイド
- iPhoneの最新機種・最新iOS徹底解説
- iPhone便利機能の使い方
- iPhone裏ワザ・テクニック・アクセサリーまとめ
iPhone11でさらに進化したカメラアプリ
シリーズを重ねるごとにカメラ機能がどんどん進化しているiPhoneですが、2019年9月にリリースされたiPhone11シリーズでは、目玉となる超広角カメラの追加のほか、露出調整や縦横比の自由変更など、大きく進化を遂げています。
具体的な使い方の説明の前に、まずは進化したカメラアプリの特徴をみてみましょう。
0.5xの超広角モード
標準(1x)と望遠(2x)に加え、iPhone11では「0.5x」が利用でき、シャッターボタンの横にいる数字をタップするだけで簡単に切り替えられます。さらにボタン長押しで0.5x~5xまで自由に倍率の変更が可能です。
超広角モードは120度の視野角をもつので、特に風景画や集合写真の撮影などに便利です。
フレーム外の撮影・編集が可能
撮影中に超広角カメラによりフレーム外を撮影でき、さらに写真アプリでの編集ができます。同機能を使うには「設定」から「フレームの外側を含めて撮影」の項で変更すればOKです。フレーム外を撮影できるので、後から編集で傾きを補正する際などに重宝します。
「カメラ」から「ビデオ撮影」にスムーズに移行
QuickTakeという新機能により、シャッターボタンの長押でカメラモードから切り替えなしでビデオ撮影ができます。
そのままシャッターボタンを右にスワイプして指を離せば撮影が続行でき、さらに右側に表示されたシャッターボタンをタップするとビデオ撮影を継続したまま写真が撮れる機能もあります。
また、これまでシャッターボタンの長押しはバーストモードでしたが、iPhone11では左側にスワイプすることでバーストモードに移行するようになっています。
ナイトモードの露出調整
従来どおり、周囲が暗くなると自動的にナイトモードになりますが、自動で露出が設定されるだけでなく、ナイトモードアイコンから自分で露出の調整ができます。こだわりの写真を撮りたい人に便利な機能です。
画像の縦横比の自由変更
iPhone11/iPhone11 Proのカメラには、写真の縦横比を自由に変更する機能があり、カメラ上部にある「^」マークのオプションから変えられます。4:3とスクエアに次いで16:9が加わりました。
標準でのポートレートモード撮影が可能に
ポートレートモードも、より綺麗に撮れるようになりました。iPhoneXSまでは2倍ズームでしたが、iPhone11では標準(1x)での撮影ができます。人物や食べ物など、何でも広い画角でポートレート撮影が可能になりました。
撮影における基本テクニック
iPhone11のカメラ機能の特徴について説明したところで、上手なカメラ撮影のための基本テクニックを紹介します。iPhoneのカメラは非常に高性能で、うまく活用すれば素人でもとても綺麗な写真を撮影できます。
3つの撮影方法
iPhoneのカメラを使った撮影方法には「通常の撮影」「バースト撮影」「インカメラの撮影」の3つがあります。
通常の撮影
カメラ画面の下にあるシャッターボタンをタップすれば、写真撮影(あるいはビデオ撮影)を開始できます。横方向での撮影時には、音量ボタンをシャッター代わりに利用可能です。ビデオ撮影を終了するには、もう一度シャッターボタンをタップします。
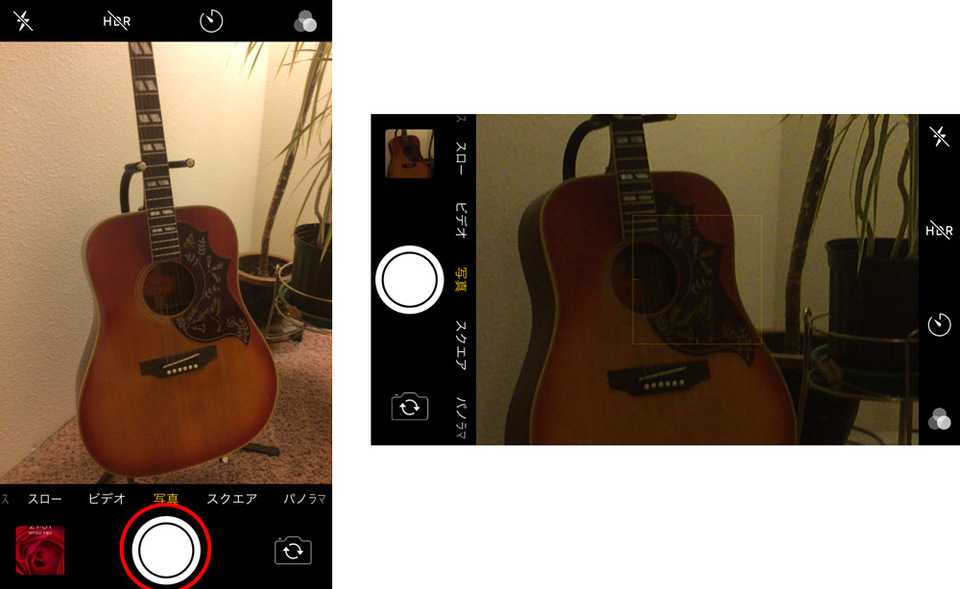
バースト撮影
バースト撮影(バーストモード)とは連写のことです。カメラのシャッターボタン、もしくは音量をボタンを長押しすれば、その間連続して撮影されます。動きものなどを撮影する際に有効な撮影方法であり、写真アプリで管理できます。
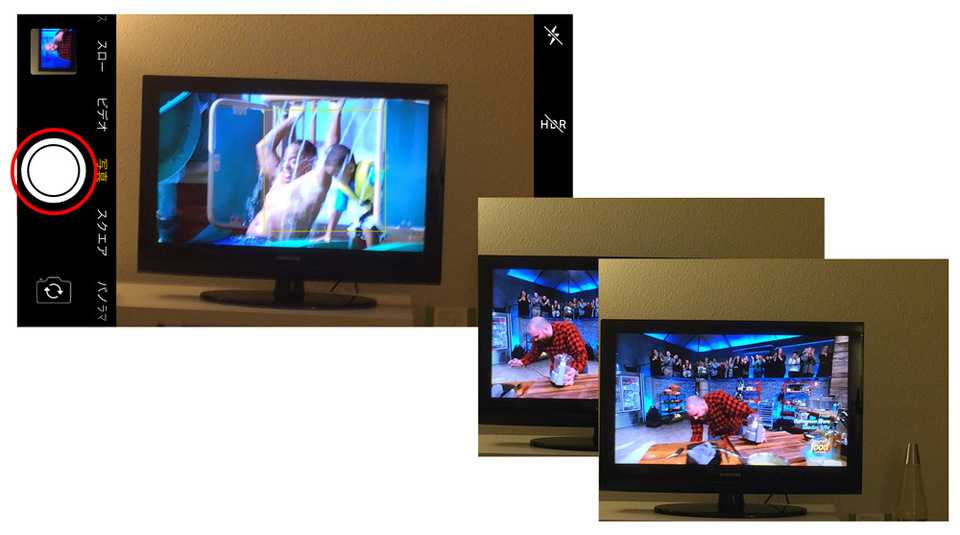
インカメラ撮影
インカメラとはiPhoneの前面に搭載されているカメラのことです。自撮りなどの際にシャッターボタンがタップしやすくなるため便利です。カメラの切り替えアイコンをタップするだけで、操作方法は背面カメラと変わりありません。

ピントの合わせ方
iPhoneのカメラにはオートフォーカス機能が搭載されているため、充分に明るい場所などではピント合わせを意識する必要はありません。しかし、特定の被写体にピントを合わせたい場合は、その場所をタップすればフォーカスできます。

明るさの調整
iPhoneの場合、写真の明るさである露出の設定はピントの合っている箇所にあわせて自動調整されます。手動で露出の設定を変更したい場合は、露出調整アイコンをスライドさせればOKです。
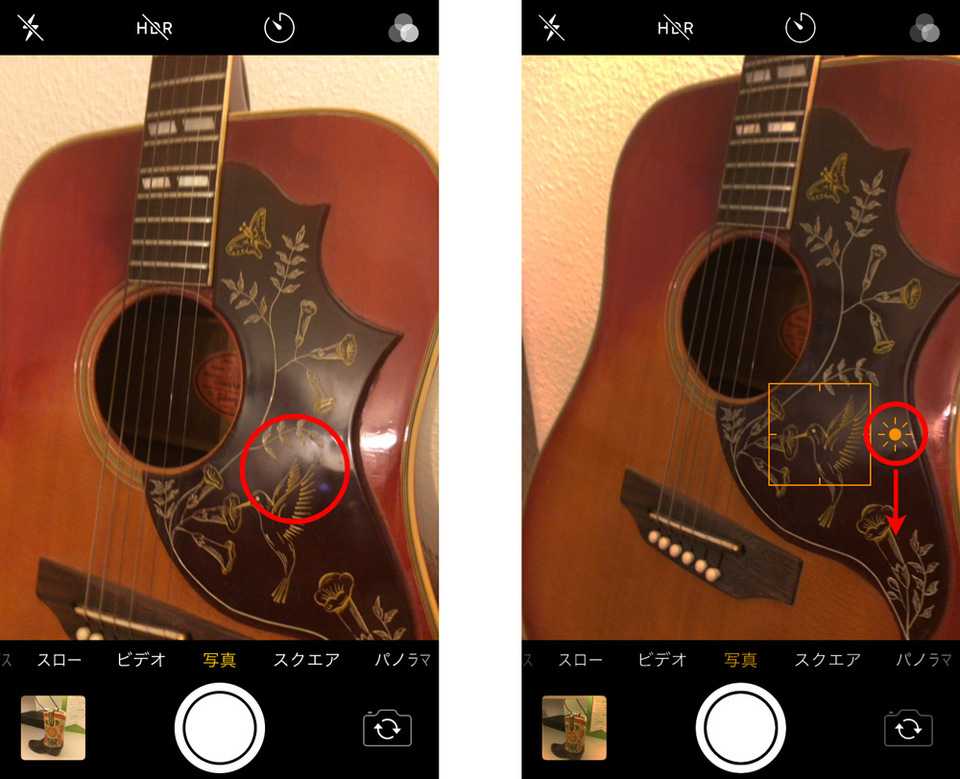
ピントと明るさの固定
ピントと明るさの調整は上述したやり方で完了です。
しかし、カメラの向きなどを変えてしまうと設定したピントや明るさは無視され、再び自動調整を始めてしまいます。設定したピントや明るさを保持したければ「AE/AFロック」を有効にします。
「AE/AF(自動露出/オートフォーカス)ロック」を実行するには、ピントを合わせたい箇所を長押しするだけです。AE/AFロックされた状態での露出調整は可能なものの、ピントは固定されたままになります。

ズームでの撮影
iPhoneのカメラでズームイン・ズームアウトをするには、ピンチ操作で拡大・縮小します。ピンチ操作するとスライダーが表示されるので、それを操作しても拡大・縮小できます。デュアルカメラのiPhoneでは円型のズームメニューで操作できます。

フラッシュのオン/オフ
iPhoneカメラにはフラッシュ機能が搭載されています。この機能は、メニューの「フラッシュマーク」をタップして「自動」「オン」「オフ」の切り替えが可能です。自動にしておけば暗い場所を判別して自動でLEDフラッシュが焚かれます。
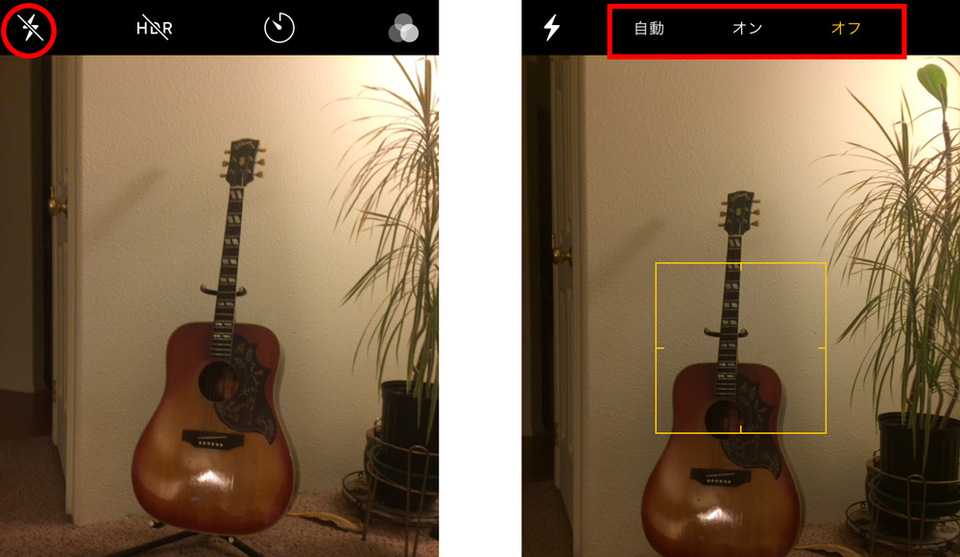
セルフタイマーの使い方
iPhoneカメラには、集合写真の撮影などに便利なセルフタイマーが搭載されています。メニューの「タイマーマーク」をタップすると「オフ」「3秒」「10秒」から選べ、フラッシュを連動させるのも可能です。

写真撮影時の画像加工
iPhoneには、撮影時に適用できる10種類以上のフィルターが用意されています。メニューの「フィルターメニュー」をタップするか、上にスワイプすれば選択メニューが表示されるため、好きな効果を選んで撮影するだけです。
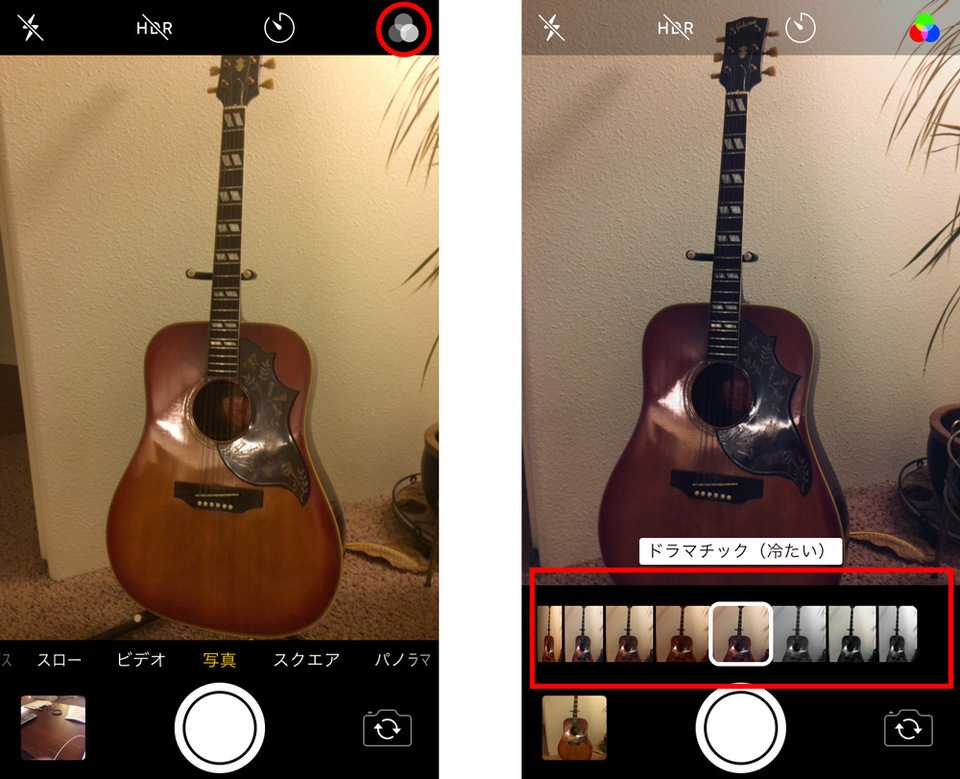
Live Photos(ライブフォト)の使い方
iPhone 6s/6s Plus以降で利用可能な機能がLive Photosです。Live Photosは、カメラアプリ上部メニューの「Live Photosボタン」をオンにすることで撮影でき、シャッターボタンを押した前後1.5秒ずつ、合計3秒の動画と音声を保存します。
写真が3秒間動くという不思議な効果が得られるモードであり、保存したLive PhotosはiPhoneの壁紙としても利用できます。
HDR(ハイダイナミックレンジ)の使い方
HDRとは明るい場所と暗い場所のバランスを取り、人間の眼で見るのに近い写真を生成する機能のことで、iPhoneのカメラでも利用可能です。
メニューの「HDR」をタップすると「自動」「オン」「オフ」から選べ、オンにしてシャッターボタンをタップすれば、常にHDR効果が適用された写真が撮れます。
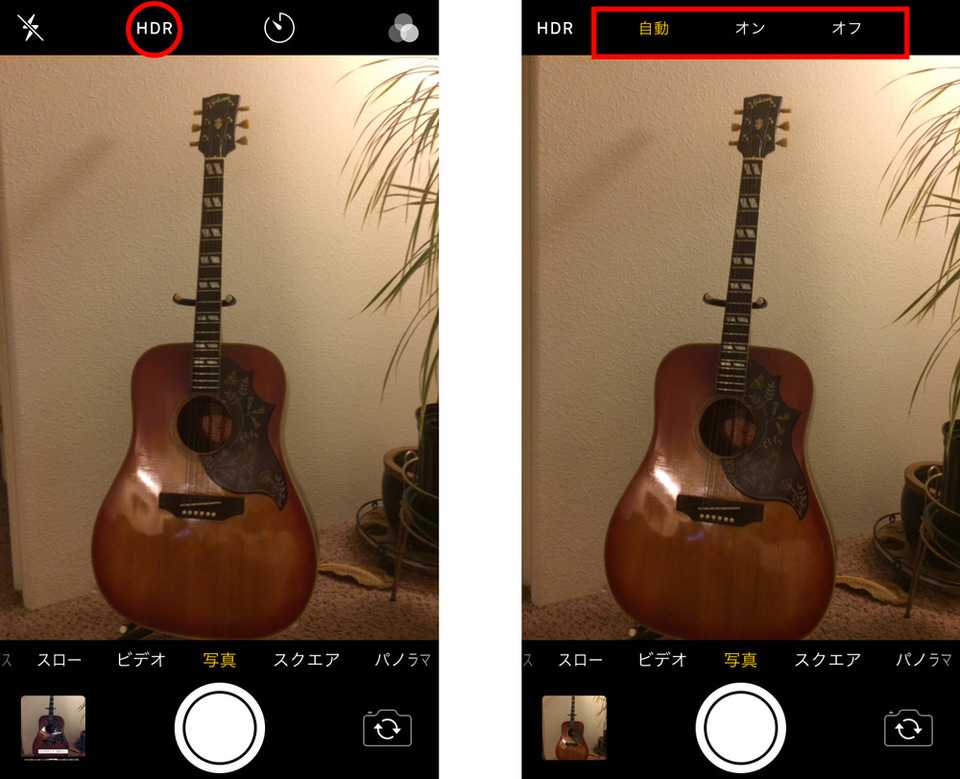
一眼カメラのように撮れる「ポートレート機能」
ポートレート機能とは、高価な大口径レンズとフルサイズ一眼カメラで撮れる、被写界深度の浅い「印象的な写真」を、iPhoneで実現するものであり、デュアルレンズを搭載したiPhone11/iPhone 11 Pro/iPhone 11 Pro Max/iPhone XS/XS Max/X/iPhone 7 Plus/iPhone 8 Plusで利用できます。
ポートレートモードをオンにするには、起動したカメラのシャッターボタン上をスライドして「ポートレート」を選択します。
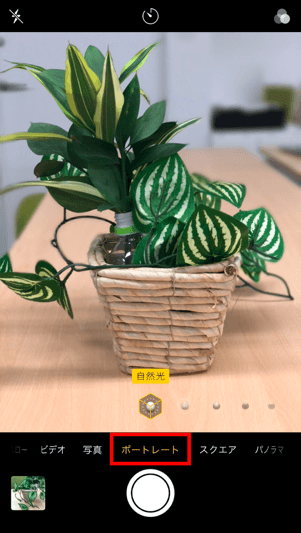
撮影対象との距離を調整し、黄色の「被写界深度エフェクト」が有効になった時点で、シャッターボタンをタップすれば完了です。
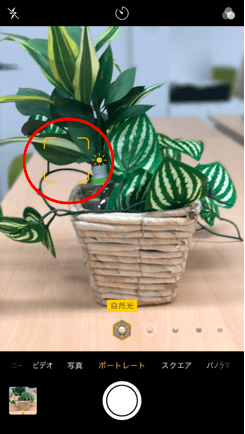
撮影後の編集機能
iPhone XS/XS Max以降の機種では、ポートレートモードで撮影した写真を編集後に「ボケ」量の調整が可能です。
写真アプリを起動して、ポートレートモードで撮った写真を選択し「編集」をタップします。ボケ量調整用のスライダーが表示されたら、好みのボケになるようスライドさせて調整します。
また、iPhone11/iPhone 11 Pro/iPhone 11 Pro Max/iPhone XS/XS Max/XR/X/iPhone 8 Plusのポートレートモードで撮った写真を写真アプリで開くと、照明エフェクトも追加できます。ボケ量調整と同様、編集をタップしたら写真の下辺りを長押しし、好みのエフェクトを適用できます。
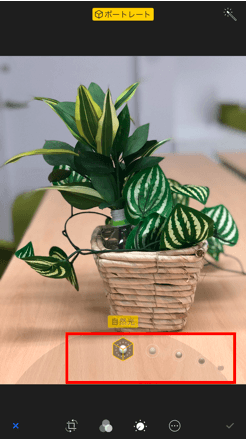
綺麗な正方形の写真が撮れる「スクエア」機能
LINE、twitter、instagram、facebookなどのSNSでは、正方形や真円のプロフィール写真が使われることが多く、縦横比が1:1になるiPhoneカメラのスクエア機能は、こうしたケースに非常に使いやすいでしょう。
スクエア機能を使うには、シャッターボタン上にあるモードを「スクエア」に切り替えて撮影するだけです。

もちろん、通常モードで撮影した写真を「スクエア」に編集するのも簡単です。写真アプリで選択した写真の「編集」をタップし「リサイズ」>「縦横比」をタップします。
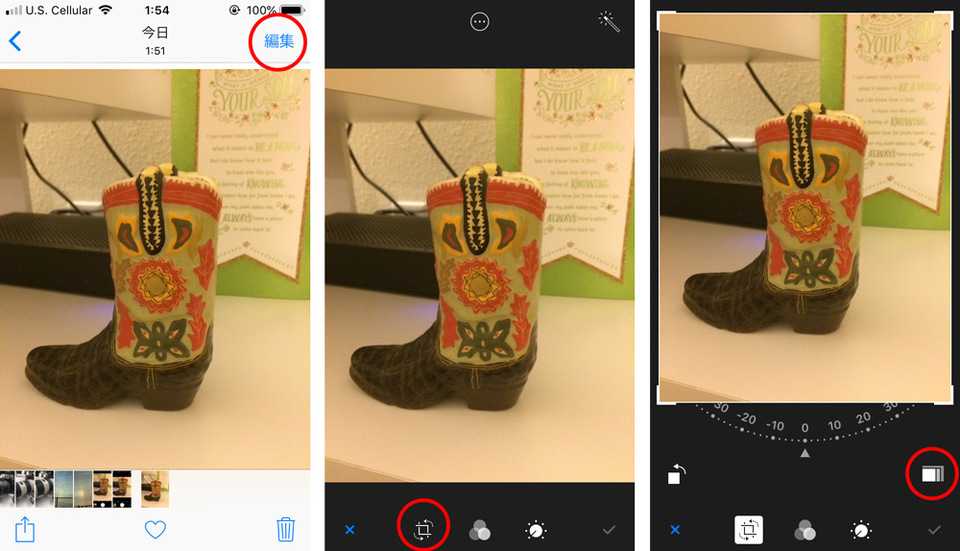
ポップアップから「スクエア」を選択し、チェックマークをタップすれば完了です。
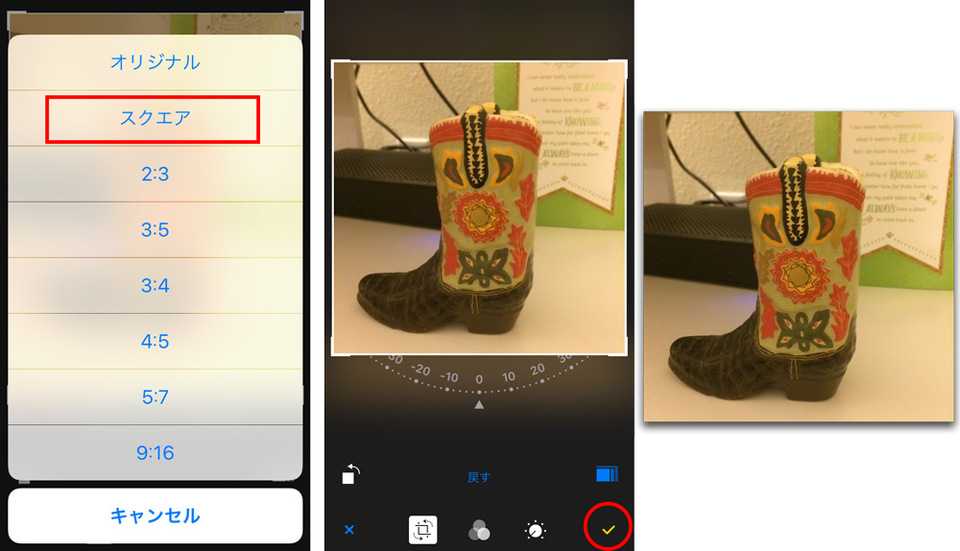

景色をいっぺんに撮れる「パノラマ」機能
広々とした景色を横いっぱいに撮影する「パノラマ写真」もiPhoneのカメラで撮影可能です。撮影方法は、シャッターボタン上にあるモードを「パノラマ」に切り替えて撮影するだけです。

しかし、撮影モードを切り替えるのが簡単だとしても、実際にうまく撮影するには少しばかりのコツも必要です。
表示されている黄色線を水平に保ち、上下がぶれないように脇を締め、ゆっくりとした腰の回転で左から右へ移動させます。ちょうどいい場所まで移動したら、シャッターボタンを押して撮影を終了させます。以下は、iPhone 5sでそのように撮影したパノラマ写真です。

この例では横方向へのパノラマ写真を撮影していますが、iPhoneを上下方向に動かすことによって、縦長のパノラマ写真を撮影するのも可能です。
時間を一気にまとめる「タイムラプス」機能
映画などで、日の出から日の入りまでを高速再生したような動画を目にした方もいるでしょう。あれが「タイムラプス」です。実際には1秒に1回、1分に1回など、間隔を置いて撮影した写真を高速で再生する機能であり、iPhoneのカメラでも撮影可能です。
以下のiPhone 5sでの例のように、パノラマ機能と同様、シャッターボタン上のモードを「タイムラプス」にして撮影するだけです。

タイムラプス自体が、長時間の流れを圧縮して見せるものであるため、クルマに固定してドライブの様子を撮影するなどで大きな効果を発揮するでしょう。
ゆったりと流れる「スロー」機能
タイムラプスとは逆に、1秒間に120コマ以上の動画を撮影し、1秒間60コマ以下で再生することでスローモーション効果を得られるのが「スロー」機能です。
以下のiPhone 5sのようにiPhoneで撮影が可能です。タイムラプス機能と同様、シャッターボタン上のモードを「スロー」にして撮影するだけです。

撮影後は、速度を自在に変更して再生できるため、スポーツのフォームを撮影して分析するなどにも役立ちます。
アプリを使わずに写真を無音で撮る方法
日本で販売されているiPhoneは法律上、無音撮影ができない仕様になっています。
しかし、静かな場所で撮影するときや動物などを撮影する際のシャッター音は気になるものです。以下でアプリを使わずにほぼ無音撮影する方法を解説します。
動画撮影中にシャッターを押す
iPhoneだけで無音撮影をするには、動画撮影中の写真撮影がおすすめです。
スロー機能と同様、シャッターボタン上のモードを「ビデオ」に切り替えます。録画ボタンをタップし、ビデオ撮影が始まると、録画ボタンの左に静止画用のシャッターボタンが現れます。これをタップすれば、ほぼ無音での写真撮影が可能です。

この機能で撮影された写真は、ビデオと独立した静止画として保存されるため、わざわざビデオから適当な箇所を切り出す、というような面倒な作業も必要ありません。
厳密にはビデオの録画開始と終了時に音は鳴ってしまいます。シャッター音に比べれば幾分小さいため、まわりの迷惑は最小限にとどめられるかもしれません。
カメラを起動する4つの方法
写真撮影の際にiPhoneのカメラを起動するには、状況に即した以下の4つの方法があります。
ホーム画面から起動する
もっとも標準的なiPhoneカメラの起動方法は、ホーム画面から「カメラ」をタップする方法です。なにも迷うことがない反面、ロック画面を解除する必要があることから、急に撮影したい場合には素早く対応できないかもしれません。

ロック画面から起動する
ロック画面を左にスワイプすると、ロック状態のままカメラを起動できます。シャッターチャンスを逃したくないなど、素早く写真撮影したい場合に有効でしょう。iPhone Xでは、ロック画面の「カメラ」アイコン長押しでも起動できます。
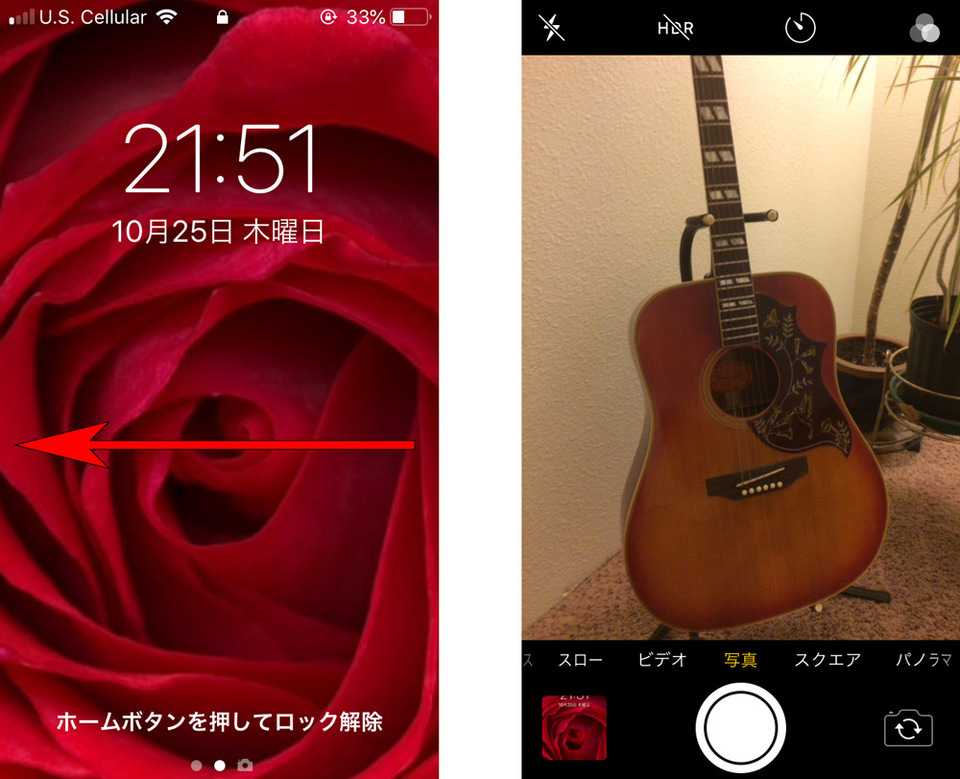
コントロールセンターから起動する
iPhoneアプリを使用中に写真撮影したくなったら、下から上へ画面をスワイプし、コントロールセンターの「カメラ」ボタンをタップしてカメラを起動するのも有効です。一旦、ホーム画面に戻るよりも素早く起動できるでしょう。

Siriから起動する
ホームボタンの長押しか「Hey, Siri」でSiriを呼び出し「カメラ起動して」と声をかけて起動させます。
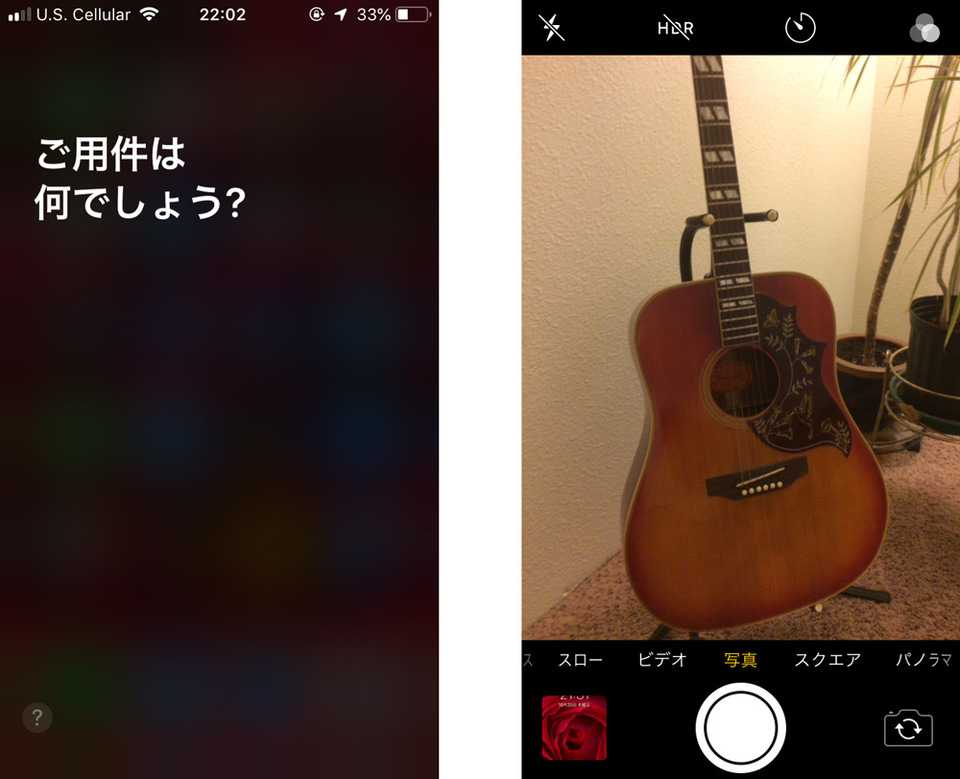
iPhoneのカメラで思い出の一枚を
iPhoneのカメラは、一眼カメラのユーザー間でも話題になるほどの高性能を誇り、手軽に印象的な写真を撮るのに最適なツールです。その大きな要因は、カメラとしての基本性能はもちろん、洗練されたカメラアプリにあるといえるでしょう。
特に、デュアルレンズを採用したポートレートモードは息をのむほど綺麗な写真が撮れ、最新のiPhone11シリーズでは、標準の「1x」で精度の高い写真が撮れます。
まだまだ可能性を秘めた、ポケットに入る高性能カメラであるiPhoneの機能をフル活用し、思い出に残る一枚を気軽に撮影してみてはいかがでしょうか。
今さら聞けないiPhoneの使い方徹底解説【完全ガイド】
iPhoneの機種変更基本ガイド
- 機種変更時は「バックアップ」を忘れずに やり方と復元方法
- 初期化/リセットから復元の方法まで
- 指紋認証の設定方法
- iTunesと同期できない場合の対処法
- Apple ID作成方法・手順まとめ
- Apple IDの変更方法と事前準備完全まとめ
- iPhoneの再起動と強制再起動の方法・やり方と解決しない場合の対処法
- 【決定版】絶対に入れておきたい厳選アプリ
- パスコード/パスワードを忘れてしまったら?
- 通信制限にかかってしまったら?解除方法と対策4選
iPhoneの最新機種・最新iOS徹底解説
iPhone便利機能の使い方
- テザリングの方法とできないときの対処法
- iPhoneに音楽を入れる方法をわかりやすく解説
- こんなに高性能!?プロ並みの撮影ができるカメラの使い方
- iPhoneを大画面で!ミラーリングのやり方
- iPhoneのマナーモード設定とバイブ切り替え設定を完全解説
- スクリーンショットとサムネイルでの編集方法
- Bluetoothでペアリングできないときの対処法
- ショートカット割り当てで超便利に?AssistiveTouch使い方
- iPhoneの「機内モード」設定と効果的な活用方法7選
- 「おやすみモード」設定と使い倒す方法
iPhone裏ワザ・テクニック・アクセサリーまとめ
- iPhoneの着信音を好きな音楽に変更する方法
- 充電できないときには本体・付属品・バッテリーをチェック
- iPhoneが重いときに試したい12の方法
- iPhone「書類とデータ」3分でできる削除方法まとめ
- SIMフリーのiPhoneを使いたい!ロック解除の方法は?
- 容量が足りない!?ストレージ不足解消方法
※順次追加予定






