動画配信サービスおすすめ3選
こちらは動画配信サービスの中でも、特にユーザー目線で利用しやすいというおすすめ3サービスです。
| Hulu | U-NEXT | Amazonプライムビデオ |
|---|---|---|
 |
 |
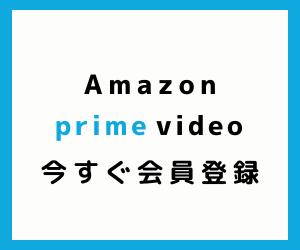 |
| 海外ドラマやアニメ、子供向け番組などのコンテンツが充実 | 最新作のラインアップが充実 70誌以上の雑誌が読み放題 |
3万本以上の幅広いジャンル プライム会員は他にも特典が豊富 |
Chromecast(クロームキャスト)とは?
Chromecastとは、テレビのHDMI端子に接続して使用する、Google製のメディアストリーミングデバイスです。インターネットに接続するWi-Fi環境さえあれば、これまでスマートフォンの小さな画面で見ていた動画コンテンツを、テレビの大画面で楽しめるようになります。
この記事では、クロームキャストの基本的な設定方法や操作手順、できることを解説します。
目次を閉じる
Chromecastでできること
リビングルームの大画面テレビでインターネット動画配信サービスの映画やドラマを楽しんだり、Androidスマホやパソコンの画面をテレビにミラーリングさせたりと、さまざまな使い方ができるのがChromecastの魅力です。
なお、クロームキャストで主にできることは、次の通りです。
- テレビで動画配信サービスの映画やドラマを視聴
- Androidスマホやパソコンの画面をテレビにミラーリング
- クロームキャスト対応のスマホアプリゲームをテレビでプレイ
- Google Homeと連携させてテレビを音声操作
Chromecastの設定方法
Chromecastの設定方法、セットアップの流れは次のとおりです。
- ChromecastをテレビのHDMI端子に接続する
- スマートフォンにGoogle Homeアプリをインストールする
- Google Homeアプリを起動しWi-Fiを設定する
Chromecastのセット内容と初期設定について詳しく説明します。
Chromecastのセット内容
Chromecastを開封してみたところ、そのセット内容は実にシンプル。同梱されているのは本体、USBケーブル、電源(AC)アダプターのみとなります。
 引用:ボクシル編集部にて作成
引用:ボクシル編集部にて作成
| パーツ | 概要 |
|---|---|
| 本体 | 丸型のクロームキャスト本体は、テレビに接続するためのHDMI端子と、ケーブル接続用のmicro USBポートを搭載しています。 |
| USBケーブル | クロームキャスト接続側にmicro USB端子、電源アダプター側にUSB端子を搭載したケーブルです。 |
| 電源アダプター | USBケーブルと接続し、電源を取るためのものとなります。 |
Chromecastの初期設定
早速、Chromecastをテレビに接続してみましょう。初期設定の手順は以下のとおりです。
テレビのHDMI端子にChromecastを接続する
Chromecast本体とUSBケーブル、電源アダプターを接続。テレビのHDMIポートにChromecastのHDMI端子を挿し込みます。
接続が完了すると、本体側面のパイロットランプが白く点灯します。
 引用:ボクシル編集部にて作成
引用:ボクシル編集部にて作成
テレビをHDMI入力に切り替え
テレビの入力を、HDMI入力に切り替えます。
 引用:ボクシル編集部にて作成
引用:ボクシル編集部にて作成
利用するスマートフォンにGoogle Homeアプリをインストール
Chromecastを利用するには「Google Home」アプリが必要です。App Store/Google Playからお手持ちのスマートフォンにアプリをダウンロード/インストールします。
「Google Home」のダウンロードはこちら
| iPhone・iPadの方向け | Androidの方向け |
|---|---|
| iPhoneアプリのダウンロードはこちら | Androidアプリのダウンロードはこちら |
アプリとテレビに表示される画面に従ってインターネットに接続
Google Homeアプリを起動し、スマートフォンとテレビ、それぞれの画面表示に従ってChromecastの検出とリンクを行います。利用するWi-Fiのパスワードを入力し、ChromecastがWi-Fiに接続されれば初期設定が完了です。
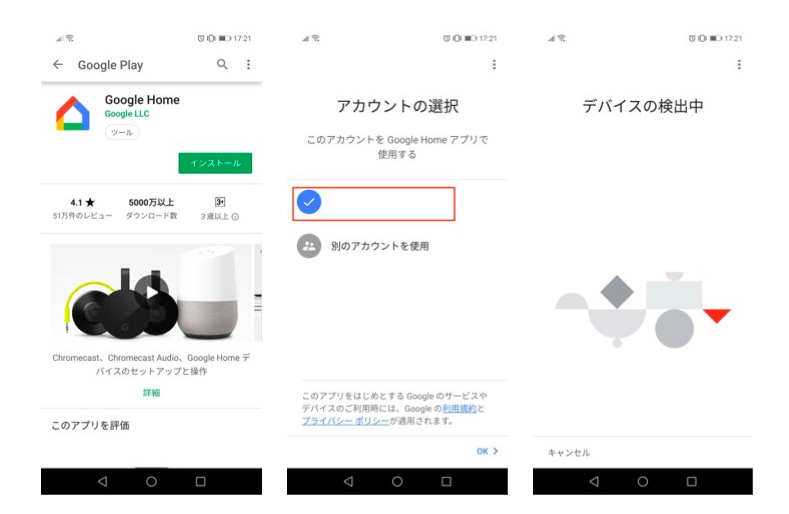 引用:Google Homeアプリ画面より
引用:Google Homeアプリ画面より
Chromecastの使い方
Chromecastにてできることは次のとおりです。
- 動画配信サービスの映画やドラマを視聴
- Androidスマホやパソコンの画面をミラーリング
- クロームキャスト対応のスマホアプリゲームをテレビでプレイ
- Google Homeと連携させてテレビを音声操作
このうち「動画配信サービスの映画やドラマを視聴」「Androidスマホやパソコンの画面をミラーリング」を解説します。
動画配信サービスの映画やドラマを視聴
Chromecastの初期設定が完了すると、Google Homeアプリ内にあるキャストボタンから、ストリーミング動画をテレビで再生できます。使い方はiPhoneもAndroidも同じです。
なお、クロームキャストは、Youtube、Hulu、Netflix、GYAO!、U-NEXT、dTV、Amazonプライムビデオなど、主な動画配信サービスに対応しています。
Chromecastのストリーミング再生の手順
- スマートフォンで動画アプリを起動する
- アプリから見たい動画を選択する
- アプリ画面上のキャストアイコンをタップする
- キャスト先のChromecastを選択する
今回は、スマートフォンのYouTubeアプリを試してみましょう。
まず、スマートフォンでYouTubeアプリを起動し、好みの動画を選択します。
 引用:Google Homeアプリ画面より
引用:Google Homeアプリ画面より
アプリ画面上にあるキャストアイコンをタップします。
 引用:Google Homeアプリ画面より
引用:Google Homeアプリ画面より
キャスト先のクロームキャストを選択します。
 引用:Google Homeアプリ画面より
引用:Google Homeアプリ画面より
同じ動画がテレビに表示されます。アプリ内から再生・一時停止・音量調整などが可能になり、スマートフォンをリモコン代わりに使えます。
Androidスマホやパソコンの画面をテレビにミラーリング
Chromecastは、ChromeブラウザやAndroid 5.0以降を搭載するスマートフォンの画面をテレビにミラーリングする画面キャスト機能にも対応しています。
残念ながらiOSには対応していないため、iPhoneではミラーリング再生はできません。以下に、Chromeブラウザでのミラーリング手順を紹介しておきましょう。
メニュー画面から「キャスト」をタップします。
 引用:Google Chrome画面より
引用:Google Chrome画面より
キャスト先のクロームキャストを選択します。
 引用:ボクシル編集部にて作成
引用:ボクシル編集部にて作成
テレビにChromeブラウザーの画面が表示されます。
 引用:ボクシル編集部にて作成
引用:ボクシル編集部にて作成
上述したように、パソコンからのキャストが可能ですが、全画面キャストはYouTubeなどの限られたコンテンツのみの対応となります。
Chromecastが使えない場合の対処法
手順に従って設定したにもかかわらず、クロームキャストが使えないという場合も考えられます。その際はクロームキャスト側、スマートフォン側どちらかに問題がある可能性が高いため、順番に対処していく必要があるでしょう。
Chromecastに問題がある場合
Chromecastの接続を解除して再接続する
Chromecastがスマートフォンとうまくリンクできていない可能性が考えられます。キャストアイコンをタップして一度接続を解除し、再接続を試してみましょう。
Chromecast本体を抜き差ししてみる
テレビとのHDMI接続に不具合がある場合も再生されません。Chromecast本体を抜き差ししてみましょう。
Chromecastをリセットする
それでも再生できない場合は、Chromecastをリセットしてみるのもひとつの方法です。クロームキャストが接続されている状態で本体のボタンを長押しします。LEDがオレンジから白になればリセット完了です。
 引用:ボクシル編集部にて作成
引用:ボクシル編集部にて作成
スマホに問題がある場合
スマートフォンアプリを再起動
キャストしたいアプリがなんらかの不具合を起こしている可能性も考えられます。アプリを再起動して再接続してみましょう。
Wi-Fi設定の再確認
Wi-Fiルーターとうまく接続できていない可能性もあります。スマートフォンのWi-Fiを「オン」「オフ」してみたり、Wi-Fiルーターを再起動してみたりしましょう。
スマートフォンの再起動
スマートフォンのメモリー容量が圧迫されていると、一時的な不具合を起こすこともあります。こうした場合はスマートフォン本体を再起動してみるのも有効です。
Chromecast Ultraとの違い・比較
Chromecastには、これまで解説してきた通常モデルの最新版「Chromecast(第3世代)」のほかに、上位モデルの「Chromecast Ultra(クロームキャストウルトラ)」がラインアップされています。見た目にはそれほど大きな違いはありませんが、画質やスペック面、価格、接続の方法が異なります。
具体的には、クロームキャストウルトラは、4K・HDR・60fps対応で、安定した処理性能を生み出すハイスペックな映像エンジンを搭載。また、安定したストリーミング再生を実現する有線LANポートも備えています。
また、2015年に音楽に特化した「Chromecast Audio」が発売されていますが、2019年1月に生産終了と報道されています。
| 製品名 | Chromecast(第3世代) | Chromecast Ultra※販売終了 |
|---|---|---|
| サイズ | 51.9 x 51.9 x 13.8mm | 58.2 x 58.2 x 13.7mm |
| 本体重量 | 40g | 47g |
| 対応解像度 | フルHD 60fps | 4K Ultra HD、HDR、60fps |
| インターネット接続 | Wi-Fi | Wi-Fi、有線LAN |
| 価格 (販売店で価格差あり) |
5,072円(税込み) | - |
※価格は記事公開時点のGoogleストアを参照しています。楽天やヨドバシなど、購入する販売店によって値段は異なります。
使ってわかったChromecastの魅力
これまでスマートフォンで楽しんでいたYouTubeなどのストリーミング動画を、手軽に大画面のテレビに映し出せるメディアストリーミングデバイスがGoogleのChromecastです。
この記事では、その設定方法やできることを紹介してきましたが、スマートフォンをリモコン代わりにして、さまざまな動画コンテンツを楽しめるのは、かなり魅力的でした。
さらに、ChromeブラウザやAndroidスマホの画面をミラーリングできるため、動画視聴の楽しみの幅がさらに広がるのは間違いありません。ぜひ皆さんもクロームキャストを手に入れてみてはいかがでしょうか。
人気の動画サービスおすすめ5選
Chromecastを利用するなら登録しておきたい人気の動画配信サービスを紹介します。
U-NEXT(ユーネクスト)
U-NEXTの特徴は、家族で4つまでファミリーアカウントを作れる点です。子どもには不適切な番組の視聴を制限したり、有料コンテンツを勝手に購入できないように設定したりできます。
また、見放題作品数No.1の実績があり、動画14万本・書籍/漫画52万冊・雑誌70誌とラインナップが充実しています。(GEM Partners株式会社調べ。2019年11月時点)
Hulu(フールー)

Huluは、菅田将暉主演の「3年A組」、田中圭主演「あなたの番です」など日テレのドラマを中心に、アニメ・子供向け番組などのコンテンツが充実しています。子どもから大人まで幅広い年齢層で楽しめるのが特徴です。
また、リコメンデーション機能というものがあり、過去に検索した閲覧履歴をもとに「おすすめ作品」を自動で選んでくれます。他サービスに比べると、国内・海外ドラマの見逃し配信が多いので、ドラマ好きの方にはピッタリです。
| 作品数 | 料金(税込) | お試し期間 | ダウンロード機能 | |
|---|---|---|---|---|
| Hulu | 6万以上 | 1,026円(税込) | 14日 | 〇 |
次の記事では、Huluのおすすめ映画やドラマについて詳しく解説しています。

Amazonプライムビデオ
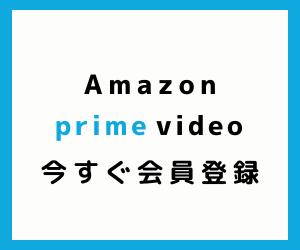
Amazonプライムビデオは、3万タイトル以上のドラマや映画、アニメが豊富に揃っています。また、Amazonプライム会員(年会費4,900円)になることで、さまざまな特典を受けられます。
たとえば、Amazonプライムビデオを月額換算408円で利用できるのはもちろん、Amazon対象商品のお急ぎ便、お届け日時指定便を無料で利用できます。
次の記事では、プライム会員について詳しく解説しています。

※記事執筆時点の情報のため、最新ではない可能性があります。
※本記事は、一部アフィリエイトプログラムを利用し、編集部で「ユーザーに薦められる」と判断したサービスを紹介しております。商品に関するお問い合わせは、サービス提供企業へ直接ご連絡ください。万が一、当サイトをご覧いただき、サービス利用をされた場合でも、発生したトラブルに関しては一切の責任を負いかねます。あらかじめご了承くださいますようお願いいたします。
働き方改革メディア「Beyond」でさらに詳細解説
Beyondは、ビジネスリーダーのための働き方メディアです。
経済成長の鈍化、労働人口の減少が進む日本。この地で経済活動を営む私たちが希望を持って豊かな生活を送るためには、これまでの非効率な働き方を変え、一人ひとりの生産性を高めることが重要です。
Beyondでは、政府・民間企業による働き方改革の取り組みを中心に、経営戦略、テクノロジー、キャリア、経済まで、幅広い分野の情報を配信します。

BOXILとは
BOXIL(ボクシル)は企業のDXを支援する法人向けプラットフォームです。SaaS比較サイト「BOXIL SaaS」、ビジネスメディア「BOXIL Magazine」、YouTubeチャンネル「BOXIL CHANNEL」、Q&Aサイト「BOXIL SaaS質問箱」を通じて、ビジネスに役立つ情報を発信しています。
BOXIL SaaS質問箱とは
BOXIL SaaS質問箱は、SaaS選定や業務課題に関する質問に、SaaSベンダーやITコンサルタントなどの専門家が回答するQ&Aサイトです。質問はすべて匿名、完全無料で利用いただけます。







