作業中のMacの画面を記録しておきたいときに便利なのがスクリーンショットです。その方法は、用途に応じて以下の5つが挙げられます。
- 画面全体のスクリーンショット「⌘+⇧+3」
- 範囲を選択してスクリーンショット「⌘+⇧+4」
- 画面全体のスクリーンショットをクリップボードにコピー「⌘+⇧+⌃+3」
- 範囲を選択したスクリーンショットをクリップボードにコピー「⌘+⇧+⌃+4」
- 選択したウィンドウやメニューのスクリーンショット「⌘+⇧+4(+⌃)のあとにspace」
これらの方法を詳しく解説し、保存先変更などの豆知識も紹介していきます。
目次を閉じる
- 画面・モニター全体をスクリーンショットする方法
- 画面全体のスクリーンショット
- 画面全体をスクリーンショットしてクリップボードへコピー
- 範囲を選択してスクリーンショットする方法
- 範囲選択してスクリーンショット
- 範囲を選択したスクリーンショットをクリップボードへコピー
- ウィンドウやメニューバーを選択してスクリーンショット
- Macのスクリーンショットに関する設定の変更方法
- Macのスクリーンショット保存先変更方法
- Macのスクリーンショット保存形式変更方法
- Macのスクリーンショットファイル名変更方法
- 【Q&A】Macのスクリーンショットに関する基礎知識
- スクリーンショット中断方法は?
- スクリーンショットの保存形式は?
- スクリーンショットの貼り付け形式は?
- スクリーンショットにカーソルを含めたい
- スクリーンショットの音を常に消す設定にしたい
- タイマーを設定して撮影したい
- スクロールが必要なスクショを撮る場合は?
- Macのスクリーンショットを使いこなそう
- 今さら聞けないMacの使い方徹底解説【完全ガイド】
- Macを使い始めるときは?設定方法まとめ
- Macが不調なときに!覚えておきたいメンテナンス術
画面・モニター全体をスクリーンショットする方法
Macのスクリーンショット撮影で最も基本となるのが、デスクトップの画面全体を撮る方法です。スクリーンショットをデスクトップに保存する方法と、保存せずにクリップボードへコピーする方法があります。
画面全体のスクリーンショット
キーを同時に押すと撮影したスクリーンショットがデスクトップに保存されます。
 スクリーンショット例
スクリーンショット例
画面全体をスクリーンショットしてクリップボードへコピー
撮影したスクリーンショットを加工・コミュニケーションツールで送信する場合などは、保存するよりもクリップボードへ一時的にコピーした方が便利です。
この場合は、上述のショートカットキーに「control」をプラスし、最後に「3」の数字キーを押しましょう。
クリップボードにコピーされたスクリーンショットは、「⌘」+「V」のショートカットでペースト(貼り付け)できます。

範囲を選択してスクリーンショットする方法
デスクトップ画面全体ではなく、一部の範囲のみのスクリーンショットを撮影したい場合もありますよね。
この場合も、選択した一部のみのスクリーンショットをデスクトップに保存する方法と、保存せずにクリップボードへコピーする方法があります。
範囲選択してスクリーンショット
指定した範囲のスクリーンショットを撮影するには上記のキーを同時に押し、カーソルが十字アイコンに変わったら選択したい範囲をドラッグします。
撮影したスクリーンショットはデスクトップに保存されます。

範囲を選択したスクリーンショットをクリップボードへコピー
範囲を選択したスクリーンショットをデスクトップに保存せず、クリップボードへコピーしたい場合も
、画面全体をスクリーンショットする方法とほぼ同じです。
上記キーで最後に4を押し、カーソルが十字アイコンに変わったら、選択したい範囲を「control」キーを押しながらドラッグします。

ウィンドウやメニューバーを選択してスクリーンショット
特定のウィンドウやメニューバー、プルダウンメニューなどのスクリーンショットを撮影したい場合は、撮影したい部分を表示させた状態で、最後に「スペース」キーを押すと、カーソルがカメラアイコンに変わります。
目的のウィンドウやメニューにカメラアイコンを当て、該当部分の色が変化したところでクリックすれば撮影完了です。
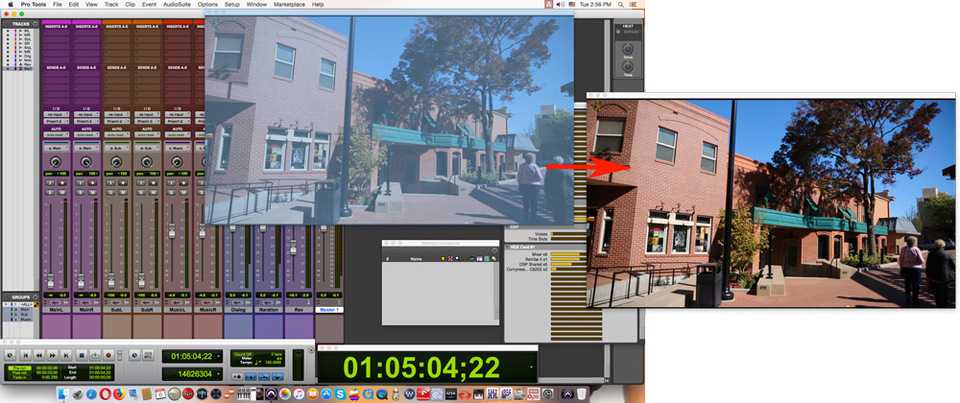
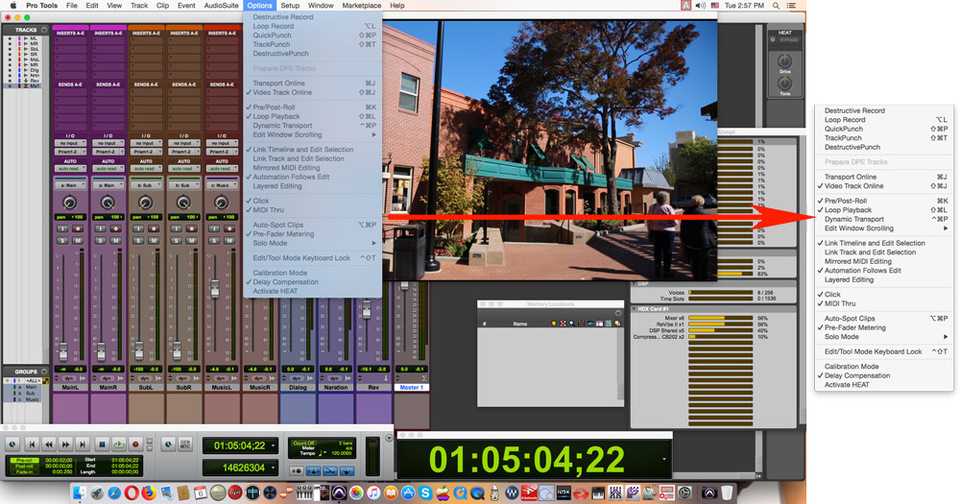
指定ウィンドウ撮影時に「control」キーも同時に押しながら撮影すれば、スクリーンショットをクリップボードにコピー可能です。
ウィンドウをスクショした際の影を消す方法
指定したウィンドウなどのスクリーンショットを撮影すると、ウィンドウにドロップシャドーという影がついていることに気が付くでしょう。この影を消した状態でスクリーンショットを撮影する方法もあります。
指定ウィンドウ撮影時と同様のショートカットキーを使い「option」キーを押しながらクリックして撮影します。ちなみに、こちらも指定ウィンドウ撮影時に「control」キーも同時に押しながら撮影すれば、スクリーンショットをクリップボードにコピーできます。

Macのスクリーンショットに関する設定の変更方法
Macのスクリーンショット保存先変更方法
デフォルトでデスクトップになっているスクリーンショットの保存先、実は変更可能です。手順は以下のとおりです。
- ターミナルを起動
- コマンドを打ち込む
- 保存先のフォルダを指定して確定する
ターミナルを起動
「アプリケーション」>「ユーティリティ」から「ターミナル」を探して起動させます。Spotlightなどで検索してもいいでしょう。
コマンドを打ち込む
起動したターミナルの画面にコマンド「defaults write com.apple.screencapture location 」を打ち込みます。「location 」のあとに続けて保存したい場所をコマンドで指定します。
フォルダを指定する
指定したい場所が「ピクチャ」フォルダであればコマンド「~/Pictures/」を打ち込みます。別に指定したいフォルダがあり、ディレクトリがわからなければ、保存したいフォルダをターミナルにドラッグ&ドロップすれば自動的にディレクトリが入力されます。
リターンキーをタイプしたら、次にコマンド「killall SystemUIServer 」を打ち込んでリターンキーをタイプすれば変更完了です。
Macのスクリーンショット保存形式変更方法
デフォルトで.pngになっているスクリーンショットの保存形式は変更可能です。手順は以下のとおりです。
- ターミナルを起動
- コマンドを打ち込む
- 保存形式の拡張子を指定して確定する
ターミナルを起動
「アプリケーション」>「ユーティリティ」から「ターミナル」を探して起動させます。
コマンドを打ち込む
起動したターミナルの画面にコマンド「defaults write com.apple.screencapture type 」を打ち込みます。「type 」の後に続けて変更したい保存形式をコマンドで指定します。
拡張子を指定する
指定したい保存形式が「JPG」であればコマンド「jpg 」を打ち込みます。JPG以外にもTIFFやPDF形式でも保存可能であり、その場合はコマンド「tiff」「pdf」を打ち込みます。
リターンキーをタイプしたら、次にコマンド「killall SystemUIServer 」を打ち込んでリターンキーをタイプすれば変更できます。
Macのスクリーンショットファイル名変更方法
デフォルトで「スクリーンショット 2018-xx-xx」になっているスクリーンショットのファイル名は変更可能です。手順は以下のとおりです。
- ターミナルを起動
- コマンドを打ち込む
- ファイル名を指定して確定する
ターミナルを起動
「アプリケーション」>「ユーティリティ」から「ターミナル」を探して起動させます。
コマンドを打ち込む
起動したターミナルの画面にコマンド「defaults write com.apple.screencapture name "" 」を打ち込みます。「””(ダブルクォーテーション) 」の間に変更したいファイル名をコマンドで指定します。
ファイル名を指定する
指定したいファイル名が「screen」であれば「”” 」の間にコマンドを打ち込み「”screen” 」にします。この場合、保存されるファイル名は「screen 2018-xx-xx」になります。「”” 」の間に指定ファイル名を入れない場合は「2018-xx-xx」となり、撮影された時間のみのファイル名になります。
ファイル名を決めてリターンキーをタイプすれば変更完了です。
【Q&A】Macのスクリーンショットに関する基礎知識
Macのスクリーンショットに関して、よくある基本的な疑問にQ&A形式で解説していきます。
スクリーンショット中断方法は?
ショートカットキーで、デスクトップ画面全体のスクリーンショットを撮影する場合は中断できないものの、範囲選択や指定ウィンドウの撮影は、確定前に「esc(エスケープ)」キーをタイプすれば中断できます。
スクリーンショットの保存形式は?
保存されたスクリーンショットには、拡張子が付かない場合もありますが「png」形式で保存されています。上述したように、ターミナルにコマンドを打ち込むことで、保存形式は変更できます。
スクリーンショットの貼り付け形式は?
自動保存と同様、クリップボードにコピーされたスクリーンショットをペーストすると「png」になります。ターミナルにコマンドを打ち込むことで、保存形式が変更できるため、張り付け形式も変更できます。
スクリーンショットにカーソルを含めたい
Mac OS標準のスクリーンショットではカーソルは撮影されません。カーソルを含めたスクリーンショットを撮影したい場合は「アプリケーション」>「ユーティリティ」にある「グラブ」を使います。
グラブを起動させたら、メニューバーの「グラブ」>「環境設定」を表示させ、スクリーンショットに含めたいカーソルの種類を選択します。設定が済んだら、メニューバーの「取り込み」から撮影したいスクリーンショットを選択します。

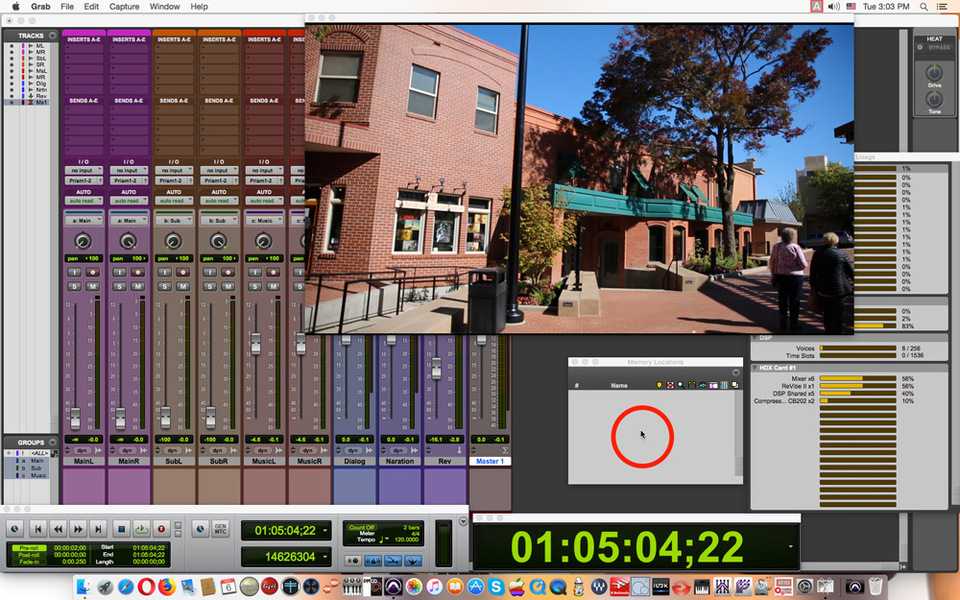
スクリーンショットの音を常に消す設定にしたい
スクリーンショットを撮影時に、シャッター音を消したい場合も「アプリケーション」>「ユーティリティ」にある「グラブ」を使います。
グラブを起動させたら、メニューバーの「グラブ」>「環境設定」を表示させ「サウンドを鳴らす」のチェックを外します。設定が済んだら、メニューバーの「取り込み」から撮影したいスクリーンショットを選択します。
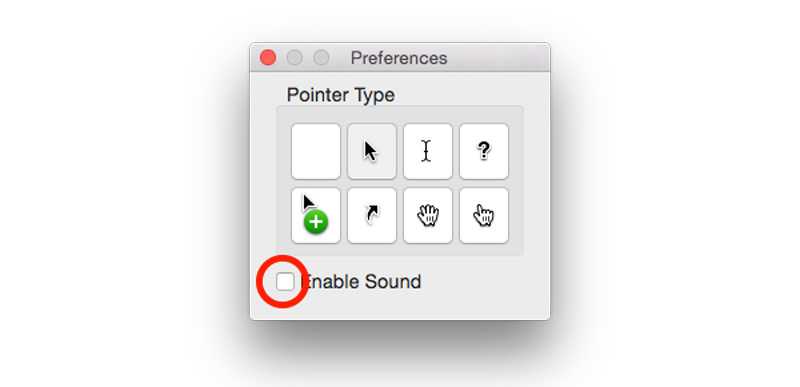
タイマーを設定して撮影したい
カーソルを適切な位置まで移動するため、スクリーンショットにタイマー設定して撮影したい場合も「アプリケーション」>「ユーティリティ」にある「グラブ」を使います。
メニューバーの「取り込み」から「タイマー」を選択します。「タイマーを開始」をクリックしてから10秒後にスクリーンショットが撮影されます。もちろん、ダイアログボックスはスクリーンショットに含まれません。

スクロールが必要なスクショを撮る場合は?
すべて見るのにスクロールが必要な縦長のWebサイトなどは、Mac標準のスクリーンショットでは撮影できません。
古くは「シイラ」というブラウザが縦長PDFの書き出しに対応していたものの、現在ではGoogle Chromeのプラグイン「Full Page Screen Capture」を利用するくらいしか方法がなさそうです。
Macのスクリーンショットを使いこなそう
Macに標準で搭載されているスクリーンショット機能は、それだけでもさまざまな使い方が可能であり、クリップボードへの一時的なコピーなどにもショートカットキーが割り当てられています。
さらには保存先やファイル名、ファイル形式まで変更できる方法もあり、業務に最適化したスクリーンショットのカスタマイズも可能です。本記事で解説したヒントを参考に、Macのスクリーンショットを使いこなしましょう。






