目次を閉じる
- 大切なメールがGmailで迷惑メールに振り分けられる問題
- Gmail迷惑メールの自動振り分けを解除する方法
- 解決法(1)Gmailのフィルタを設定する
- STEP1. 検索設定ページを開く
- STEP2. 検索条件を入力
- STEP3. 迷惑アドレスリストから解除
- 解決法(2)Gmailの連絡先リストに追加する
- STEP1:Gmail「連絡先」ページを開く
- STEP2. Gmail「連絡先を追加」
- STEP3. 名前を入力
- STEP4. 相手の情報を登録
- 解決法③:Gmailを手動で直す!
- STEP1. 迷惑メールボックスを開く
- STEP2. 迷惑メールボックスを確認
- Gmail迷惑メールフィルタ解除方法まとめ
- Gmailの使い方徹底解説【完全ガイド】
- Gmailアカウントの基本 | 作成・設定・使い方
- Gmailの裏ワザ/テクニック
大切なメールがGmailで迷惑メールに振り分けられる問題
Gmailは無料から使えるクラウド型メールサービスです。しかし、毎日大量の迷惑メールに悩まされている方も多いのではないでしょうか。
また対策はしたものの、逆に大事なメールまで迷惑メールに振り分けられてしまうという方もいらっしゃると思います。Gmailの迷惑メール設定に関する解決策を解説します。
Gmail迷惑メールの自動振り分けを解除する方法
Gmailで迷惑メールに分類されてしまった大事なメールを、通常のように振り分けたい場合、次の方法で解決できます。
| 課題 | 解決法 |
|---|---|
| 会社からのメールなど、特定のドメインからのメールを受信したい | ①フィルタを設定する |
| 特定の個人からのメールを受信したい | ②連絡先リストに追加する |
| すでに迷惑メールに分類されてしまっている | ③手動で直す |
解決法(1)Gmailのフィルタを設定する
迷惑メールフィルタの設定をカスタマイズする方法です。特定のドメインからのメールを受信できるようにします。
STEP1. 検索設定ページを開く
画面上の水色矢印の先:灰色の逆三角をクリックします。

STEP2. 検索条件を入力
①fromの欄に受信したい相手のアドレスの@以下(ドメイン)を入力します。
②「この検索条件でフィルタを作成」をクリック。

STEP3. 迷惑アドレスリストから解除
①「迷惑メールにしない」にチェック。
②「フィルタを作成」をクリックします。これで登録したアドレスは、迷惑メールには振り分けられず、受信トレイに入るようになります。

フィルタ設定の詳しい方法や、さらに詳しく知りたい方はこちらからご覧になれます。

解決法(2)Gmailの連絡先リストに追加する
相手のメールアドレスを「新しい連絡先」に登録する方法です。これによって、連絡先に登録されている個人からのメールを受信してくれるようになります。
STEP1:Gmail「連絡先」ページを開く
左上のGmailのアイコンから「連絡先」を選択します。
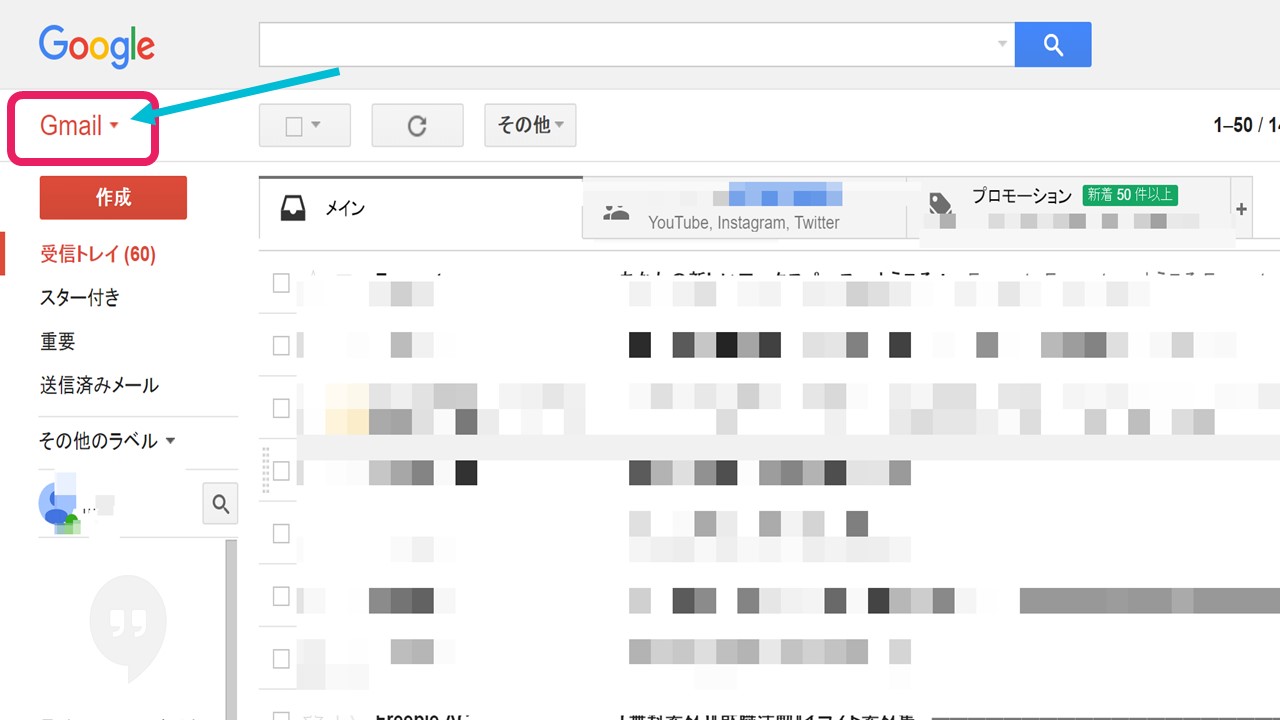
STEP2. Gmail「連絡先を追加」
右下のオレンジのアイコンをクリックし、「新しい連絡先を追加」します。
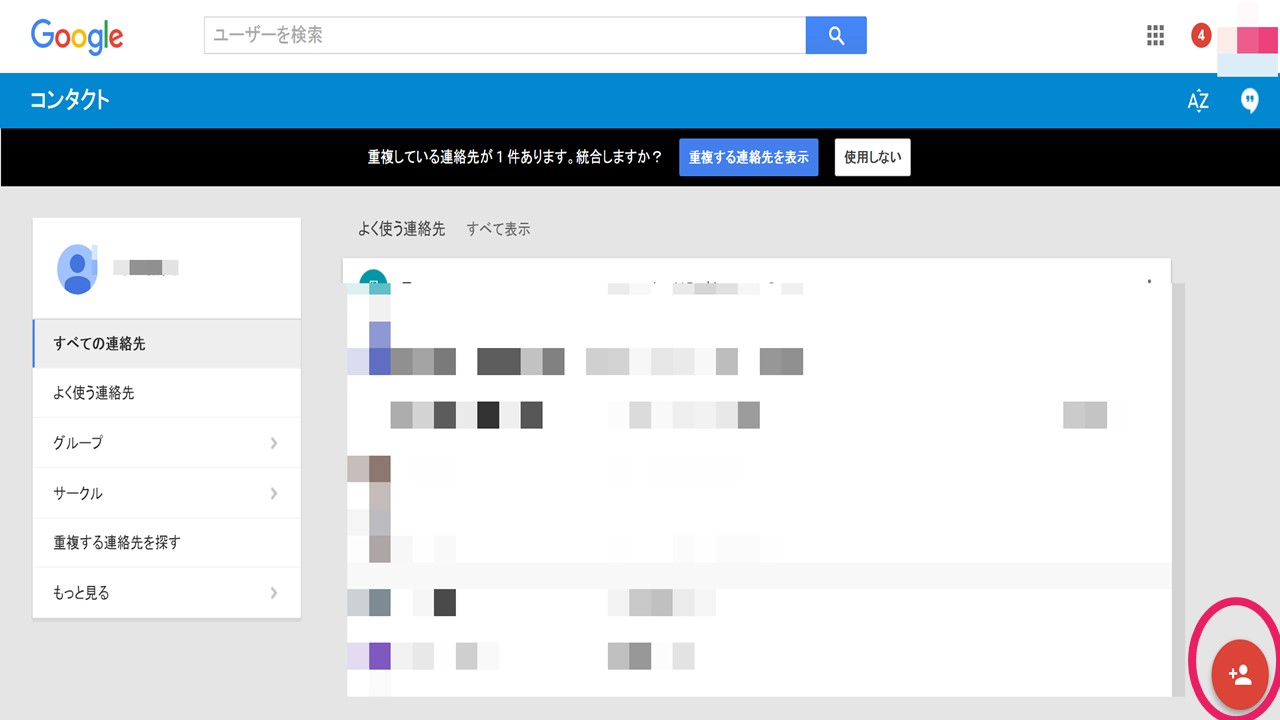
STEP3. 名前を入力
メールを受信したい相手の名前を入力し、「作成」をクリックします。
※名前を入力すると、下に「過去のメール履歴から連絡先候補」と「Google+から検索された連絡先候補」が表示されます。

STEP4. 相手の情報を登録
最後にこのフォームに相手の情報を入力してください。メールアドレスはもちろん必須です!この時入力する相手の「名前」は、相手側にも表示されますので、注意してください。

これで、設定は終了です。登録した相手からのメールは自動的に受信トレイに振り分けられます。
Gmailの連絡先リストの詳しい登録方法は以下の記事でも詳しく解説しています。

解決法③:Gmailを手動で直す!
多少アナログな方法になりますが、迷惑メールボックスから直接手動で移動させる方法もあります。
STEP1. 迷惑メールボックスを開く
通常Gmailにログインするとページの左側は以下のような画面になっており、迷惑メールのバーは隠れています。そこで、その他のラベルの左側にある逆三角クリックすると、他のバーが現れ、迷惑メールのボックスも開けるようになります。

STEP2. 迷惑メールボックスを確認
ボックスの一覧が表示されます。ここで本来受信すべきメールがあれば、迷惑メールのマークを外し、受信トレイに移動させましょう。

この方法だけを行う場合、その都度迷惑メールボックスを確認する手間が発生してしまいます。まず上の2つを試し、それでも迷惑メールに分類されてしまった場合に使うのをおすすめします。
また、転送設定で重要なメールのみ転送する方法も存在します。

Gmail迷惑メールフィルタ解除方法まとめ
次の3つが必要なメールを迷惑メールに分類させないための方法です。
Gmailは、迷惑メール対策のフィルタリング機能を標準装備しており、邪魔なメールを自動的にブロックしユーザーの利用環境の向上のため活躍していますが、あまりに強力すぎて正当なメールまで迷惑メールに分類してしまうこともあります。そんなときは、この記事で解説した方法をぜひ試してみてください。
Gmailの使い方徹底解説【完全ガイド】
Gmailアカウントの基本 | 作成・設定・使い方
- Gmailの使い方まとめ
- Gmailアカウント追加作成方法 | エイリアス設定まとめ
- メールアーカイブとは?Gmail機能の使い方・削除との違い
- Gmailアカウント「ログインできない」解決方法
- Gmail連絡先の編集・コンタクト追加方法
- Gmailアカウントの削除手順・復元方法と注意点
- Gmailのエイリアスでアドレスを作成するには






