目次を閉じる
- Windows 10のストアアプリが起動しない、動かない場合の対処法
- 対処法1. ストアアプリをアップデートする方法
- 対処法2. ストアアプリのキャッシュを削除する方法
- 対処法3. ファイルエクスプローラーからLocal Cacheを削除する
- 対処法4. ストアアプリを修復する方法
- 対処法5. ストアアプリをリセットする方法
- 対処法6. トラブルシューティングツールを試す方法
- 対処法7. Microsoftアカウントでのログインに問題がある場合も
- 対処法8. パソコンの時刻設定を確認してみる方法も
- 対処法9. Windows Updateを確認しよう
- 対処法10. ストアアプリを再インストールする方法
- それでも起動しないなら本体の不具合を疑おう
- 今さら聞けないWindows10の使い方徹底解説【完全ガイド】
- Windows10にアップデート!手順と情報まとめ
- Windows10の便利機能使い方一覧
- 知っておきたい便利設定まとめ
Windows 10のストアアプリが起動しない、動かない場合の対処法
Windows 10にはストアと呼ばれるアプリケーションがあり、起動するとストアから好きなアプリがダウンロードできます。
そのWindows 10のストアアプリが起動しない不具合が多発しているようです。そんなストアが起動しないときに有効な対処法を紹介していきます。
対処法1. ストアアプリをアップデートする方法
Microsoft Storeアプリの挙動に問題がある場合、アプリの更新が推奨されるケースがあります。アプリが正常に起動しない場合、まずはアップデートをしてみましょう。アップデートによって正しく動作する可能性があり、セキュリティも高まるほか、新しい機能の追加によって操作性が向上します。
次の手順でストアアプリのアップデートを行ってください。
1.スタートメニューから「Microsoft Store」を選択

2.ストアアプリが起動したら、右上のドットが3つ並んだアイコンをクリックして「ダウンロードと更新」を選択

3.「最新情報を取得する」をクリック

4.ダウンロードキュー内に更新可能なMicrosoft Storeアプリが表示されるので、指示にしたがってアップデート
アプリが最新の状態の場合は、次のように「最新の状態です」を表示されます。
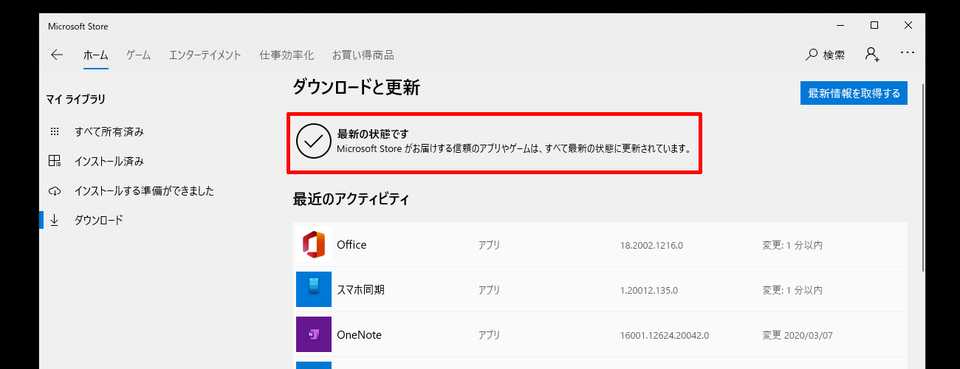
対処法2. ストアアプリのキャッシュを削除する方法
ストアアプリにもキャッシュが存在し、これが影響してストアが起動しない場合があります。次の手順でキャッシュを削除して再度ストアを起動してください。
- スタートメニューを開く
- 検索欄に「cmd」と入力
- 検索結果にコマンドプロンプトが表示されたら「Ctrl+Shift+Enter」を押す
- 管理者権限を求められるので「実行」をクリック
- 管理者モードでコマンドプロンプトが起動する
- 表示された画面に「WSReset」と入力しEnterキーを押す
キャッシュとは、一度アクセスしたWebサイトのデータをブラウザ(IEやGoogle Chrome)へ一時的に保管するものであり、再び同じページへアクセスした際にページを素早く表示させるためのものです。
また、Windows 10の管理者権限についてはこちらの記事で詳しく解説しています。
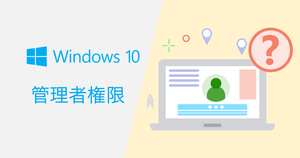
対処法3. ファイルエクスプローラーからLocal Cacheを削除する
上記の手順で、稀にストアアプリのキャッシュが消去しきれていない場合があります。
次の手順はファイルエクスプローラーからLocal Cacheというフォルダを削除する方法ですが、余計なフォルダを削除しないよう十分注意してください。
Local Cacheの削除手順
ファイルエクスプローラーを起動し、アドレスバーに
と入力しましょう。
※「ユーザー名」のところはあらかじめログインユーザー名に変更してください
すると瞬時にLocal Cacheフォルダ内が表示されるので、中にあるすべてのファイルを削除してください。その後ストアを起動すると正常に起動できるでしょう。
対処法4. ストアアプリを修復する方法
ストアアプリが正常に動作しない場合、修復することで問題が解決する可能性もあります。修復作業はアプリ内の設定はそのままで修復ができるため、起動しない場合はこちらの方法も試してみましょう。
ストアアプリを修復するには、次の手順で行ってください。
1.スタートメニューから「設定」をクリック

2.「アプリ」を選択

3.「アプリと機能」の一覧からMicrosoft Storeを探して「詳細オプション」をクリック
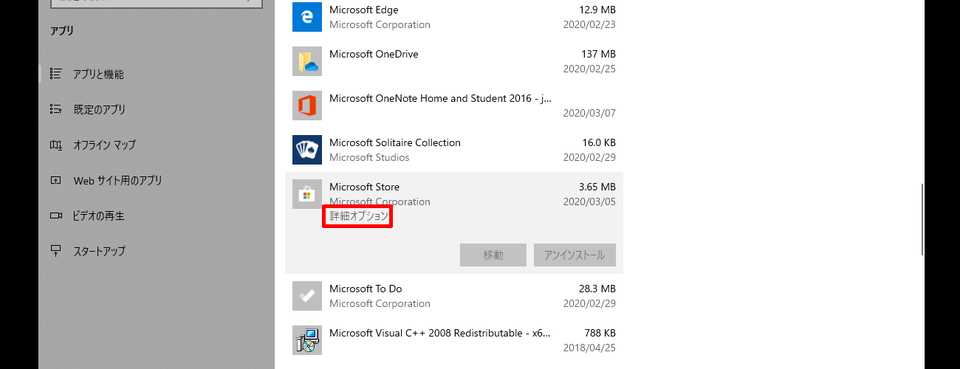
4.リセットの項目にある「修復」をクリック

これで修復が可能です。ただし、次のようにリセット項目に「修復」が表示されていない場合、アプリの修復はできません。これ以外の対処法を試してみましょう。

対処法5. ストアアプリをリセットする方法
ストアアプリの挙動に不具合があったり、設定したデータを消去したりする場合は、アプリのリセットをしましょう。リセットによってアプリ内の設定情報を削除し、初期状態に戻せます。
手順は次のとおりです。
1.「設定」から「アプリ」→「アプリと機能」に進む
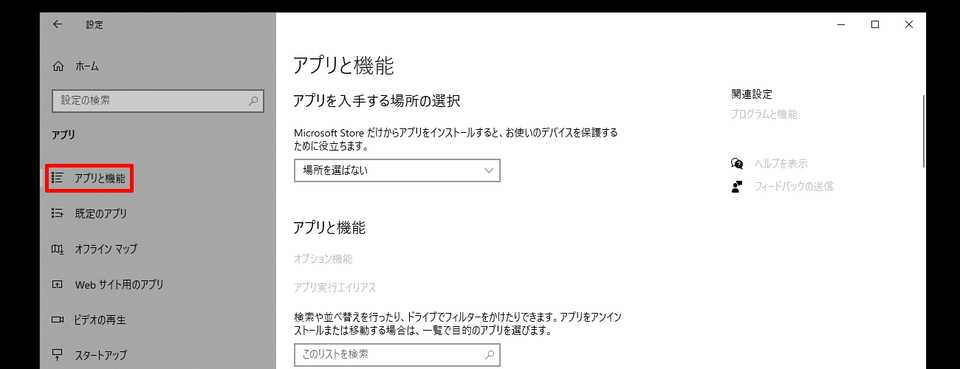
2.Microsoft Storeを探して「詳細オプション」をクリック
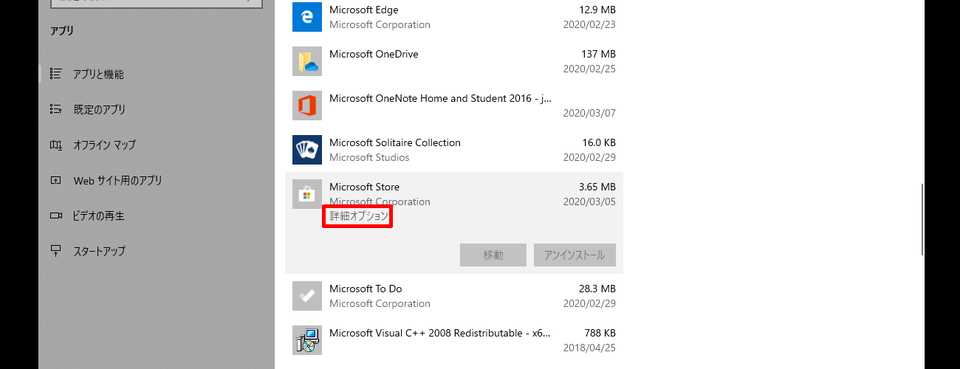
3.「リセット」を選択

4.さらに確認画面が表示されるので、もう一度「リセット」をクリック
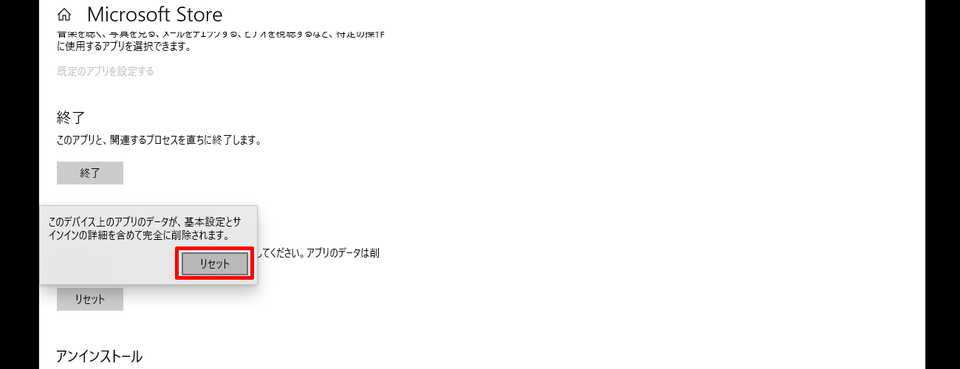
これでアプリのリセットができます。完了すると「リセット」ボタンの右側にチェックマークが表示されるので確認してみてください。
対処法6. トラブルシューティングツールを試す方法
公式のトラブルシューティングツールを使用することで、ストアアプリが起動しない問題が解決する可能性もあります。次の手順でトラブルシューティングを試してください。
1.スタートメニューから「設定」→「更新とセキュリティ」に進む
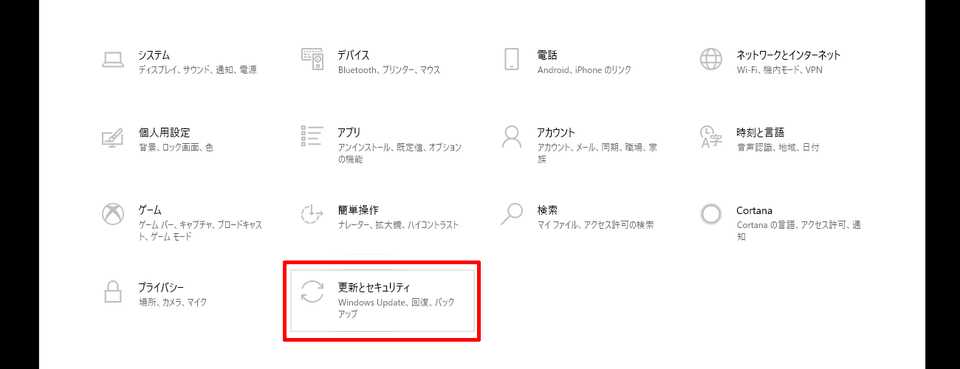
2.「トラブルシューティング」を選択
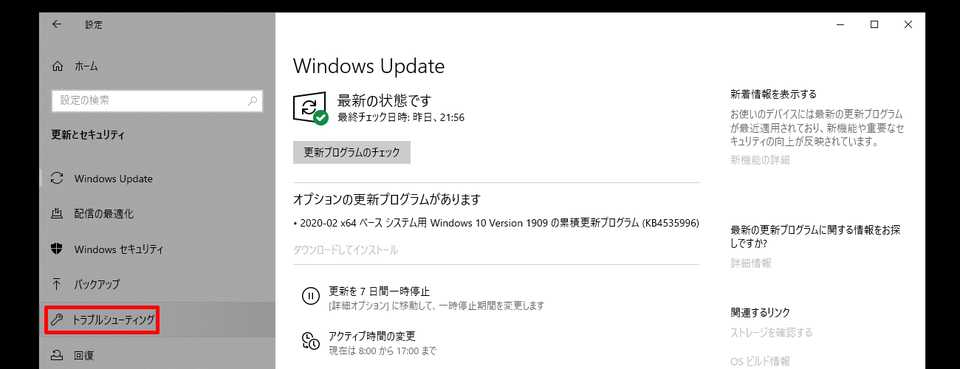
3.一覧から「Windows ストアアプリ」のトラブルシューティングツールの実行をクリック
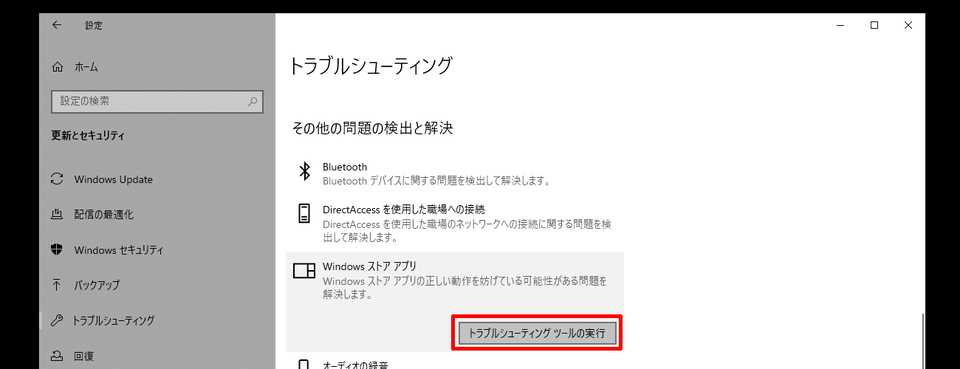
これでシステムが自動で問題を検出してトラブルシューティングを行ってくれます。

対処法7. Microsoftアカウントでのログインに問題がある場合も
ログイン中のユーザアカウントに問題があってストアアプリの起動がうまくいかないケースも考えられます。
Microsoftアカウントできちんとログインできているか確認するために、可能であれば他アカウントに切り替えて起動できるか試してみましょう。別のアカウントでログインできるのであれば、元のアカウントに何らかの問題がある可能性があります。
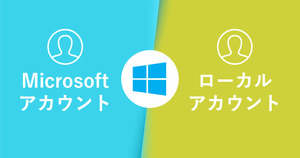
対処法8. パソコンの時刻設定を確認してみる方法も
PCの時刻が正しい設定ではない場合にも、ストアアプリがうまく起動しない問題が報告されています。次の手順で時刻の設定をチェックしてみましょう。
1.スタートメニューから「設定」→「時刻と言語」に進む
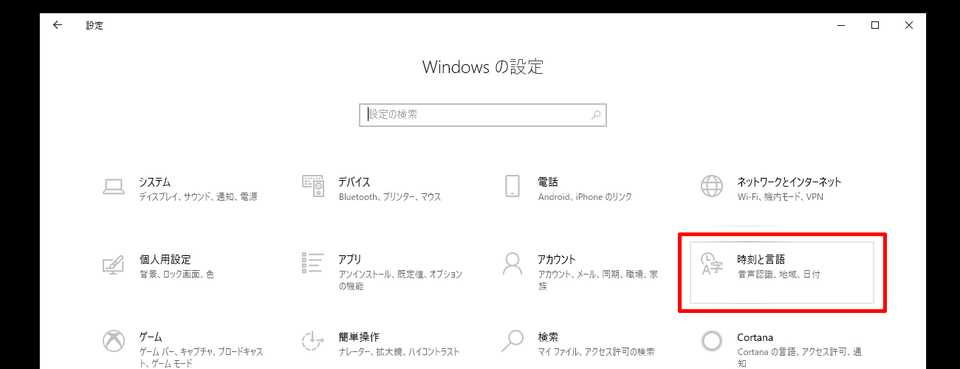
2.「日付と時刻」から時刻設定と地域を確認し、「時刻を自動的に設定する」がオンになっているかチェック

3.「タイムゾーンを自動的に設定する」もオンにしておきましょう。

これで現在の場所とタイムゾーンが示されていれば問題ありません。
対処法9. Windows Updateを確認しよう
基本的な対処方法ですが、Windowsのバージョンが古ければストアアプリがうまく起動しない可能性があります。次の手順でアップデート状況を確認してください。
1.スタートメニューから「設定」→「更新とセキュリティ」に進む
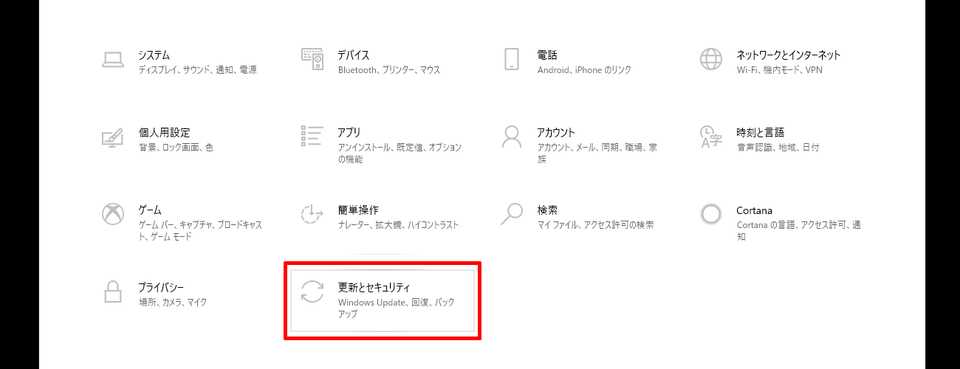
2.「Windows Update」を選択して「更新プログラムのチェック」をクリック

Windows 10は自動でアップデートされますが、何らかの原因でアップデートがうまくいっていない可能性もあるので、定期的にチェックすることをおすすめします。
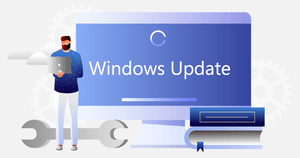
対処法10. ストアアプリを再インストールする方法
上記のすべての方法でもストアアプリが正常に起動しない場合は、アプリをいったん削除してから再インストールする方法もあります。
しかし、Microsoftはストアアプリを削除・アンインストールすることを推奨していないため、どうしても削除する場合はOSのリセット、あるいは再インストールすることを勧めています。ストアアプリをどうしても再インストールしたい場合は、最終手段としてOS自体をリセットすることをおすすめします。

それでも起動しないなら本体の不具合を疑おう
Windows 10では専用アプリの開発環境が整備されつつあり、今後急激にアプリ開発数が伸びることが見込まれてます。さらにWindows 10ではパソコン、タブレット、スマートフォンの垣根を越えてアプリを使用できるので、これから便利なアプリがさらにリリースされそうです。
もし起動しない場合やうまく動作しない場合には、本体の不具合も考えられます。本記事で紹介した方法を含め、次の方法を試してみてください。
- 高速スタートアップを無効にして再起動してみる
- ストアアプリをアップデートしてみる
- ストアアプリの修復を試みる
- ストアアプリをリセットしてみる
- ストアアプリを再インストールしてみる
- トラブルシューティングを実行する
- システムを復元する
- 再度のセットアップを行う
ほとんどのケースでは、これらのいずれかの方法でうまく使えるようになるはずです。トラブルが起こっても慌てずに対処しましょう。
▼Windows10の便利設定をまとめのおすすめ本はこちら
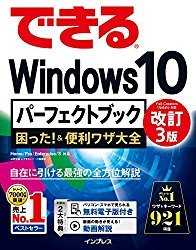
今さら聞けないWindows10の使い方徹底解説【完全ガイド】
Windows10にアップデート!手順と情報まとめ
Windows10の便利機能使い方一覧
- 付箋(Sticky Notes)の起動方法と使い方
- Windows10のスクリーンショットのSnipping toolの使い方と機能
- Windows10便利で隠れた新機能
- Windows10の実は便利な機能5選!
知っておきたい便利設定まとめ
- Windows10バッテリー長持ち設定
- Windows10スタートメニューのタイルの色のカスタマイズ・変更方法まとめ
- ロック画面のカスタマイズ・非表示の方法
- マウスの操作設定変更方法
- タスクバーカスタマイズ方法
- 使いにくいデフォルト設定を変えると快適に おすすめ設定3選
- Windows10搭載タブレットに絶対に入れるべき無料アプリ
- Windows10を仮想マシン上で起動させる方法
- Windows10ショートカットキー追加設定方法
- Windows10のGodMode発動方法
- Windows10で空き領域を15GB作る・増加させる方法
- Windows10「ファイル名を指定して実行」を起動する方法
- Windows10とMac OS Xの共有ファイル設定方法
- サインインの設定変更方法
- ローカルアカウントからMicrosoftアカウントへの切り替え方法







