目次を閉じる
Widnows 10へ無償アップグレードして特定のソフトが動かない原因として、主に下記の3つが挙げられます。
- プログラムが互換モードになっていない
- ドライバーが最新のもになっていない
- ソフトがWidnows 10に対応していない
これら3つの原因から対処法を紹介していきます。
対処法1. プログラムを互換モードで実行する
互換モードとは、簡単に言えば従来利用していたバージョンとの互換性を保ちつつプログラムを実行する機能です。Widnows 10に無償アップグレード後にソフトが動かないとき、ほとんどの場合この対処法で解決できるのでまず初めに試してみてください。
互換モードとは
Windows 10における互換モードとは、古いバージョンのWindowsをエミュレートして実行することで過去バージョンのアプリやデバイスを利用するための機能で、これによって古いバージョンとの互換性を実現します。
Windowsのアップデートによって、ほとんどのアプリが新しいWindowsに対応します。しかし、新しいバージョンに対応できていないアプリも存在するため、それを利用するための措置ということです。
なおWindowsには32bit版と64bit版がありますが、それぞれに対応したアプリを別のbit数のWindowsで起動した場合、うまく動作せずに互換モードも使えない場合があります。たとえば、64bit版のアプリは32bit版のWindows10では基本的に動きません。その点は注意しましょう。
ソフトの互換モードをオンにする手順
ソフトの互換モードをオンにするには、次の手順で設定しましょう。
手順1. スタートボタンを右クリックして「エクスプローラー」を選択し、「ファイルエクスプローラー」を起動
※「Windowsキー+Eキー」のショートカットでも可

手順2. 互換モードで起動したいソフトを右クリックして「プロパティ」をクリック

手順3. 「互換性」タブをクリックして「互換モードでこのプログラムを実行」をチェック

4.下部の「管理者としてこのプログラムを実行」にチェックを入れて「適用」をクリック

「OK」をクリックし、プロパティを閉じると互換モードの実行が可能になります。
デバイスの互換モードをオンにする手順
デバイスドライバがWindows 10に未対応の場合、次の手順でデバイスの互換モードをオンにすると利用できる可能性があります。
手順1. 該当するデバイスドライバのインストールファイルを右クリックして「互換性のトラブルシューティング」を選択

手順2. トラブルシューティングツールが起動するので「問題のトラブルシューティング」を選択

手順3. 「以前のバージョンのWindowsで動作していたプログラムがインストールできない、または実行できない」にチェックを入れて「次へ」をクリック

手順4. 「このプログラムが以前動作していたWindowsのバージョン」画面が表示されるので、ドライバがサポートされている過去のOSバージョンを選択して「次へ」をクリック
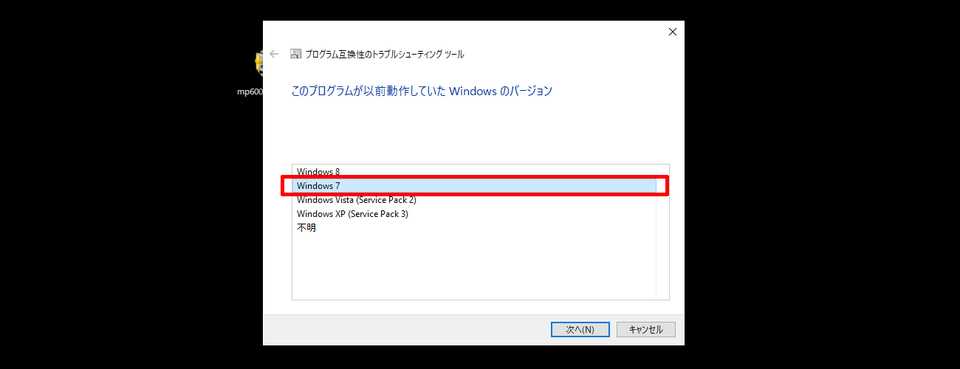
手順5. 「プログラムの互換性をテストします」の画面が表示されるので、「プログラムのテスト」をクリック

手順6. ドライバのインストールが起動するので、画面の指示にしたがってインストール

手順7. ドライバのインストールが完了したら、プログラム互換性のトラブルシューティングツールに戻って「次へ」をクリック

手順8. 「トラブルシューティングが完了しました。問題は解決しましたか?」と表示されるので「はい、このプログラムのこの設定を保存します」をクリック

手順9. 「トラブルシューティングが完了しました」と表示されるので「トラブルシューティングを終了する」あるいは「閉じる」をクリックして終了

これで互換モードでドライバのインストールが完了します。
互換モードで解決できること
互換モードを使うと、アプリのバージョンが古くてWindows 10で起動できない場合や、デバイスが動かない場合に解決できる可能性が高いです。ほとんどのアプリやデバイスはWindows 10へのアップグレードで問題なく利用できますが、一部の新しいOSに対応していないアプリやデバイスは思うように動かない場合もあります。
本来はアプリやデバイスドライバをWindows 10向けにアップグレードする必要がありますが、そもそも対応していない場合は互換モードで動かせることを覚えておきましょう。
もし、この対処法でもソフトが動かない場合は、以下の対処法を参考にしてください。
対処法2. ドライバを最新のものにする
互換モードでソフトを実行してもソフトが動かないとき、ソフトが利用しているサウンドなどのドライバに原因がある確率が高くなります。Windows 10へアップグレードしてから「音が出ない」「ポインターが動かない」といった原因もほどんどの場合ドライバにあります。
ドライバの更新方法はこちらの記事を参考にしてください↓

また、音が出ない場合の対処法はこちらの記事で解説しています。

対処法3. ソフトがWindows 10に対応しているか確認する
ドライバを更新してみてもソフトが動かないとき、ソフト自体がそもそもWidnows 10に対応していないかもしれません。この場合ソフトを提供しているメーカーのホームーページにて最新バージョンがリリースされていないかを確認しましょう。
もしも最新バージョンがリリースされておらず作動要件にWidnows 10がない場合、残念ながらソフトを起動させることは難しいでしょう。代替となるソフトを探し利用することをおすすめします。
ちなみにこのソフトが動かない不具合で動かす手立てがなくなるのは、ほとんどの場合無料ソフトに限られています。有料ソフトで今回紹介した対処法が効果ないときは、メーカーに問い合わせてみましょう!
互換モードでダメならドライバとソフトの更新を試そう
Windows 10へアップグレード後の不具合が多発していますが、焦らずに対処すれば解決できないことはありません。
まずは互換モードを試したのちに、ドライバの更新とソフトの更新を試し、不具合を解決しましょう。
今さら聞けないWindows10の使い方徹底解説【完全ガイド】
Windows10にアップデート!手順と情報まとめ
Windows10の便利機能使い方一覧
- 付箋(Sticky Notes)の起動方法と使い方
- Windows10のスクリーンショットのSnipping toolの使い方と機能
- Windows10便利で隠れた新機能
- Windows10の実は便利な機能5選!
知っておきたい便利設定まとめ
- Windows10バッテリー長持ち設定
- Windows10スタートメニューのタイルの色のカスタマイズ・変更方法まとめ
- ロック画面のカスタマイズ・非表示の方法
- マウスの操作設定変更方法
- タスクバーカスタマイズ方法
- 使いにくいデフォルト設定を変えると快適に おすすめ設定3選
- Windows10搭載タブレットに絶対に入れるべき無料アプリ
- Windows10を仮想マシン上で起動させる方法
- Windows10ショートカットキー追加設定方法
- Windows10のGodMode発動方法
- Windows10で空き領域を15GB作る・増加させる方法
- Windows10「ファイル名を指定して実行」を起動する方法
- Windows10とMac OS Xの共有ファイル設定方法
- サインインの設定変更方法
- ローカルアカウントからMicrosoftアカウントへの切り替え方法







