目次を閉じる
Windows 10のデフォルト設定を変更する
Windows 10へ無償アップグレードした皆さん、動作環境はどうですか?快適ですか?
前身であるWindows 8.1から大幅なシステム変更が施され使用感はなかな良好なようですが、ちょっとしたストレスがあるのもまた事実。
OSのアップグレードにはつきものですができれば解消したいですよね。
そこで重大な問題ではなけれどちょっとストレスに感じる、Windows 10のデフォルト設定を変更する方法を紹介していきます。
1.既定のIMEをGoogle日本語入力へ変更する
前バージョンでGoogle日本語入力を利用していたのにアップグレード後になぜかGoogle日本語入力が使えず、既定のIMEがMicrosoft IMEに設定されていることが多いようです。Google日本語入力を利用していた方にとってはなかなかのストレスポイントです。
しかし設定変更でGoogle日本語入力を既定のIMEとして設定できるので、下記の手順で変更しましょう。
設定手順
Windowsキー+Spaceキー、もしくはタスクバーにある「J」のマークをクリックしIMEの切り替え画面を表示します。
ここで表示されているIMEの中からGoogle日本語入力を選択すればOK!簡単ですね。
この手順でもしGoogle日本語入力が有効にならない場合、一度アンインストールし再度Google日本語入力をインストールしてください。
インストール後上記の手順を踏めば変更できます。
2.規定のブラウザをEdgeから更する
これもまたちょっとしたストレスポイント、Windwos 10へアップグレードすると規定のブラウザがEdgeになっています。こちらも簡単な設定で変更可能なので下記の手順で実践しましょう!
設定手順
スタートメニューを開き、「設定」をクリック>「システム」をクリック>「既定のアプリ」をクリック。
表示された画面を下にスクロールすると「Webブラウザ」の項目があるのでクリック。
すると既定のブラウザを変更できる画面になるので、利用したいブラウザにチェックを入れるだけです。
一覧に利用したいブラウザが表示されていない場合、ブラウザをインストールしてから再度試してみてください。
Google ChromeやFirefoxなどメジャーなブラウザからOperaといったマイナーなブラウザまで設定可能です。
また、検索ボックスの既定ブラウザも変更できるため、こちらの記事で紹介している手順で変更してみてください。
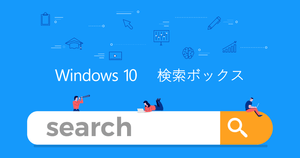
3.通知設定を変更する
Windows 10では「アクションセンター」と呼ばれる通知プログラムがあり、タスクバーに常駐しています。
しかし何でもかんでも通知してくるもんだからちょっとストレスです。そこで通知する項目を個別に設定することができるので、下記の手順を参考にしてください。
設定手順
スタートメニューを開き、「設定」をクリック>「システム」をクリック>「通知と操作」をクリック。
少し下にスクロールすると通知設定が可能です。
アプリ毎の通知設定も可能であり、通知が不要ならばオフにすることもできます。
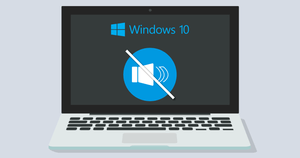
Windows 10のデフォルト設定を変更する方法のまとめ
新しいOSを快適に利用するためには、やはりこういった細かいストレスを解消していくことが大切ですね。
今さら聞けないWindows10の使い方徹底解説【完全ガイド】
Windows10にアップデート!手順と情報まとめ
Windows10の便利機能使い方一覧
- 付箋(Sticky Notes)の起動方法と使い方
- Windows10のスクリーンショットのSnipping toolの使い方と機能
- Windows10便利で隠れた新機能
- Windows10の実は便利な機能5選!
知っておきたい便利設定まとめ
- Windows10バッテリー長持ち設定
- Windows10スタートメニューのタイルの色のカスタマイズ・変更方法まとめ
- ロック画面のカスタマイズ・非表示の方法
- マウスの操作設定変更方法
- タスクバーカスタマイズ方法
- 使いにくいデフォルト設定を変えると快適に おすすめ設定3選
- Windows10搭載タブレットに絶対に入れるべき無料アプリ
- Windows10を仮想マシン上で起動させる方法
- Windows10ショートカットキー追加設定方法
- Windows10のGodMode発動方法
- Windows10で空き領域を15GB作る・増加させる方法
- Windows10「ファイル名を指定して実行」を起動する方法
- Windows10とMac OS Xの共有ファイル設定方法
- サインインの設定変更方法
- ローカルアカウントからMicrosoftアカウントへの切り替え方法







