目次を閉じる
- Windows 10ではスタートメニューを自由にカスタマイズできる!
- Windows 10のスタートメニューを自由にカスタマイズできる5つの方法
- 1. スタートメニューのサイズ、形を変更する
- 2. スタートメニューの色を変更する
- 3. ライブタイルのカスタマイズ
- 4. 左サイドバーにあるショートカットをカスタマイズ
- 5. スタートメニューカスタマイズソフトをインストール
- Windows10のスタートメニューを自由にカスタマイズできる5つの方法 まとめ
- 今さら聞けないWindows10の使い方徹底解説【完全ガイド】
- Windows10にアップデート!手順と情報まとめ
- Windows10の便利機能使い方一覧
- 知っておきたい便利設定まとめ
Windows 10ではスタートメニューを自由にカスタマイズできる!
Windows 10ではスタートメニューが復活し、従来のスタートメニューに加えてWindows 8のライブタイルを複合したようなデザインとなり、Windows 7のものとは少し変化しました。タイルと呼ばれる四角いアイコンが設定されていて、これを自由に配置変換したり追加・削除したりが可能です。
スタートメニューのサイズや形、色などをカスタマイズする方法を紹介していきます。
Windows 10のスタートメニューを自由にカスタマイズできる5つの方法
スタートメニューは以下のカスタマイズが可能です。
- サイズ、形を変更する
- 色を変更する
- ライブタイルのカスタマイズ
- 左サイドバーにあるショートカットをカスタマイズ
- スタートメニューカスタマイズソフトのインストール
1. スタートメニューのサイズ、形を変更する
スタートメニューはデフォルトで画面解像度により自動調節されますが、大き目サイズのスクリーンを利用している場合スタートメニューがかなりワイドになってしまいます。「もう少し小さくしたい」というときはサイズを変更してしまいましょう。
- スタートメニューを開いたら端にポインター合わせる
- ウインドウのサイズを調節する要領でサイズ変更する
単にサイズを変更できるのではなく、細くすることもできるため、好みに合わせて調節しましょう。
2. スタートメニューの色を変更する
これはWindows Vistaからあるカスタマイズ法ですが、デスクトップを右クリックして「個人設定」をクリックし、左のサイドバーにある「色」をクリックしたら好きな色を選択しましょう。
ちなみにこの設定はスクリーンの一部にも適用されるため、変更した際は注意しましょう。
このカスタマイズはライブタイルにしか適用されないので、「スタート、タスクバー、アクションセンターに色を付ける」をオンにすれば、スタートメニューとタスクバーにも適用されます。
タスクバーの設定についてはこちらの記事でも詳しく解説しています。
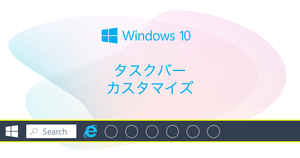
3. ライブタイルのカスタマイズ
Windows 10のスタートメニュー最大の特徴といえば、従来のスタートメニューにWindows 8で実装されたスタイルを組み合わせたUIです。
このスタイルはユーザーの好みに応じて追加・削除・サイズの変更が可能です。
不要なタイルは削除して、必要なタイルは大きいサイズで表示するといった、自由度の高いカスタマイズができます。
- ドラッグして配置を変更
- 右クリックをして「スタート画面からピン留めを外す」を選択してタイルからの削除
また、タイルをドラッグしスタートメニューの一番下まで持っていくと「新しいグループ」が作成され、グループ名を自由に変更できます。
サイズの変更はタイルで右クリックをして「小」「中」「横長」「大」の中から変更したいサイズを選択するだけです。
ちなみにタイルのサイズによって情報量も変わってくるので、優先順位を付けてサイズを変更するといいでしょう。
新しいタイルを追加したい場合、「すべてのアプリ」もしくはスタートメニュー左のサイドバーから好きなアプリを右クリックして、「スタート画面にピン留めする」を選択しましょう。
自由にカスタマイズして、快適なライブタイルを構築してください。
4. 左サイドバーにあるショートカットをカスタマイズ
スタートメニューにある左サイドバーは使用頻度の高いアプリの他に、デフォルトで「設定」や「エクスプローラー」が表示されていますが、ここにいくつかフォルダを追加できます。
- デスクトップを右クリック
- 「個人設定」を選択
- スタートタブにて「よく使われるアプリを表示する」または、「スタート画面またはタスクバーのジャンプリストに最近開いた項目を表示する」をオフに
もしくは
- 「スタート画面に表示するフォルダーを選ぶ」をクリック
- 「ドキュメント」「ミュージック」「ネットワーク」「個人用フォルダー」などのショートカットが追加可能に
設定画面を一覧で表示できるGodModeについては、こちらの記事で解説しています。設定変更をよく行う方は設定しておくといいでしょう。
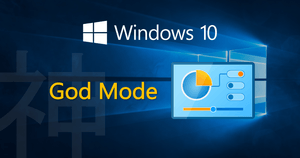
5. スタートメニューカスタマイズソフトをインストール
スタートメニューをさらにカスタマイズしたい方は、Start 10というソフトの利用も検討しましょう。
スタートメニューをWindows 7の仕様にしたり、スタイル、カラーなどを自由にカスタマイズしたり、スキンを適用したりと、デフォルトではできないカスタマイズが可能です。
価格は4.99ドルと有料ではありますが、より高度なカスタマイズがしたい方には必須ソフトですね。
スタートメニューをWindows 7仕様にしたいだけなら「Classic Shell」という無料ソフトもあります。
Windows10のスタートメニューを自由にカスタマイズできる5つの方法 まとめ
スタートメニューがここまでカスタマイズできるとは、MicrosoftがWindows 10にかける熱意がひしひしと伝わってきますね。
今回紹介したカスタマイズ法を知らなかった方はぜひ試してみましょう!
今さら聞けないWindows10の使い方徹底解説【完全ガイド】
Windows10にアップデート!手順と情報まとめ
Windows10の便利機能使い方一覧
- 付箋(Sticky Notes)の起動方法と使い方
- Windows10のスクリーンショットのSnipping toolの使い方と機能
- Windows10便利で隠れた新機能
- Windows10の実は便利な機能5選!
知っておきたい便利設定まとめ
- Windows10バッテリー長持ち設定
- Windows10スタートメニューのタイルの色のカスタマイズ・変更方法まとめ
- ロック画面のカスタマイズ・非表示の方法
- マウスの操作設定変更方法
- タスクバーカスタマイズ方法
- 使いにくいデフォルト設定を変えると快適に おすすめ設定3選
- Windows10搭載タブレットに絶対に入れるべき無料アプリ
- Windows10を仮想マシン上で起動させる方法
- Windows10ショートカットキー追加設定方法
- Windows10のGodMode発動方法
- Windows10で空き領域を15GB作る・増加させる方法
- Windows10「ファイル名を指定して実行」を起動する方法
- Windows10とMac OS Xの共有ファイル設定方法
- サインインの設定変更方法
- ローカルアカウントからMicrosoftアカウントへの切り替え方法






