Chromeのキャッシュクリア効果とは
Google Chrome(グーグルクローム)は、Webページを高速に表示するため、ブラウジングしたページのキャッシュを保存する仕組みとなっています。このキャッシュが大量に保存されると動作が重くなるため、Chrome本来の軽快な動作を取り戻すには、キャッシュクリアが効果的な方法とされています。
目次を閉じる
- Chromeのキャッシュクリア効果とは
- Chromeのキャッシュとは
- Chromeのキャッシュクリア方法
- Google Chromeの設定からキャッシュクリアする方法
- キャッシュクリアのショートカット
- 表示ページのキャッシュをクリアする(リロード)
- 閲覧ページをリロードする方法とショートカットキー
- 閲覧ページをスーパーリロードする方法とショートカットキー
- 強固なキャッシュもクリアするデベロッパーツール
- Chromeのデベロッパーツールを活用
- Chromeでキャッシュを蓄積しない裏技
- シークレットモードを利用する
- 軽快動作に効果的なChromeのキャッシュクリア
- Google Chrome(クローム)の使い方徹底解説【完全ガイド】
- Chromeの使い方/基本機能
- Chromeの重い動作を軽くする
- Chromeの裏ワザ/テクニック
また、保存されたキャッシュが古いと、更新されたWebページの内容が閲覧できない、表示が崩れるといった問題が生じます。キャッシュクリアはこうした場合にも効果を発揮します。
Chromeのキャッシュとは
Chromeのキャッシュとは、一度閲覧したページの画像やスクリプトなどをハードディスクやSSDにデータとして保存したものです。同じページをあとから見る場合には、改めてインターネットに通信してデータを取得するのではなく、ハードディスクやSSDから読み込むことで、表示を高速化します。
しかし、キャッシュを保存しすぎると、ハードディスクやSSDの容量が圧迫され、動作が重くなります。もちろん、保存されたキャッシュは更新されない限り古い情報がそのまま残ります。
Chromeのキャッシュクリア方法
Chromeのキャッシュを完全にクリアする手順は次のとおりです。
- Chromeブラウザの設定ボタンをクリックする
- 設定から「その他のツール」⇒「閲覧履歴データの消去」を選択する
- 削除する閲覧履歴の期間を選択する
- 閲覧履歴やキャッシュにチェックボックスから削除する項目を選択する
- 項目を選択したら「データを消去」をクリックする
実際にChromeのキャッシュを削除する流れを詳しく説明します。
Google Chromeの設定からキャッシュクリアする方法
Chromeブラウザの設定ボタンをクリックし「その他のツール」⇒「閲覧履歴データの消去」を選択します。

Chromeの閲覧履歴やキャッシュ、Cookieなどのチェックボックスが現れます。削除を選べる項目は以下のとおりです。
- 閲覧履歴
- ダウンロード履歴
- Cookieと他のサイトデータ
- キャッシュされた画像とファイル
- パスワードとその他のログインデータ
- 自動入力フォームのデータ
- コンテンツの設定
- ホストされているアプリ データ
- メディアライセンス

このうち「Cookieと他のサイトデータ」を削除すると、ログインしていたサイトからログアウトした状態になるものの、パスワードは保存されたままになります。一方「パスワード」を削除すると、Chromeが記憶しているパスワード情報も削除されるため、パスワードを入力し直す必要があります。
Chromeでキャッシュクリアをする場合は、対象期間とともに削除するデータを選択します。Chromeの動作を軽快にしたいだけなら「キャッシュされた画像およびファイル」のみチェックすればいいでしょう。最後に「データを消去」をクリックすれば完了です。
キャッシュクリアのショートカット
Chromeには、上記の手順を省略し、キャッシュクリアできるショートカットもあります。頻繁にキャッシュクリアをしたい場合はショートカットキーを覚えておくといいでしょう。
Mac:Command + Shift + Delete
Windows:Control + Shift + Delete
表示ページのキャッシュをクリアする(リロード)
閲覧しているChromeのWebページをキャッシュクリアする方法について「リロード」「スーパーリロード」を詳しく説明します。
Chromeで表示したWebページが更新されない、そのページだけ動作が重いなどの際に効果を発揮する方法です。
閲覧ページをリロードする方法とショートカットキー
ChromeでWebページを表示させた際、更新されているはずの画像が古いまま残っている、表示が崩れているなどの問題が生じた場合は、リロード(ページ再読み込み)を試しましょう。
リロードの方法は「リロード」ボタンをクリックする、もしくは次のショートカットを使います。
リロードのショートカットキー
- Mac:(Command + R)
- Windows:(Ctrl + R or F5)

閲覧ページをスーパーリロードする方法とショートカットキー
しかし、Chromeが古いキャッシュを読み込み続けている場合には、この問題が改善されないことがあります。そんなときに重宝するのがスーパーリロードです。スーパーリロードとは、ブラウザのキャッシュを無視して、Webページから最新のデータを読み込む機能です。
スーパーリロードでは、次のショートカットを利用します。
スーパーリロードのショートカットキー
- Mac:(Command + Shift + R)
- Windows:(Ctrl + Shift + R or Ctrl + F5)
強固なキャッシュもクリアするデベロッパーツール
ここからは、デベロッパーツールを使ったキャッシュクリアの方法を紹介していきます。
Chromeのデベロッパーツールを活用
Chromeの設定ボタンをクリックし「その他のツール」⇒「デベロッパーツール」を選択します。Windowsの場合は「F12」キーでも呼び出せます。

リロードボタンを「右クリック」もしくは「Cntrl + クリック」すると、サブメニューが表示されます。「キャッシュの消去とハード再読み込み」を選択しましょう。

この動作では、すべてのキャッシュクリアしながらスーパーリロードも行うため、Chromeでキャッシュクリアをしてからページに戻ってリロード、という手順をまとめて行えるのです。
Chromeでキャッシュを蓄積しない裏技
前述した通り、ChromeはWebページの表示を高速化するため、キャッシュを保存する仕組みになっています。しかし、キャッシュなしでWebブラウジングを楽しむこともできます。
その方法を紹介しましょう。
シークレットモードを利用する
キャッシュを保存せずにWebブラウジングができるのが「シークレットモード」です。シークレットモードを利用するには、Chromeの設定ボタンをクリックし「新しいシークレットウィンドウ」を選択するか、次のショートカットキーを使用しましょう。
シークレットモードのショートカットキー
- Mac:(Command + Shift + N)
- Windows:(Ctrl + Shift + N)

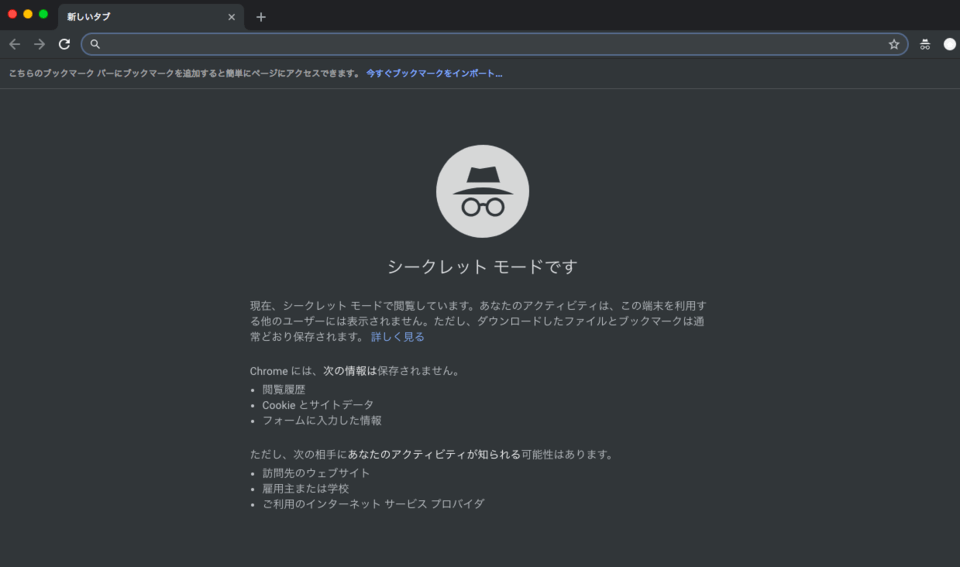
シークレットモード利用時のChromeは、以下のように動作します。
- 保存されたキャッシュは使用されない
- ページ閲覧中はキャッシュが保存されるものの、ページを閉じると同時にキャッシュが破棄される
- 閲覧履歴、Cookie、フォーム履歴などのデータを保存しない
つまり、シークレットモードではキャッシュを保存せずにページを閲覧できるため、知らないうちに大量のキャッシュが蓄積していたという事態を回避できるのです。
軽快動作に効果的なChromeのキャッシュクリア
Chromeのキャッシュクリアは、本来の快適動作を取り戻す、もっとも簡単で効果的な方法です。ショートカットさえ覚えてしまえば一気に手間が省けるだけでなく、キャッシュクリア+スーパーリロードなどの方法もあります。
なぜChromeではキャッシュが蓄積すると動作が遅くなるのかを理解すれば、キャッシュクリアの重要性は必然的に高まるはずです。また、それを回避する方法を覚えておけば、Chromeの動作遅延を防ぐことができます。ぜひキャッシュクリアを活用してください。






