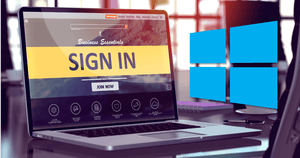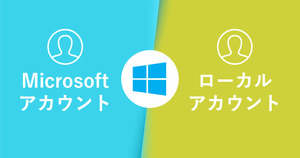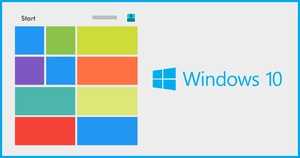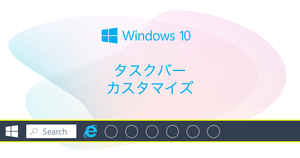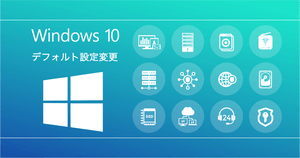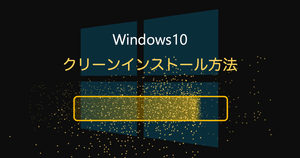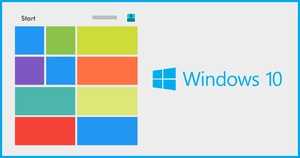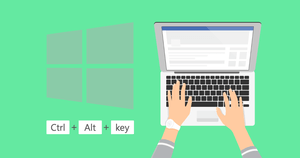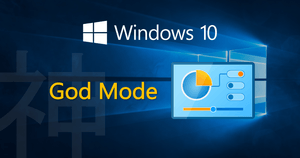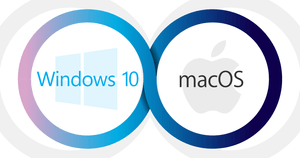目次を閉じる
- Windows10 スリープ設定方法
- 画面(ディスプレイ)スリープする設定
- PCをスリープする設定
- 即座にPCをスリープ状態にする方法【手動】
- Windows10で自動スリープにさせない設定
- 音楽・動画再生中に勝手にスリープにさせない設定
- 「システム無人スリープタイムアウト」設定も確認しよう
- Windows 10 スリープからの復帰・解除方法
- スリープからの復帰が遅いのは「ハイブリッドスリープ」が原因かも
- スリープから復帰できない、解除できない場合の対処法
- Windows10でスリープ解除のパスワード入力を無効化する設定
- Windows 10 スリープ設定でバッテリーの節約にも
- より長時間使わないなら休止状態もおすすめ
- Windows10に関するTipsを紹介した記事
Windows10 スリープ設定方法
Windows10に限らず、シャットダウンするよりもスリープ状態にすると起動が速いため、少し離席するだけであればスリープ状態にしている、したい方も多いと思います。スリープにする方法は次の3つです。
- 自動で画面(ディスプレイ)スリープする設定
- 自動でPCをスリープする設定
- 手動で即座にスリープにする設定
それぞれの手順を解説していきます。
画面(ディスプレイ)スリープする設定
Windows 10で画面のスリープをする場合、次の手順で設定しましょう。
1.スタートメニューから「設定」をクリック

2.「システム」をクリック

3.「電源とスリープ」に進む
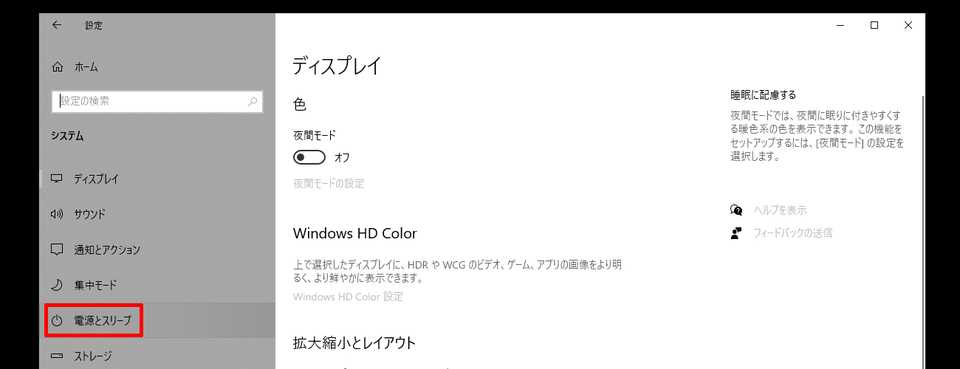
4.「画面」項目からスリープ状態にするまでの時間を設定

スリープ時間を「なし」に設定すると自動でスリープ状態にならなくなります。
もしもスリープまでの時間を設定したいのであれば、時間を設定すると指定した時間が経過するとスリープ状態になります。
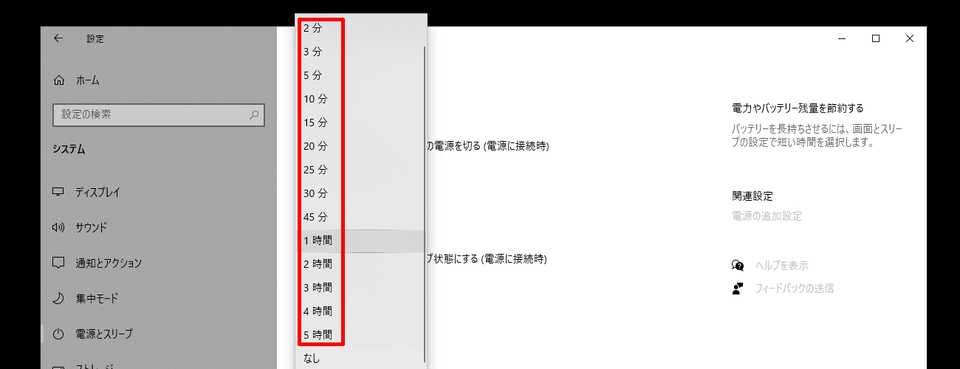
PCをスリープする設定
PCのスリープもスタートメニューから「設定」→「システム」→「電源とスリープ」から設定します。
「スリープ」の項目からPCをスリープ状態にするまでの時間を設定でき、「なし」にすると自動でスリープに入ることはなくなります。

即座にPCをスリープ状態にする方法【手動】
手動でPCをすぐにスリープ状態にする方法も存在します。少しの間離席するのであれば、こちらの手順でスリープにしましょう。
1.スタートメニューの電源アイコンをクリック

2.表示メニューから「スリープ」を選択すればPCがスリープ状態に入る

また、電源オプションからスリープ状態の設定もできます。「電源とスリープ」の項目にある「電源の追加設定」をクリックしてください。
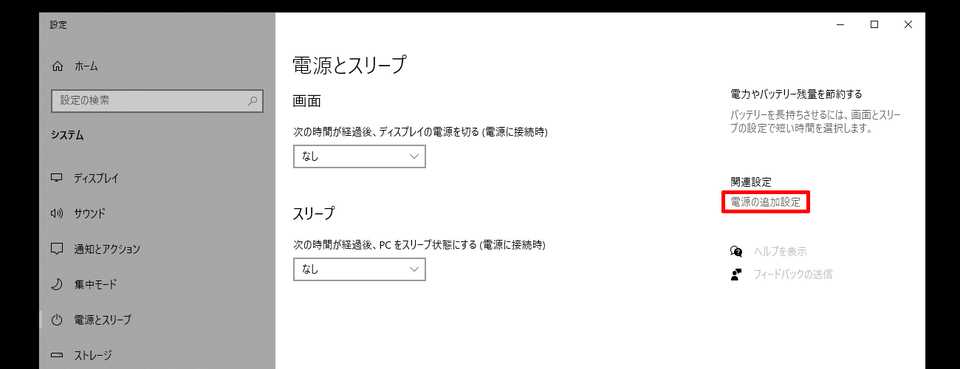
「電源ボタンの動作を選択する」をクリック
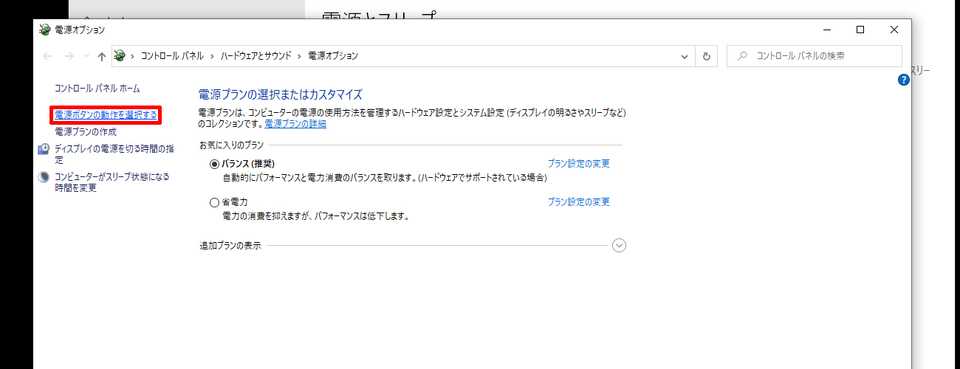
「電源とスリープボタンの設定」の「電源ボタンを押したときの動作」を「スリープ状態」にして変更の保存をクリック

この操作によって、PCの電源ボタンを押すとスリープ状態になります。
電源オプションでスリープが表示されない場合の設定方法
PCの設定によっては、電源オプションでスリープが表示されないケースもあります。
その場合は、上述のように「設定」→「システム」→「電源とスリープ」まで進み、右側にある「電源の追加設定」まで進んでください。
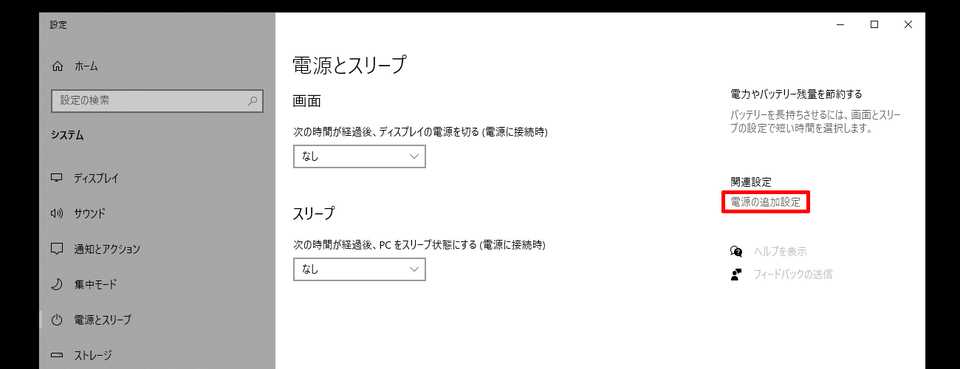
「電源ボタンの動作を選択する」を選択して、さらに「現在利用可能ではない設定を変更します」をクリックしてください。
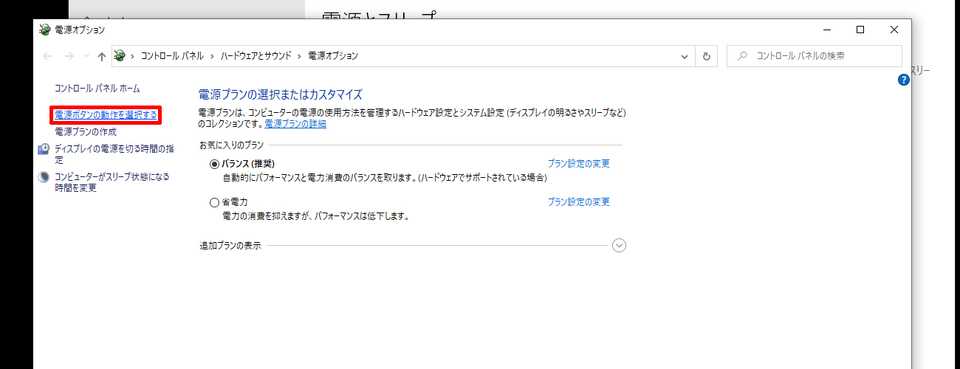
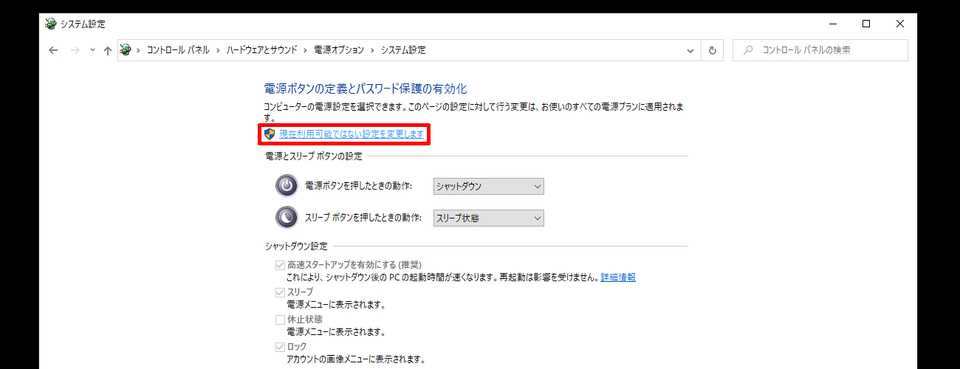
すると「シャットダウン設定」が操作可能になるので、「スリープ」にチェックを入れて変更の保存をクリックすればOKです。

Windows10で自動スリープにさせない設定
音楽や動画を再生しているとき、上記の設定だけでは勝手にスリープになってしまいます。また、「システム無人スリープタイムアウト」という設定のせいで、勝手にスリープ状態になることもあります。
こちらに記載している手順で、自動にスリープにさせない設定にしておきましょう。
音楽・動画再生中に勝手にスリープにさせない設定
1.「設定」→「システム」→「電源とスリープ」から「電源の追加設定」をクリック
2.「お気に入りのプラン」の「バランス」あるいは「省電力」のどちらか選択されている方の「プラン設定の変更」を選択

3.「詳細な電源設定の変更」をクリック

4.「マルチメディアの設定」を展開

5.「メディア共有時」を展開して「設定」から「アイドリングがスリープ状態になるのを回避する」を選択
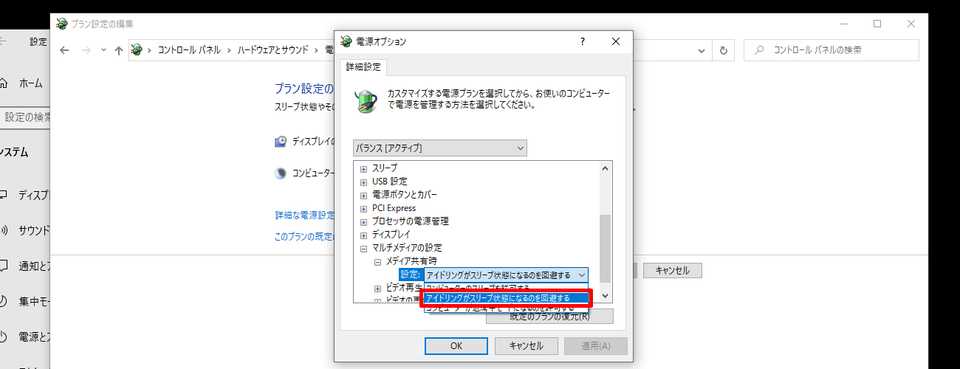
これで「OK」あるいは「適用」ボタンをクリックすれば設定が完了します。
「システム無人スリープタイムアウト」設定も確認しよう
スリープまでの時間を設定したにもかかわらず、すぐにスリープしてしまう現象がWindows 10で報告されています。主にノートPCで確認されており、システム自体の不具合ということも考えられますが、多くの場合「システム無人スリープタイムアウト」の設定に原因があるようです。
同機能はシステムが何らかのイベントでスリープから起動した場合に、再び一定時間後(あるいは自動で)スリープ状態になるというものです。
スリープ設定にかかわらず、勝手にPCがスリープ状態になってしまう場合は、次の手順にしたがって「システム無人スリープタイムアウト」の設定を確認・変更してみましょう。
1.スタートメニューからコマンドプロンプトを起動(※検索ボックスに「cmd」と入力し、選択しても可)
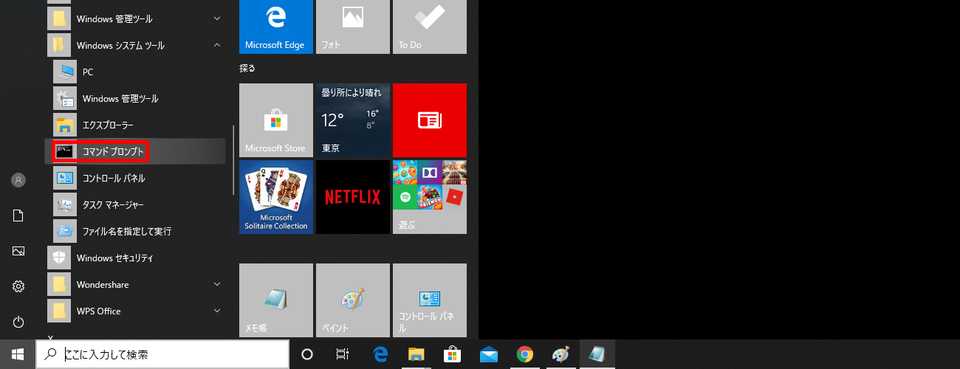
2.コマンドプロンプトで次のコマンドを実行
powercfg -attributes SUBSLEEP 7bc4a2f9-d8fc-4469-b07b-33eb785aaca0 -ATTRIBHIDE
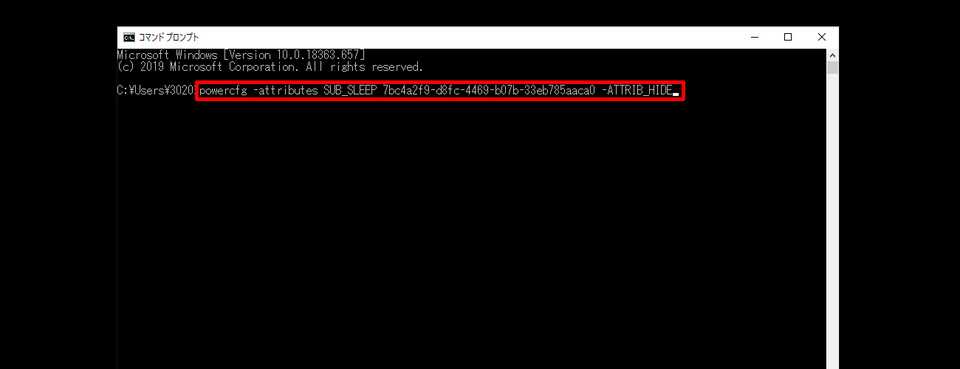
3.電源オプションでスリープの項に「システム無人スリープタイムアウト」が表示されているのを確認する

4.数字の部分をクリックして任意の時間に設定してOKをクリック
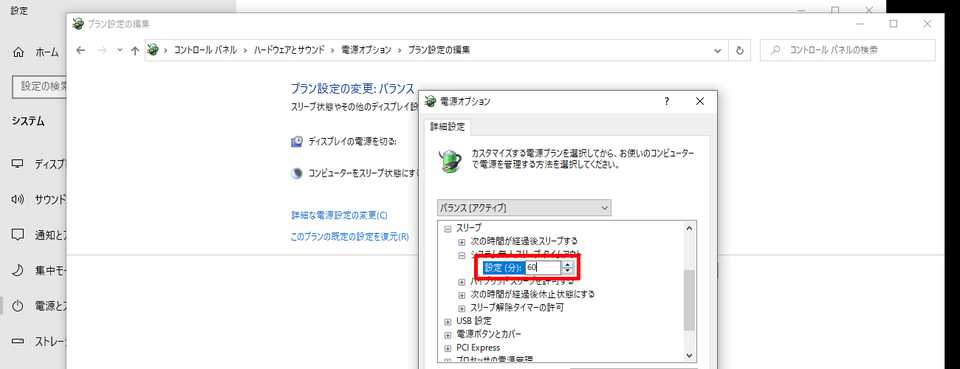
これでタイムアウトの設定時間を変更できます。Windows 10のPCが勝手にスリープ状態になってしまう場合は試してみましょう。
Windows 10 スリープからの復帰・解除方法
スリープ状態からの復帰方法は、パソコンの種類によって少し違いがあります。
- デスクトップPCの場合:電源ボタンを素早く押すことで復帰
- ノートPCや一体型PC(スリープボタン搭載のもの):スリープボタンを押すことで復帰
また、PCの種類に限らず、基本的にキーボードの任意のキーを押すか、マウスを操作してもスリープ状態から復帰できます。
スリープからの復帰が遅いのは「ハイブリッドスリープ」が原因かも
スリープからの復帰が遅い場合、ハイブリッドスリープが原因となっている可能性があります。
ハイブリッドスリープとはスリープと休止状態を組み合わせたような機能で、PCを低電力状態にしてすぐに再開できる状態です。これによって突然電源が切れてしまった場合にも、復帰がスムーズにできるようになっています。
しかし、高スペックのPCの場合、逆にスリープからの復帰が遅くなってしまうケースがあります。復帰が遅いと感じたら、ハイブリッドスリープをいったんオフにしてみましょう。次の手順にしたがってください。
1.「設定」→「システム」→「電源とスリープ」→「電源の追加設定」と進む
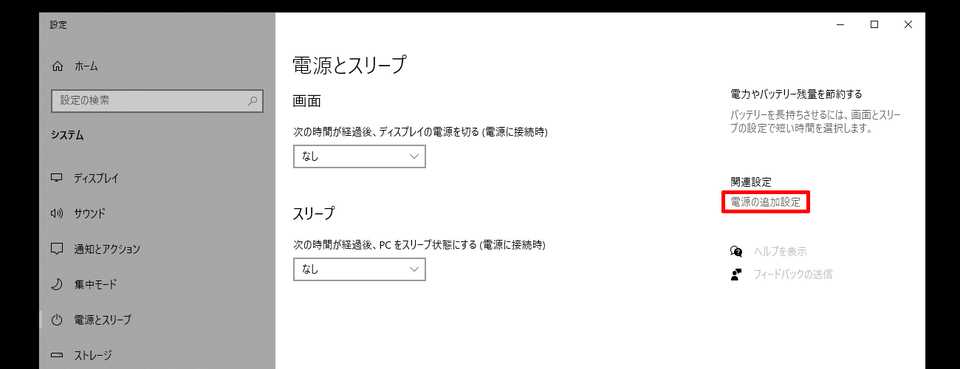
2.「プラン設定の変更」→「詳細な電源設定の変更」をクリック


3.電源オプションが開くので「スリープ」項目の「ハイブリッドスリープを許可する」の設定をオフに

スリープから復帰できない、解除できない場合の対処法
スリープ状態から復帰できなかったり、解除できなかったりする場合、次の対処方法を試してみましょう。
- 電源ボタンやマウス・キーボード操作で解除できないかチェックしてみる
- パソコンを強制終了する
- 音楽アプリを含めオーディオ再生中のものを停止する
- 周辺機器を外してみる
- 必要なプログラムを最新にする
- PCを放電する
- BIOSの初期化を行う
原因はさまざま考えられますが、もっとも多いのは単純にマウスやキーボードなどのデバイスに問題があってスリープが解除できない状況です。マウス・キーボードの操作で反応しない場合は、電源ボタンを押すといった他の方法を試してみましょう。
Windows10でスリープ解除のパスワード入力を無効化する設定
スリープ状態から復帰するとき、通常はパスワードの入力を求められます。些細なことですがこのパスワード入力がちょっとした手間であり、「どうにかして簡略化できないか」と悩む方も多いと思います。
スリープ解除時のパスワード入力を無効化するには「設定」→「アカウント」→「サインインオプション」から設定します。

「ロックしない」にするとパスワードの入力が不要となり、「PCのスリープを解除する時間」にするとスリープ復帰時にロック画面となり、パスワードの入力が必要となります。
また、上記に関連してサインイン時のパスワードを無効化する方法については、こちらの記事で詳しく解説しています。
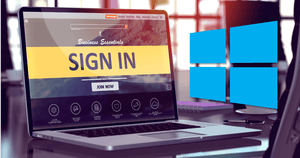
Windows 10 スリープ設定でバッテリーの節約にも
何かと面倒なスリープ解除からのパスワード入力無効化、およびスリープの設定方法。ビジネスシーンではセキュリティのためパスワード入力無効化は設定しない方が無難です。
スリープにしておけば、離席中のバッテリー節約にもつながるため、上手く設定をコントロールして利用しましょう。
より長時間使わないなら休止状態もおすすめ
スリープは仕事中に離席するなど、一定時間使用しない場合に有効な機能です。電源は入れたままで長時間使用しない場合は、スリープよりも休止状態にする方がよいケースもあります。
休止状態は主にノートPC用の機能であり、スリープよりも電力消費が抑えられるため、バッテリーを長く持たせられるでしょう。ノートPC使用している方は積極的に活用するとよいでしょう。

Windows10に関するTipsを紹介した記事