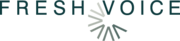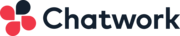Zoomの使い方!Web会議・ウェビナーのやり方と、テレワークを楽しむ小ワザ集

目次を閉じる
- 緊急テレワークで注目「Zoom」とは
- Zoomの特徴
- Zoomはなぜ人気?
- Zoomの料金プラン
- Zoomの基本的な使い方【Web会議】
- ミーティングの開催方法
- ミーティングに参加するには?
- 画面共有とチャットの使い方
- Web会議を快適に行うコツ
- Zoomの基本的な使い方【ウェビナー】
- ウェビナーとミーティングの違い
- 主催者が教えるウェビナーテク
- Zoomは在宅勤務の強い味方
- テレワークで発見、Zoomの楽しい使い方8選
- 1. バーチャル背景:自宅なのに“オフィスにいる”人たちが出現
- 2. Snap Camera連携:フィルターですっぴんもへっちゃら
- 3. 常時接続:いつでも雑談で寂しくない
- 4. Zoom飲み最高:全社交流が実現
- 5. もふもふが映ると癒される
- 6. 子どもが映ると和む
- 7. Slack連携:コマンド一つで開始
- 8. ホワイトボード:iPad&ペンで100倍楽しくなる
- Zoomを使うならアプリがおすすめ!
緊急テレワークで注目「Zoom」とは
新型コロナウイルス感染症(COVID-19)の拡大で、Web会議ツール「Zoom(ズーム)」のユーザーが急増しています。「オンライン飲み会」でも注目され、スマートフォンアプリのダウンロードランキングでは上位常連となりました。
弊メディア「ボクシルマガジン」を運営するスマートキャンプも以前からZoomを活用しています。とにかく毎日Zoom、Zoom、Zoom! 日々の利用体験をもとに、企業でおすすめの使い方を紹介します。
Zoomの特徴
Zoomは、音声・動画によるWeb会議や「ウェビナー」と呼ばれるオンラインセミナーを行えるプラットフォームです。代表的なサービスは次のとおり。
- Zoomミーティング:Web会議用アプリ
- Zoomビデオウェビナー:Webセミナー用サービス
- Zoom Rooms:テレビ会議システム(PolycomやCiscoなど)とワンタッチで接続するソリューション
世界中の企業で利用されているほか、教育、遠隔医療領域へのサポートも手厚く、休校中の子どもたちを支援する「学びを止めない未来の教室」プロジェクトではいち早く無償提供を申し出ました。
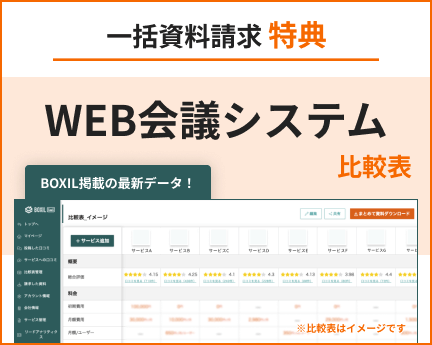
Web会議システムの各サービス資料を厳選。無料でダウンロード可能です。テレワーク・リモートワークの促進、移動コストの削減、会議しながら資料を共有、話しながら表情を確認するなど、さまざまな目的で導入されるWeb会議システムの比較にお役立てください。
Zoomはなぜ人気?
Zoomが人気を集める理由は次の3点でしょう。
- とにかく落ちない!止まらない!
- ネットワーク回線が遅くても高品質
- バーチャル背景が使える
ZoomはPC、スマートフォン、タブレットに対応。アプリインストール推奨なので、「初めまして」が多い商談や採用面接には不向きですが、通信品質が安定しており機能も充実しています。
一方、個人ユーザーが急増したことでサイバー攻撃の危険性が増加し、世界中でセキュリティのぜい弱性を指摘する声が挙がっています。Zoom社は対応を進めており、直近のアップデートではパスワード認証が強化されました。
そうはいっても懸念が残るのは事実。セキュリティの堅牢性を重視するなら、官公庁への導入実績を多数持つ国産サービス「FreshVoice」など、法人向けWeb会議システムの検討をおすすめします。
商談、採用面接に特化したWeb会議システムがあり、注目されています。詳細は次の記事で解説しています。
>対面営業ゼロを実現する「オンライン商談システム」
>採用管理機能を備えた「Web面接システム」
Zoomの料金プラン
Zoomミーティングの料金プランは、無料の「Zoom Basic」と、小規模チーム向けの「Zoom Pro(月額2,000円)」、中小企業向けの「Zoom Buisiness(月額2,700円)」、大企業向けの「Zoom Enterprise(月額2,700円)」の4種類。
Zoomビデオウェビナーは月額5,400円〜です。
| プラン | 月額利用料/ホスト | グループ通話可能人数 | 主な特徴 |
|---|---|---|---|
| 基本(Basic) | 無料 | 最大100人 | グループ通話は40分まで |
| プロ(Pro) | 2,000円 | 最大100人 | ユーザー管理機能あり |
| ビジネス(Business) | 2,700円(10ホスト〜) | 最大300人 | ダッシュボードで利用状況を確認 |
| 企業(Enterprise) | 2,700円(50ホスト〜) | 最大500人 | 導入は都度相談 |
| ビデオウェビナー | 5,400円〜 | 最大1万人(視聴のみ) | 別途申し込みが必要 |
「ホスト」とはミーティングを主催するユーザーのこと。Zoomの利用料はホストの権限とアカウント数によって決まります。
無料でも最大40分のグループミーティングを開催できるため、正直、ほとんどの会議はBasicでカバーできてしまいます。全員を有料化する必要がなく費用を抑えて運用できます。
有料プランにすると、ミーティングの時間が最大24時間・録画データをクラウドに保存可能・共同ホストの設定が可能など、さまざまな機能が使えるようになります。無料プランで不便を感じるようであれば、有料プランの利用も検討してみましょう。
Zoomの基本的な使い方【Web会議】
Zoomミーティング、Zoomビデオウェビナーの基本的な使い方を解説します。すでにZoomを使っている方は、記事後半の「テレワークを楽しむZoom小ワザ集」をご覧ください。
なお、使用PCはMacBook Proです。PC中心に解説しますが、基本的な機能はスマートフォンアプリも同様(スクリーンショットはAndroid使用)。また機能、画面は記事執筆時点(2020年4月7日)のものです。
ミーティングの開催方法
まずはZoomミーティングを用いたWeb会議のやり方、ホスト(主催者)編です。
Zoomアプリ最新版の公式ダウンロード方法はこちら。
PCアプリからミーティングを開催する手順は主に2つ。すぐに会議室が立ち上がる「新規ミーティング」と、日時を指定できる「スケジュール」です。
新規ミーティングは、ホーム画面の「新規ミーティング」を押すだけで会議を始められます。参加者の追加は、会議画面下部のメニューバーにある「招待」から。チャットなどでURLを共有したいときは、招待画面の左下にある「URLをコピー」で取得できます。
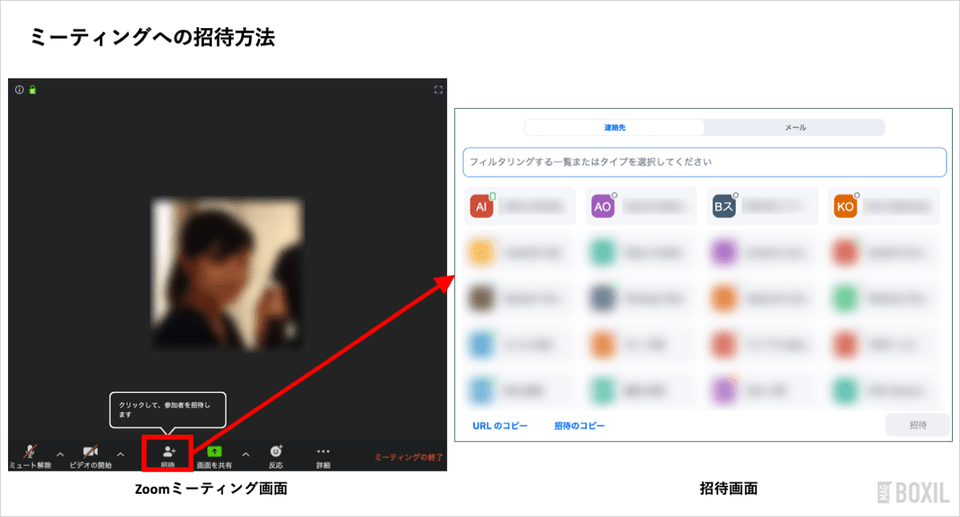 「新規ミーティング」で立ち上げ後、参加者を招待する方法
「新規ミーティング」で立ち上げ後、参加者を招待する方法
スケジュールは、指定した日時の間だけURLが有効になる機能です。URLを事前に共有しておきたい会議や、定例ミーティングに便利。
 「スケジュール」で会議を予約する画面。4月4日のアップデートでパスワード設定が必須に
「スケジュール」で会議を予約する画面。4月4日のアップデートでパスワード設定が必須に
ミーティングID:招待URLに使用されるID。「個人ミーティングID」は固定URLなので便利ですがセキュリティリスクが高くなります。都度IDが変わる「自動的に生成」がより安全です。新規ミーティング時も「個人ミーティングIDを使用」チェックボックスをオフにしておくと常に自動生成されます
パスワード:会議参加時に入力するパスワードを設定します。セキュリティアップデートにより、デフォルトでONになりました
オーディオ:音声通話に用いるデバイスを選べます。内臓マイク&スピーカー、イヤホンを使うには、コンピューターオーディオを選択します
ミーティングを終了するときは、画面右下の「ミーティングの終了」または「ミーティングから退室」をタップするだけ。必要に応じてチャットログや録画したファイルを取得できます。
ミーティングに参加するには?
Zoomミーティングへ参加する方法は、共有されたURLをクリックするだけ。PCではブラウザが自動で開き、スマートフォンやアプリインストール済みのPCではアプリを開くよう促す画面が表示されます。パスワードはホスト(主催者)への確認が必要。
>いきなり自室が映って慌てる!回避に「バーチャル背景」がおすすめ
画面共有とチャットの使い方
Web会議中にもっともよく使う機能が「画面共有」と「チャット」ではないでしょうか。
Zoomの画面共有機能では、デスクトップ、全画面で開いているアプリ(パワーポイントやチャットなど)、ホワイトボード(詳細は後述)などから選んで送信できます。途中で切り替え可能なので、必要な画面をあらかじめ用意しておくとスムーズ。
チャットは、PCだとビデオの横に表示され、関係するURLやファイルの共有に便利です。議事録がわりにも使えます。ただ、スマートフォンだと画面が見辛くなるためやや不便。特に資料共有がメインの会議ではおすすめできません。
Web会議を快適に行うコツ
Zoom会議を効果的に行うためにはちょっとしたコツがあります。対面で得られる情報が少ない分、ささいなことがストレスになりがち。普段以上に気遣いが求められます。
- 狭い部屋でもイヤホンマイク(ヘッドセット)を使う
- 発言者以外はマイクをミュートする
- 「チャット」「反応」機能と身振り手振りでたくさん反応する
PCの内臓マイクはノイズが入りやすいので、イヤホンマイクがマスト。格好いいヘッドセットだと盛り上がります。従業員へ配布するなら、コールセンター向け製品から探すとよいです。
参加者は発言者の邪魔をしないよう「マイクミュート」がおすすめ。発言する時は、画面左下の「マイク」マークですぐオンにできます。ただ、昨今のマイクは想像以上に周囲の音を拾ってしまいます。生活音、外を走る車のエンジン音、くしゃみや咳払い……。全員の耳元に“ささやき続けている”ことを常に意識しておきましょう。
そして発言者はとても孤独です。参加者の反応が全く見えないため、ものすごく怯えながら話すことになります。ホストはZoomの「チャット」「反応」機能を使って“全員参加”を促すことをおすすめします。
なお、余裕が出てくるとチャットの質問に回答しながら進められるようになります。ときには対面会議より意見交流が活発になり、これを評価する意見もあります。
オフィス外で参加するWeb会議では、情報流出のリスクを念頭に置かなければなりません。例え家族でも、機密情報が聞こえてしまうと危険。上場企業ではインサイダー取引につながるリスクがあります。自身が発言しないミーティングでもイヤホン使用を推奨することをおすすめします。

Zoomの基本的な使い方【ウェビナー】
Zoomビデオウェビナーの使い方を解説します。セミナー形式で一方的に情報を発信するのに最適なので、研修や全社的なミーティングにもおすすめです。
ウェビナーとミーティングの違い
ZoomビデオウェビナーとZoomミーティングの大きな違いは、参加者が「視聴のみ」か「共同参加」か、にあります。
 実際は500名以上の参加者がいますが、参加者から見えるのはスピーカーと共有中の画面のみ(参加者どうしが見えるよう設定も可能)
実際は500名以上の参加者がいますが、参加者から見えるのはスピーカーと共有中の画面のみ(参加者どうしが見えるよう設定も可能)
主だった機能の違いを比較表にまとめました。
| 機能/プラン | ミーティング | ウェビナー |
|---|---|---|
| ビデオ共有 | 全参加者 | ホストとパネリスト |
| 視聴のみの参加者 | - | ○ |
| 定員 | 無料ライセンスでは最大100人、大規模ミーティングアドオンでは最大500人 | ライセンスによって異なる。最大100人~1万人 |
| 参加者一覧 | 全参加者が閲覧可能 | ホストとパネリストのみが閲覧可能 |
| メールでのリマインダー | - | 登録が有効な場合 |
| Q&A | - | ○ |
| ライブ配信 | Workplace by Facebook | Facebook、YouTube、Workplace by Facebook、Custom Streaming Service |
ウェビナーでは主催者だけが参加者情報を閲覧可能なため、不特定多数への配信に最適。また閲覧のみだと最大1万名の参加者に対応しています。さらにYouTubeやFacebookのライブ配信と接続すれば、より多くの参加者へリーチできるメリットがあります。
※Zoom/ミーティングとウェビナーの比較より一部抜粋
※Workplace by Facebookは、Facebookの社内向け情報共有サービス
主催者が教えるウェビナーテク
スマートキャンプでは、内勤型営業「インサイドセールス」のノウハウを紹介するウェビナーを開催しています。ウェビナー機能を日々使用している担当者に、Zoomウェビナー実施時のポイントを聞きました。
- 登壇者のほかに、Q&A対応係(チャットを返す担当)を決めておくとよい
- 開始時刻より早くログインする視聴者がいるので、最低5分前からアナウンスを表示しておくとよい
- 画面共有時には「ポインター」を使い、資料の説明か所を明確にする
- 「投票」「Q&A」「チャット」を活用すべし
「投票」「Q&A」はウェビナーならではの機能です。投票は、アイスブレイク、視聴者の集中力維持に役立つそう。
 開催時にホストが設定すると「投票」機能を利用可能。投票結果は参加者へ共有できます
開催時にホストが設定すると「投票」機能を利用可能。投票結果は参加者へ共有できます
セミナーを録画しておけば、不参加者への共有、研修用素材やeラーニング用コンテンツとして有効活用可能。セミナー動画が一つの企業資産になります。
Zoomは在宅勤務の強い味方
Zoomは、在宅勤務で生じるコミュニケーションの課題をまとめて解決してくれる便利なツールです。セキュリティの懸念は残るものの、スピーディーに改善が進んでいるし、このまま普及すればLINEのようなインフラとなるかもしれません。
正直なところ、40分以上かかるミーティングではGoogle Meetを使ったり、パッとWherebyで済ませたり、ビジネスチャットの通話機能を使ったりと、あらゆるビデオ通話ツールを使いながら過ごしています。
それでもZoomを使うのは安定しているから。さすがにユーザーが増えすぎたのか不安定な時がありますが、インターネットアクセス自体が急増しているなか、ほかのサービスも状況は同じです。5Gが普及すれば「モバイル回線が混雑してつながりづらい」問題も解消し、もっと高度なVR会議が当たり前になっているかもしれません。
加えて、管理部門がコントロールしやすい点も重要。もともと法人向けに開発されたサービスなので、管理者向け機能が充実しています。注目サービスだからこそサイバー攻撃には注意しつつ、今後にいかせるノウハウを蓄積できるとよいのではないでしょうか。
次章では、Zoomでテレワークをもっと楽しむための小ワザを紹介します。
関連記事
おすすめWeb会議・テレビ会議システム - 価格・機能比較表と選び方
Skype×Zoom×Whereby徹底比較 - 目的別おすすめWeb会議ツール
リモートワーク、何が必要? 実施企業が選ぶおすすめツール
テレワークで発見、Zoomの楽しい使い方8選
ボクシルマガジンを運営するスマートキャンプでは、1年ほど前からZoomを活用しています。以前より週1日のリモートワーク制度を導入しており、新型コロナ流行以前から在宅勤務を行ってきました。
テレワークを続けるなかで気づいたZoom活用Tipsを紹介します。
1. バーチャル背景:自宅なのに“オフィスにいる”人たちが出現
おそらく、メンバーをもっとも混乱させた写真がこちら。自宅で勤務しているはずなのに、なぜかオフィスに居るのです。
 どちらが自宅かわかりますか?(2月初旬に撮影)
どちらが自宅かわかりますか?(2月初旬に撮影)
Zoomの「バーチャル背景」機能を活用したもので、オフィスの自席を正面から撮影した画像を設定しています。リモートでも極力オフィス環境を再現しようと、向かい合って業務を行う環境を再現したのだとか。
家でテレビ通話をしていると背景に気を使います。洗濯物や秘密の趣味、散らかった部屋が映るのはちょっと……と、映像を切って音声のみを使いがち。でも、評価面談など顔を見て話したいミーティングがあるし、単純に顔が見えると安心感が高まります。
バーチャル背景の設定方法
- Zoomアプリの「設定(歯車マーク)」をクリック
- 左側のメニューから「バーチャル背景」をクリック
- 好きな画像を選択する
- 選択画面の「+」から好きな画像・動画をアップロード可能
バーチャル背景(「壁紙」と呼ぶ人も)は、会話中に画面左下にある「ビデオマーク」横の矢印からも設定でき、話しながら切り替えて場を盛り上げるのにも使えます。
2. Snap Camera連携:フィルターですっぴんもへっちゃら
Snap Cameraは、映像にモーションエフェクトをかけられるARソリューションです。若者に人気のSNS「Snapchat」から派生したアプリで、顔に犬耳を重ねたり、ハートマークを飛ばしたり、“顔交換”したりしながらビデオ通話ができます。
Snap CameraはZoomへ連携可能。ナチュラルメイク風のフィルターがあり、自然に“盛った”映像となり、すっぴんを気にせずビデオ会議に参加できます。とはいえ、商談など相手によっては気にする方がいます。社内ミーティングや雑談、オンライン飲みで活用したいワザです。
3. 常時接続:いつでも雑談で寂しくない
テレワークが続くと、オフィスで生じていた「ちょっとした雑談」や「軽微な質問」が難しくなります。積み重なると業務の停滞や、心理的安全性の低下につながりかねません。あとは寂しい。外食が制限されるなかで、1日中誰とも話さない日だって出てきます。
そこで、出入り自由の「雑談部屋」をZoomにつくり、気軽に会話できる場としています。コミュニケーションを重視する企業で取り入れられ始めているTipsです。
4. Zoom飲み最高:全社交流が実現
外出自粛で盛り上がっているのは、なんといっても「オンライン飲み会」。各々が飲食物を用意しビデオ会議をつないで飲むだけ、なのですが、副次的なメリットがわかってきました。
- 県境・国境を超えた全社交流が実現
- 予定が合わず飲みに行きづらい人と話せる
- 趣味全開の小規模交流が行われ、コミュニケーションが活性化
海外のメンバー、全国に散らばる在宅スタッフ、時短勤務の社員、いつもは留守番のペットたち。在宅だからこそ参加できる人が多くいることがわかり、新たなコミュニケーションが生まれました。
 とあるオンライン飲み会のようす。ロゴ入り背景はデザイナーが作成してくれました
とあるオンライン飲み会のようす。ロゴ入り背景はデザイナーが作成してくれました
5. もふもふが映ると癒される
Zoomミーティングをしているとペットの猫や犬が映り込みます。鳴き声だけ参加する子もいます。画面を“もふもふ”が横切ると雰囲気が和やかに。オフィスでは実現しづらい環境の一つです。
6. 子どもが映ると和む
子どもが映り込むこともあり、場が和み、会話のきっかけになります。子どもどうしの“顔合わせ”が行われることも。
実は、家族がいる中で業務を行うのが難しいという課題が在宅勤務にはあります。誰もが仕事部屋を確保できるとは限らず、結局コワーキングスペースなどを使う従業員が少なくありません。休校、外出自粛が長引き、問題がさらに大きくなってきました。
根本的な解決方法は模索中ですが、周囲の理解がストレス軽減につながることは確実。双方の気遣いが求められます。
7. Slack連携:コマンド一つで開始
Zoomはビジネスチャット「Sklack」と連携でき、コマンド一つでミーティングを開始できます。わざわざアプリを立ち上げる必要がなく、非常に効率的。
SlackのZoomコマンドと機能一覧
| コマンド | 機能 |
|---|---|
| /zoom | 開始、都度変わるミーティングIDで実施 |
| /zoom meeting [topic] | 開始、Slack通知にtopicで設定したテーマが表示される |
| /zoom join [meeting id/personal link name] | 参加、ミーティングIDかURLを指定 |
| /zoom join me | 開始、自身のミーティングID |
初回のみZoomとSlackの相互アクセスを許可する作業が必要。また案内がすべて英語という点がネックですが、普段からSlackを使用していれば問題ないと思います。
8. ホワイトボード:iPad&ペンで100倍楽しくなる
ホワイトボードは、その場で図を書きながら議論できる機能。多くのテレビ会議システムに搭載されており、Zoomでも利用できます。画面共有から「ホワイトボード」を選択します。
フリーハンドで図や文字を書き込めてとても便利なのですが……PCからは何せ使いづらい。タッチパッドだと線がガタガタになるし、拡大して記入する機能がないため細かい書き込みができません。
そこでiPadとタッチペンの出番。iPadのアプリから参加しタッチペンで書き込めば、驚くほどスムーズになります。iPadを外部モニターとして使用している場合は、PCアプリからでもタッチペンで操作可能。作成した図は保存できます。
 ホワイトボード機能の画面イメージ
ホワイトボード機能の画面イメージ
ちなみに、スマホアプリから指で書き込むのもなかなか辛い。手書きは諦めて、図やテキストの入力機能を使うことをおすすめします。
Zoomを使うならアプリがおすすめ!
ZoomはPCでもスマートフォンでもアプリ利用がおすすめ。PCだとブラウザで使えるものの、バーチャル背景をはじめアプリでしか利用できない機能があるためです。
緊急事態宣言が発令され、感染拡大を防ぐためよりいっそうの取り組みが求められています。Zoomのようなクラウドサービス(SaaS)が広まったため在宅勤務のハードルは下がっています。課題も多いとされますが、テレワークを導入した企業の8割が「狙い通り」の効果を得られたとしており、企業と従業員双方にメリットがあることがわかってきました。
長期化が避けられなくなった今、新しい可能性を見つけるチャンスでもあります。日本全体の働き方が変わる契機となるかもしれません。厚労省と都は、新型コロナ対策で緊急助成金を創設しています。今こそSaaSを活用するチャンスといえるのではないでしょうか。

ボクシルではZoomの口コミを募集しています。Zoomの活用方法、使って気づいた注意点、Web会議をよくするノウハウ、コミュニケーションを促進するアイデアなど、利用者の声をお待ちしています! ※要会員登録