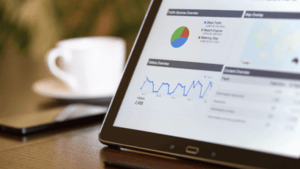アドオンとは?Chrome・IE・Firefoxのおすすめと問題解決法

目次を開く
アドオンとは
アドオンとは、アプリケーションといったものに追加機能として組み込むプログラムのことです。「アドイン」「プラグイン」と呼ばれることもありますが、それらはすべて同じ意味と捉えてもさしつかえありません。
アドオンは、InternetExplorerやChrome、FirefoxなどのブラウザやThunderbirdといったメールソフトでよく利用されます。インストールするとそのまま利用できる基本機能に対して、「こういう機能があったら便利だな」という拡張をしてくれるのがアドオンです。
アドオンを入れるメリット
利用者にとって、好きなようにソフトウェアをカスタマイズできることはアドオンを利用することのメリットだといえるでしょう。
また、ソフトウェア開発者にとって、アドオン利用のメリットは、標準機能として設定する機能を絞り込めることで、より柔軟なシステム構成にできることです。
アドオンを入れるデメリット
利用者にとってのデメリットは、不具合やセキュリティー上の問題を引き起こす可能性があること、ソフトウェアの動作が遅くなることが挙げられます。
アドオンは後から追加するプログラムのため、アドオン開発時のテストが不足していると不具合や問題を引き起こすことがあります。また、便利になるからといって多く追加すると、動作が遅くなり、逆に使いにくくなってしまう点はデメリットです。
アドオンの追加・インストール方法
アドオンの追加、インストール方法について、Internet Explorer、Google Chrome、 Firefoxの3種類を説明します。またアドオンの消去方法についても説明しているので、インストール後に不要になった、使っていないものは削除してしまいましょう。
Internet Explorer(IE)の場合
追加方法
まず、アドオンの探し方には次のようなものがあります。
- MicrosoftのInternet Explorer ギャラリーにアクセスし、アドオンを追加
- 追加したいアドオンのサイトにアクセスし、ダウンロード
アドオンを探したら次に有効にする手順を解説します。
- Internet Explorer を開く→ [ツール] ボタン→ [アドオンの管理] の順に選択
- [表示] の [すべてのアドオン] を選択
- アドオンを選択→[有効にする]→[閉じる] の順に選択
消去方法
Internet Explorerからアドオンを消去する手順は次のとおりです。
- Internet Explorer を開き、「ツール」ボタン→「[アドオンの管理]」の順に選択
- 「表示」の「すべてのアドオン」を選び、削除するアドオンを選択
- 削除できるアドオンの場合「削除」オプションが表示されるため、「削除」→「閉じる」の順に選択
Google Chromeの場合
追加方法
Google Chromeにアドオンを追加する手順は次のとおりです。
- Chrome ウェブストアを開く
- メニューから「アプリ」または「拡張機能」を選択
- 追加するアプリまたは拡張機能が見つかったら、「Chrome に追加」を選択
- 拡張機能でアクセスできるデータの種類を確認してから、「拡張機能を追加」を選択
消去方法
ブラウザーのツールバーにボタンとして表示されている拡張機能を削除するには、ボタンを右クリックし、「Chrome から削除」を選択すれば削除可能です。
また、ツールバーに表示されていないアドオンをGoogle Chromeから削除する手順は次のとおりです。
- プロフィール アイコンの横にある、縦に並ぶ3つのドットを選択
- 「その他のツール」→「拡張機能」の順に選択
- 拡張機能の横にある「削除」を選択
Firefoxの場合
追加方法
Firefox にアドオンを追加する手順は次のとおりです。
- プロフィールアイコンの横にある3本の横線(三)を選択
- 「アドオン」→「アドオン入手」の順に選択
- 青色の「+ テーマをインストール」または「+ Firefox に追加」ボタンをクリック
消去方法
Firefox からアドオンを削除する手順は次のとおりです。
- プロフィール アイコンの横にある3本の横線を選択
- 「アドオン」を選択し、「拡張機能」→「テーマ」または「プラグイン」を選択
- 縦に並ぶ3つのドットを選択
- 「削除」を選択
「アドオンを無効にすることで、閲覧の速度を上げます。」の解決法
InternetExplorerでアドオンを追加して利用していると、ページが表示されるまでの時間が遅くなり、「アドオンを無効にすることで閲覧の速度を上げます。」のメッセージが表示されることがあります。
このメッセージはアドオンの利用によって、InternetExplorerのページ表示パフォーマンスに影響を及ぼした場合に表示されます。この問題を解決解決するには次の手順を確認してください。

「アドオンを無効にすることで閲覧の速度を上げます」のメッセージが表示された場合、「アドオンの選択」を選択します。

そうするとアドオンの選択画面が表示されるので、個別のアドオンを無効にするか、すべてのアドオンを無効にします。
たったこれだけの手順で、インターネットの閲覧速度を上げられるのです。
Internet Explorer(IE)おすすめアドオン5選
Internet Explorer(IE)のおすすめアドオン5つを紹介します。
ウェブブラウジングツール閲覧の効率化「Google ツールバー」
Internet Explorer(IE)の上部に「Google検索」欄や外国語のウェブサイトの自動翻訳、「Google+」との連携機能が追加されます。使いやすいツールバーなのでおすすめのアドオンですが、特に検索を多用する方や海外サイトを頻繁に利用する方は、絶対に追加しておきましょう。
広告ブロック「Adblock Plus 」
ウェブサイトや検索結果に表示される広告をブロックする機能を追加するアドオンのなかで、もっとも有名で人気があります。広告を間違ってクリックしてしまうイライラから開放されるほか、表示スピードも早くなるので、大幅に快適さがアップします。
パスワードの管理「Lastpass」
Lastpassはセキュリティにおいて強力なパスワードを生成してくれます。パスワードを記憶していてくれるため、自力で覚える必要はありません。
スクリーンショット機能「LightShot」
LightShotは、複数のプラットフォームでスクリーンショット機能を使用できます。インストール版とブラウザ拡張版が用意されており、利用環境の多さが強みだといえます。キャプチャー作業中の選択範囲の微調整もでき、使いやすいです。
マウスジェスチャー設定「Mousegestures」
本来利用することのできない、独自のマウスジェスチャーを利用できるようになります。いちいち「戻る」「進む」ボタンをクリックしなくても、ページを移動できるようになり、操作効率が向上します。
Google Chromeおすすめアドオン5選
Google Chromeのおすすめアドオン5つを紹介します。
Googleサービスへの簡単アクセス「Black Menu」
Black Menuは、Googleの各種サービスにすぐにアクセスできるアドオンです。
ツールバーに配置されているボタンをクリックするだけでメニューが開き、各種サービスへ移動できます。ビジネスシーンでよく使われる翻訳、Gmail、 Googleカレンダーなどのショートカットがまとまっているので、 Googleのサービスを使っている方に特におすすめです。
タブを見やすく管理「TooManyTabs for Chrome」
タブを開きすぎたことで ページのタイトルやアイコンが表示されなかったり、 ブラウザの動作が遅くなってしまったりすることがあると思います。
このアドオンを使うと、現在開いているタブを サムネイルで表示できるほか、開いた順番や名前順でソートできるといった機能でタブの管理がしやすくなります。
サイトのプレビュー追加「SearchPreview」
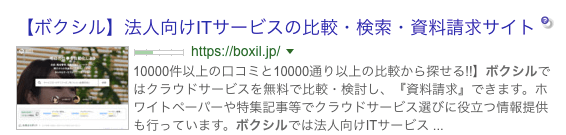
このアドオンを利用すると、検索結果にそれぞれのページのプレビュー画像をサイト名の左側に表示してくれます。検索結果でどのようなサイトなのかを判断できるでしょう。
ページ閲覧の効率化「AutoPagerize」
AutoPagerizeは、「次ページへ」のようなボタンをクリックしなくとも、スクロールすることで、次ページを現在ページの続きに反映させられる拡張機能です。次ページの読み込み時間の削減が期待できるでしょう。
簡単メール確認「Google Mail Checker」
Google Mail Checkerは、Gmailをわざわざ開かなくても、メールの確認が簡単にできるアドオンです。複数のアドレスを所有していても表示され、通知音やバックグラウンドでの実行などのオン/オフ設定や更新間隔なども細かく設定できるので、メール管理が少し苦手という方に特におすすめです。
Firefoxおすすめアドオン5選
Firefoxのおすすめアドオン5つを紹介します。
サイドバーでの作業効率向上「All-in-One Sidebar」
All-in-One Sidebarは、サイドバー上でのダウンロードや拡張機能その他の対話操作、ソース・ウェブサイトの表示を素早くサイドバー間で切り換えられます。開閉切り換えボタンとツールバーがあり、そのすべてを幅広くカスタム設定できるのが特徴です。
マウスジェスチャのカスタマイズ「Fire Gestures」
Fire Gesturesは、カスタマイズ性の高いマウスジェスチャ拡張機能です。6種類のジェスチャによってさまざまなブラウザ機能やユーザスクリプトを実行できます。
メニューのカスタマイズ「Menu Wizard」
Menu Wizardは、メニュー項目の名前の変更、移動や削除など、メニューのカスタマイズに役立ちます。CSSを利用して重要なメニューを彩色し、使いやすくします。使用しているキーボードのショートカットを変更または無効化します。
簡単スクリーンショット「Easy Screenshot」
Easy Screenshotは、スクリーンショットを簡単に撮れるアドオンです。ページ全体のスクリーンショットを撮影でき、デフォルトでデスクトップにファイルが保存されるようになります。
ファイル一括ダウンロード「DownThemAll!」
DownThemAll!は、優秀な一括ダウンローダー兼高速ダウンローダーです。ページ上もしくはリンクされているファイルを一括でダウンロードできます。また、フィルタを作成することで柔軟なダウンロード設定も可能です。
シークレットモードでも使えるように設定して効率UP
アドオンとは、アプリケーションといったものに追加機能として組み込むプログラムのことで、好きなようにソフトウェアをカスタマイズできるというメリットがあります。不具合やセキュリティー上の問題を引き起こす可能性やソフトウェアの動作の遅れなどのデメリットも考えられるので注意が必要です。おすすめのアドオンを紹介したので参考にしてください。
また、Google Chromeのシークレットモードでもアドオンを有効にできます。ただし、シークレットモードにしていても、アドオンで記録しているものは履歴は残るので、注意が必要です。注意点をふまえつつ、アドオンを追加して、作業の効率化を図りましょう。
BOXILとは
BOXIL(ボクシル)は企業のDXを支援する法人向けプラットフォームです。SaaS比較サイト「BOXIL SaaS」、ビジネスメディア「BOXIL Magazine」、YouTubeチャンネル「BOXIL CHANNEL」を通じて、ビジネスに役立つ情報を発信しています。
BOXIL会員(無料)になると次の特典が受け取れます。
- BOXIL Magazineの会員限定記事が読み放題!
- 「SaaS業界レポート」や「選び方ガイド」がダウンロードできる!
- 約800種類のビジネステンプレートが自由に使える!
BOXIL SaaSでは、SaaSやクラウドサービスの口コミを募集しています。あなたの体験が、サービス品質向上や、これから導入検討する企業の参考情報として役立ちます。
BOXIL SaaSへ掲載しませんか?
- リード獲得に強い法人向けSaaS比較・検索サイトNo.1※
- リードの従量課金で、安定的に新規顧客との接点を提供
- 累計1,200社以上の掲載実績があり、初めての比較サイト掲載でも安心
※ 日本マーケティングリサーチ機構調べ、調査概要:2021年5月期 ブランドのWEB比較印象調査