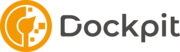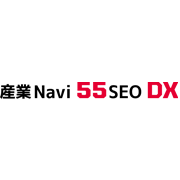Google画像検索のやり方 | 類似画像・関連画像の検索方法を使いこなそう!

Google画像検索とは(類似・似た画像の検索)
Google画像検索とは、Web上や写真フォルダにある画像を使って「類似の画像」や「関連性の高い画像」を検索できる機能です。ネットサーフィンしているときに出てきた人や商品の名前がページ内にのっていない、あるいは、携帯の画像と似たような画像がほしい場合に、Google画像検索を利用するとわかる場合が多いです。
Google画像検索の便利機能をどのように使用するのか、実際の手順や方法を詳しく解説します。
目次を閉じる
- Google画像検索とは(類似・似た画像の検索)
- スマホでGoogle画像検索する方法【カメラマークがない場合】
- Safariでの画像検索のやり方・手順
- Chromeでの画像検索のやり方・手順
- パソコンでGoogle画像検索する方法
- 画像のURLから検索する方法
- 画像の右クリックでも画像検索可能
- 画像の検索ツールを使用して検索する
- 自分のカメラロールから画像を選択する方法
- 特定のサイトの画像のみ検索する方法
- 見当違いの画像が出てきた場合の対処方法
- フリー画像を検索する方法
- 画像検索アプリ・サイトおすすめ3選
- ImageSearchMan
- Pinterst
- Flickr
- Google画像検索の手順をおさらい
- BOXILとは
スマホでGoogle画像検索する方法【カメラマークがない場合】
スマートフォンでGoogle画像検索の画面にアクセスすると、PC版にはある「カメラマーク」が表示されません。そのためスマートフォンでGoogle画像検索をするには、表示方法をPC版と同じように変える作業が必要です。
iPhoneとアンドロイドではデフォルトブラウザが違うので、SafariとChrome両者の方法を紹介します。
Safariでの画像検索のやり方・手順
まず、Googleのホーム画面で、ホームの左上にあるボタンをタップします。

次に、「デスクトップ用Webサイトを表示」をタップします。

すると、デスクトップ用サイトが表示されます。次に右上の「画像」ボタンをクリックしてください。

すると、Google画像検索の画面になったのがわかります。
検索バーの右端にある、カメラのアイコンをクリックします。

画像のURLのリンクを貼り付けるか、画像をアップロードします。

Chromeでの画像検索のやり方・手順
Googleのホーム画面で、右上の「さらに」をタップします。

「PC版サイトを見る」をタップします。

その後、上部の「画像」をタップすればスマートフォンでも画像検索が可能です。

パソコンでGoogle画像検索する方法
パソコンを使って、類似画像や関連画像の高い画像をGoogle画像検索する方法について説明します。
まず、Googleの検索ページにアクセスしましょう。そこで右上の「画像」ボタンをクリックしてください。

すると、Google画像検索の画面になったのがわかります。
検索バーの右端にある、カメラのアイコンをクリックします。

画像のURLのリンクを貼り付けるか、画像をアップロードします。

画像のURLから検索する方法
画像のリンク(URL)の取得方法を説明します。まずは写真上で右クリックし、「画像URLをコピー」を選択しましょう。
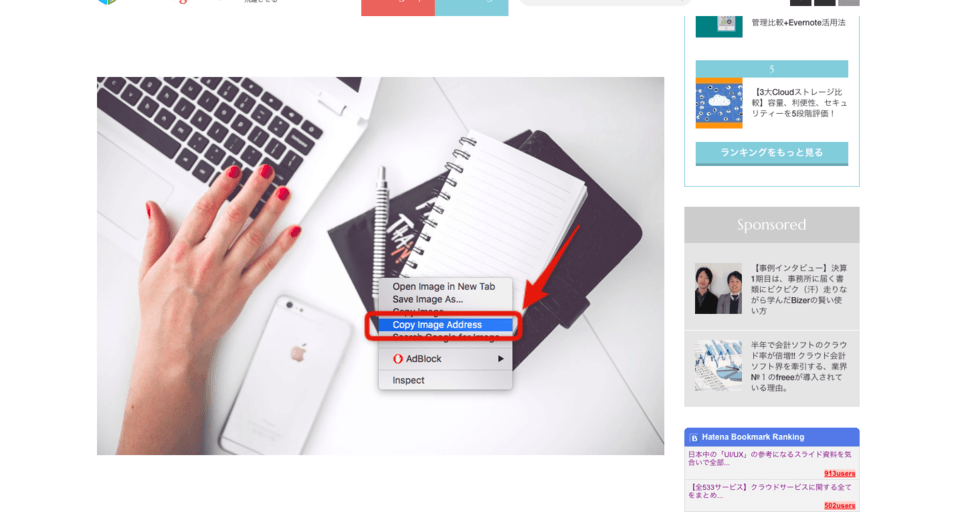
この手順だけでリンクの取得は完了です。先ほどの画像検索ボックスにリンクを貼り付けて、「画像で検索」をクリックしてみましょう。

すると、類似した画像だけでなく同じ画像が使われているページも表示されます。
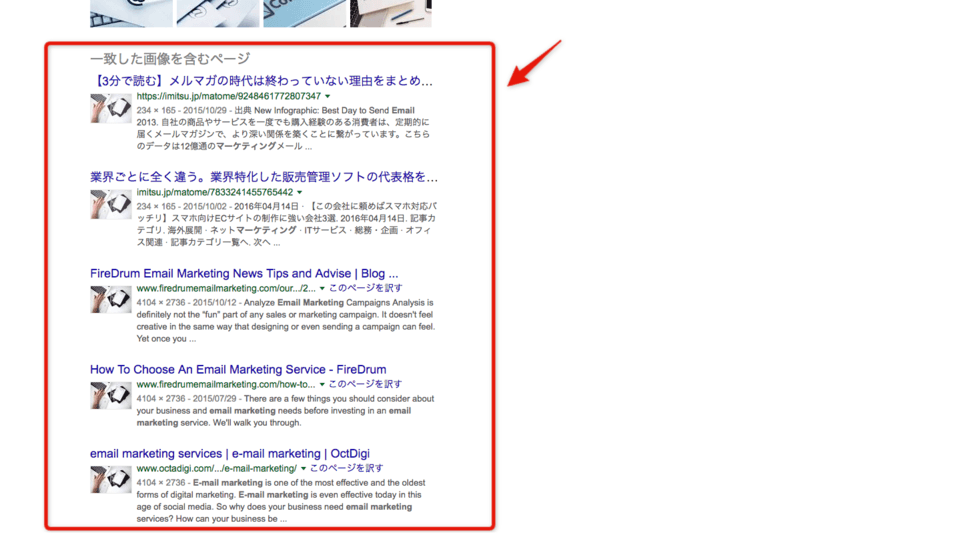
画像の右クリックでも画像検索可能
画像検索した画像の上で右クリックをし、「Google画像で検索」をクリックすると、そこから画像検索が可能です。

画像の検索ツールを使用して検索する
Google画像検索の検索ツールでは、類似画像をさらに絞り込むための機能があります。
検索ツール使用の手順は次のとおりです。
- Google画像検索を利用し画像を検索する
- ツールボタンをクリックし、「サイズ」や「色」で条件を絞る
検索ツールで使用できる絞り込みの条件は次のとおり。
- サイズ
- 色
- 種類
- 時間
- ライセンス
- その他のツール
ツールを使用することで、より精度の高い画像検索が可能です。
自分のカメラロールから画像を選択する方法
画像のURLから検索する方法のほかに、自分のカメラロールから画像を選択して検索する方法もあります。
まずはGoogle画像検索のページの「カメラマーク」をクリック。
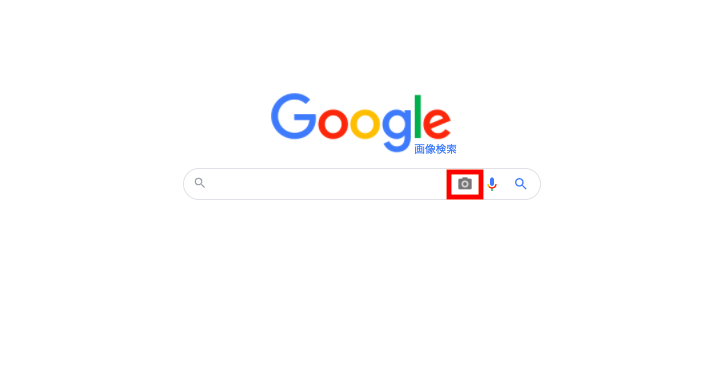
次に、「画像のURLを貼り付け」の隣にある、「画像のアップロード」というボタンをクリックしてください。

すぐ下にある「ファイルを選択」をクリックすると、自分のファイルやカメラロールが表示され、そこから画像を選択できます。

特定のサイトの画像のみ検索する方法
Google画像検索では、特定のサイトの画像のみを検索する方法もあります。
検索窓に「site:http://〜〜〜〜」と入力してください。「site:(サイトコロン)」というのは、サイト内の検索結果のみを表示させるために使う演算子です。
URLの後にスペースを開け、表示させたいキーワードを打ち込めば、そのサイトの画像のみが表示されます。
見当違いの画像が出てきた場合の対処方法
画像検索をしたものの、「見当違いの画像が出てきて役に立たなかった」といったケースも考えられます。そのような画像が出てきた場合、「検索の幅」を広げることを考えましょう。
検索結果の上部にある「ツール」を開くと、ライセンスや種類といったボタンが表示されます。
 「ライセンス」のボタン
「ライセンス」のボタン
 「種類」のボタン
「種類」のボタン
ライセンスでは「ライセンスでフィルタリングしない」を、種類では「すべての種類」を選択することで、表示される画像の幅が広くなります。
フリー画像を検索する方法
Webで記事を書いたり、資料で使う画像を検索したりするときに、大手の商用フリーサイトを利用することが多いのではないでしょうか。しかし、なかなか良い画像を見つけられず、いろんなサイトを漁るうちに時間が過ぎてしまうなんてことも。
Google画像を使えば、さまざまなサイトから、商用利用フリーの画像が一括で検索でき、とても便利です。
まずGoogleで画像検索をします。「空」を検索し、右上の歯車のアイコンをクリックします。

そこからさらに、「検索オプション」を選んでください。

画面をスクロールしてみると、「検索結果の絞り込み」のところに、「ライセンス」という欄があるのがわかります。用途にあった目的をクリックしましょう。「営利目的を含め自由に使用または共有できる」を選びました。

この後、「詳細検索」をして、商用利用フリーの「空」の画像を得られました。

※Google では、ライセンスが正当であるかの確認は行っていません。コンテンツが実際にまたは法的にライセンスの下で提供されていることを保証しているわけではないことを覚えておきましょう。
検索したコンテンツを再利用する前に、それぞれの画像のサイトでライセンスや再利用に関する規約を確認してください。
画像検索アプリ・サイトおすすめ3選
それでは最後に、フリーの画像を検索できるアプリ・サイトを3つ紹介します。
ImageSearchMan
ImageSearchManは、GooglePlayからダウンロードできるAndroid用の画像検索アプリです。キーワード入力からの画像検索はもちろん、他アプリへの画像シェア機能や壁紙設定なども可能。また、検索設定では「種類」「色」「サイズ」などカテゴリーを絞った検索もできます。
Pinterst
Pinterest(ピンタレスト)は、インターネット上にある画像を集められるサービスです。気に入った画像にブックマークを付けられたり、画像の一部分だけにフォーカスして検索できる「ズームイン検索」といった機能が充実したりしています。また「似ているピンを検索」をクリックすることで、類似画像の検索も可能です。
Flickr
Flickr(フリッカー)は、撮影した写真をオンラインで保管・管理・共有できる写真共有サービスです。いわゆる「画像版のSNS」のようなサービスで、コメントやタグ付け機能によって他のユーザーとの交流も可能です。
Google画像検索の手順をおさらい
普段使うことが多いGoogle検索ですが、意外と画像検索について知っているという人は少なかったのではないでしょうか。うまく利用すれば情報収集にも役立つ機能です。
- Google画像検索にアクセス
- カメラマークをクリック
- 画像URLか対象のファイルをアップロードして選択
スマートフォンの場合、PC版サイトの表示に変更する必要はありますが、この3つの手順を覚えておけば簡単に画像検索ができるでしょう。
BOXILとは
BOXIL(ボクシル)は企業のDXを支援する法人向けプラットフォームです。SaaS比較サイト「BOXIL SaaS」、ビジネスメディア「BOXIL Magazine」、YouTubeチャンネル「BOXIL CHANNEL」を通じて、ビジネスに役立つ情報を発信しています。
BOXIL会員(無料)になると次の特典が受け取れます。
- BOXIL Magazineの会員限定記事が読み放題!
- 「SaaS業界レポート」や「選び方ガイド」がダウンロードできる!
- 約800種類のビジネステンプレートが自由に使える!
BOXIL SaaSでは、SaaSやクラウドサービスの口コミを募集しています。あなたの体験が、サービス品質向上や、これから導入検討する企業の参考情報として役立ちます。
BOXIL SaaSへ掲載しませんか?
- リード獲得に強い法人向けSaaS比較・検索サイトNo.1※
- リードの従量課金で、安定的に新規顧客との接点を提供
- 累計1,200社以上の掲載実績があり、初めての比較サイト掲載でも安心
※ 日本マーケティングリサーチ機構調べ、調査概要:2021年5月期 ブランドのWEB比較印象調査