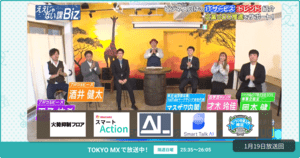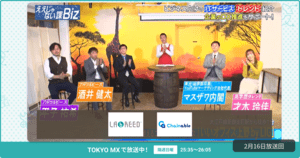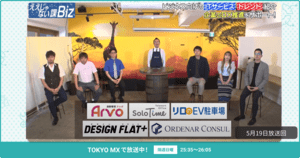スクリーンショットの撮り方 | Mac・iPhone・Windows・Android【機種別キャプチャ取得方法】

スクリーンショットとは
スクリーンショットとは、コンピューター(PC)やスマートフォンの画面上に表示されたものの全体または一部分を写した画像のことです。略して、スクショとも呼ばれます。今回はそのスクリーンショットの撮り方を機種別にご紹介いたします。
Android携帯のスクリーンショットの撮り方
スクリーンショットの撮り方
Android 4.0以降のスマートフォンであれば、ほとんどの場合、端末の電源ボタンと音量ダウンボタンを同時に長押しすることでスクリーンショットを撮影できます。ボタンをほぼ同時に押す必要があるので注意しましょう。
▼こちらが電源ボタンです▼

▼こちらが音量ダウンボタンです▼

音量を下げるボタンと電源ボタンをこのように同時押しして、そのまま押し続けましょう。カメラのシャッター音が鳴れば成功です。
▼スクリーンショット撮影▼

撮った後はアルバムアプリ、ファイル管理アプリで画像を確認できます。
注意点
XperiaシリーズやGALAXYシリーズの一部では方法が異なります。電源ボタン + 音量ダウンボタンの同時長押しでは撮影できない時に試してみてください。
・Xperiaシリーズの一部:電源ボタンの長押しからスクリーンショットを選択
・GALAXYシリーズの一部:電源ボタンとホームボタンの同時長押し
・arrowsシリーズの一部:キャプメモ機能により画面の端部をなぞって撮影
(参照サイト)
http://appllio.com/android-smartphone-screenshots
https://syncer.jp/android-how-to-take-a-screenshot
http://news.mynavi.jp/articles/2013/09/03/androidhacks/
iPhoneのスクリーンショットの撮り方
iPhoneにおけるスクリーンショットの撮影方法は簡単です。現在表示されている画面をそのままキャプチャするときは、iPhoneのスリープ/スリープ解除ボタン(電源ボタン)を押しながら、ホームボタンを押すだけです。
「カシャッ」というシャッター音が鳴り、画面が点滅したら撮影成功です。iPhoneだけでなく、iPadやiPod touchなど、iOSが搭載されているデバイスであれば同じ方法で撮影ができます。
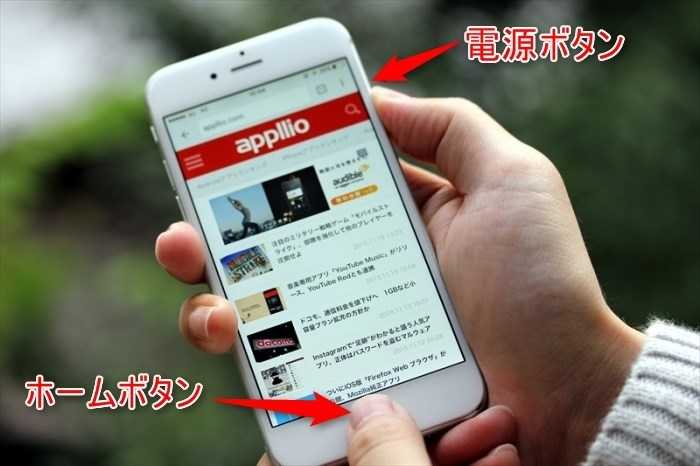
スクリーンショット裏技集
指一本でスクリーンショットが撮りたい!
iPhoneには、スクリーンショットを画面をタップするだけで撮影できる方法があります。iPhoneの「Assistive Touch」という機能を使用します。その設定方法をご紹介します。
(1)ホーム画面から「設定」「一般」の順にタップ
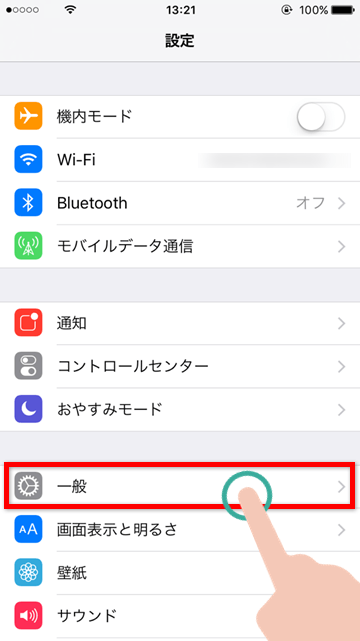
(2)「アクセシビリティ」「Assistive Touch」の順にタップ


(3)「Assistive Touch」をタップし、オンにする

(4)「最上位メニューをカスタマイズ」をタップ
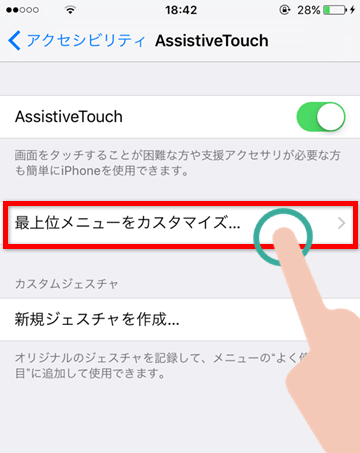
(5)-をタップして枠が1個になるまで減らす
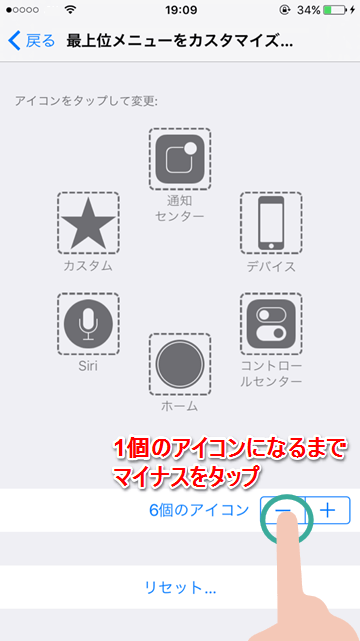
(6)「カスタム」をタップし、「スクリーンショット」を選択

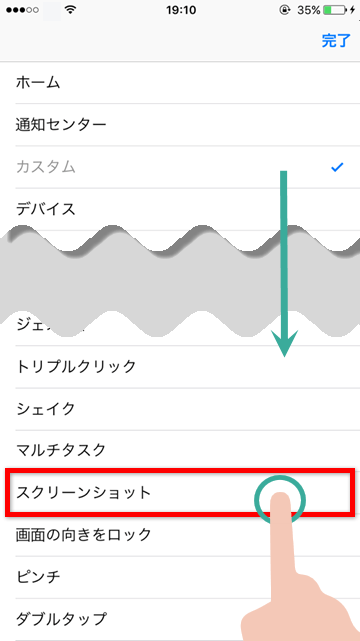
以上で設定は終わりです。これでワンタッチでスクリーンショットを取れるようになります。

無音でスクリーンショットが撮りたい!!
無音でスクリーンショットを撮りたい場合には方法があります。
iPhone本体左側面にあるスイッチを切り替えてオレンジ色が見える状態にすることで、iPhoneがサイレントモード(マナーモード)になり、スクリーンショットを無音で撮影できます。(スクリーンショットのシャッター音を無音にするには、iOS10.2以降が必要です。)
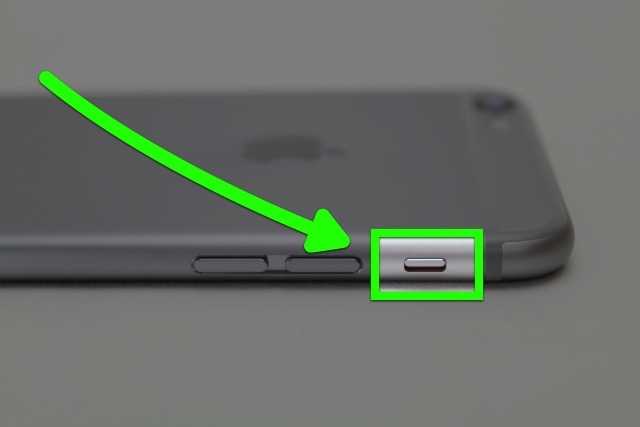
(参照サイト)
http://appllio.com/iphone-take-screenshots-and-page-capture
http://iphone-mania.jp/news-100328/
http://www.ipodwave.com/iphone/howto/screenshot.html
Windowsスクリーンショットの撮り方
printscreeenキーでの撮り方
Windowsのスクリーンショットは、キーボードの[Print Screen]キーを押すだけで簡単に撮ることができます(「Prnt Scrn」や「Prt Sc」など、略されている場合もあります)。
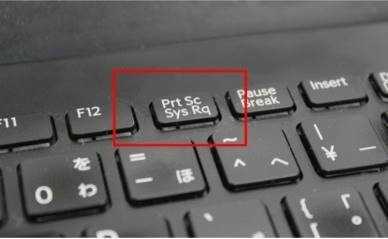
しかし、[Print Screen]キーを押してもデスクトップのイメージがクリップボードに保管されるだけですから、何の変化も起こりません。画像ファイルとして保存するために、Windows アクセサリのペイントを起動します。
[スタート]ボタン→[ペイント]の順にクリックして、ペイントを起動し貼り付け、保存をします。
Alt + printscreenのでの撮り方
キーボードの[Alt]キーを押しながら[Print Screen]キーを押すと、現在選択されているウィンドウ(アクティブ ウィンドウ)だけのイメージがクリップボードに保管されます。
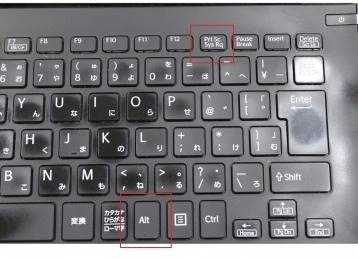
sniping tool(スニッピングツール)での撮り方
Windows VistaおよびWindows 7/8/10ではSnipping Tool(スニッピングツール)という画像の切り取りができるアクセサリが用意されています。
Snipping Toolを起動するには[スタート]ボタンをクリックし、[すべてのプログラム]→[アクセサリ]→[Snnipping Tool]の順にクリックし、切り取りたい領域をドラッグします。

Snipping Toolでのスクリーンショット撮影時は、このように画面全体に白いフィルターのような効果がかけられます。画面上の赤線で囲まれているのが撮影する領域です。
(参照サイト)
https://allabout.co.jp/gm/gc/20843/
https://support.hp.com/jp-ja/document/c03715297
https://mypage.otsuka-shokai.co.jp/html-files/it/pc_techo/201610_2.html
Macのスクリーンショットの撮り方
画面全体を撮りたい場合
「shift + command(⌘) + 3」キーを押します。スクリーンショットがデスクトップに .pngファイルとして作成されます。Mac の初期設定ではスクリーンショット撮影のショートカットは下記の様に設定されています。
・全体のスクリーンショットをファイルに保存
→「command」+「shift」+「3」
・全体のスクリーンショットをクリップボードにコピー
→「command」+「shift」+「control」+「3」
・選択した範囲のスクリーンショットをファイルに保存
→「command」+「shift」+「4」
・選択した範囲のスクリーンショットをクリップボードにコピー
→「command」+「shift」+「control」+「4」
画面の一部を撮りたい場合
「shift + command + 4」キーを押します。ポインタが十字型に変わります。スクリーンショットの撮影範囲の始点となる位置に十字ポインタを移動し、そのままドラッグして範囲を選択します。
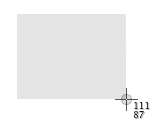
目的の範囲が選択されたら、マウスまたはトラックパッドのボタンをはなします。取り消すには、ボタンを放す前に「escape (esc)」キーを押します。スクリーンショットがデスクトップに .png ファイルとして作成されます。
スクリーンショット機能を活用しよう!
スクリーンショットは日常生活、ビジネスでも利用される便利な機能です。スマ―トフォンとPCどちらの場合も、ぜひこの機会にマスターすることをオススメします。
その他にも便利な機能が気になる方は、ぜひ次の記事もご覧ください。

BOXILとは
BOXIL(ボクシル)は企業のDXを支援する法人向けプラットフォームです。SaaS比較サイト「BOXIL SaaS」、ビジネスメディア「BOXIL Magazine」、YouTubeチャンネル「BOXIL CHANNEL」を通じて、ビジネスに役立つ情報を発信しています。
BOXIL会員(無料)になると次の特典が受け取れます。
- BOXIL Magazineの会員限定記事が読み放題!
- 「SaaS業界レポート」や「選び方ガイド」がダウンロードできる!
- 約800種類のビジネステンプレートが自由に使える!
BOXIL SaaSでは、SaaSやクラウドサービスの口コミを募集しています。あなたの体験が、サービス品質向上や、これから導入検討する企業の参考情報として役立ちます。
BOXIL SaaSへ掲載しませんか?
- リード獲得に強い法人向けSaaS比較・検索サイトNo.1※
- リードの従量課金で、安定的に新規顧客との接点を提供
- 累計1,200社以上の掲載実績があり、初めての比較サイト掲載でも安心
※ 日本マーケティングリサーチ機構調べ、調査概要:2021年5月期 ブランドのWEB比較印象調査