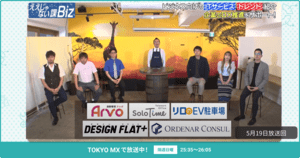【ショートカットキー攻略】時短テクで仕事ができる人に!! (Excel編)
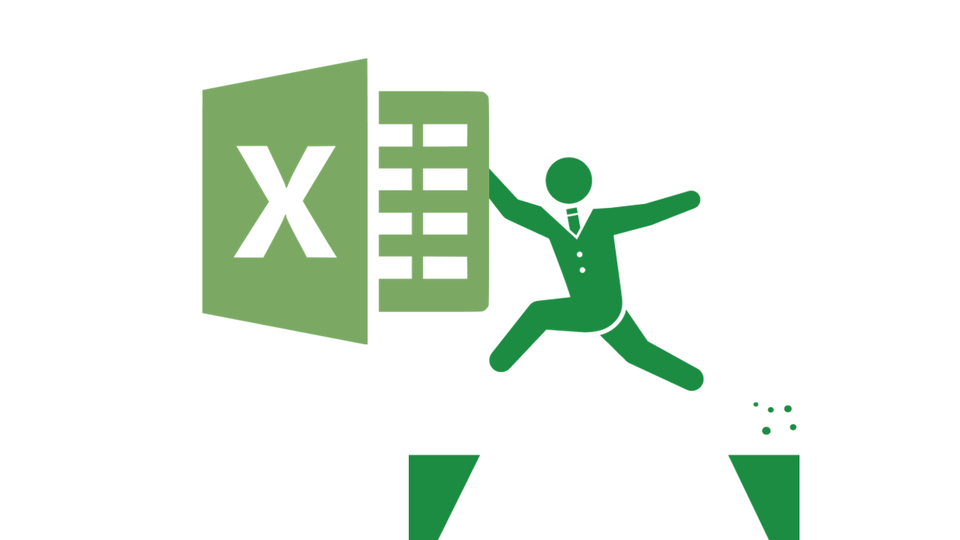
連載しているこのショートカットキーも今回で第3弾!
毎回、いくつもあるショートカットキーの中から
使いやすいと思うのを独断と偏見で選んでいます。
とはいっても、もともとパソコンに慣れていない
僕の選出ですから初心者でも扱いやすいものばかりです。
そんな僕がお送りするExcel編です!
移動
右へ :「Tab」
左へ :「Tab」+「Shift」
下へ :「Enter」
上へ :「Enter」+「Shift」
これからは方向キーの代わりにこっちを使ってはいかがですか?
左や上に移動するときは「Shift」を同時に押さなくては
ならないので面倒ですが、右と下はもっと手軽です。
この1コマンドを押すだけで移動してくれます。
知っている人も多いとは思いますが丁寧に説明しました。
改行
改行 :「Alt」+「Enter」
WordとかPowerPointは「Enter」で簡単に改行できるのに
Excelでは下のセルに行くだけ。。。
いえいえ!
Excelでもできます!こんな感じに!
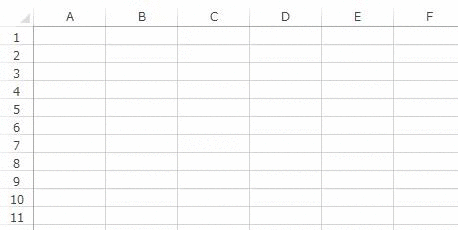
意外と便利なのでは?
選択
列の選択 :「Ctrl」+「Space」
行の選択 :「Shift」+「Space」
全選択 :「Ctrl」+「Shift」+「Space」
一応確認しておきますと、
「列」というのは縦のラインです。
A~IVまであって合計256列ですね。
「行」というのは横のラインを表します。
1~65,536まであります。
※Excel2013において、列と行の数が大幅に増加しています。
列 256 → 16,384(IV → XFD)
行 65,536 → 1,048,576
動画で見せるとこんな感じです。

このショートカットキーを使えば
毎回マウスに持ち替えていたあの操作が不要に!
おまけ
さきほど言ったXFD列や1,048,576行へ通常どおり移動していたら
日が暮れてしまうので次のショートカットキーを使いましょう。
最終列へ : 「Ctrl」+「→」
最終行へ : 「Ctrl」+「↓」
同様に最初の列は「←」、最初の行は「↑」を使えば
大幅な移動ができます。
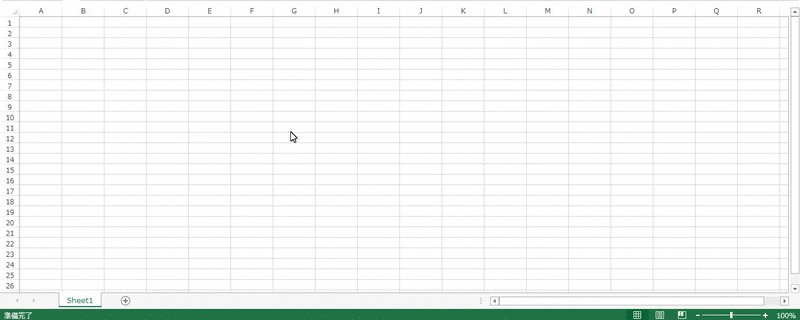
タブ移動
次のタブへ :「Ctrl」+「Tab」
前のタブへ :「Ctrl」+「Tab」+「Shift」
次のウインドウへ :「Alt」+「Tab」
前のウインドウへ :「Alt」+「Tab」+「Shift」
タブとは、コンピュータのディスプレイ上に表示されている
1つのウインドウ内で、複数の画面を切り替えて使用する際の、
それぞれの画面の見出しのこと。
赤枠がウインドウで、青枠がタブです。
ここでいうタブの切り替えは
異なるデータのExcelウインドウの切り替えを意味します。
なんともわかりにくいですがこういうことです。
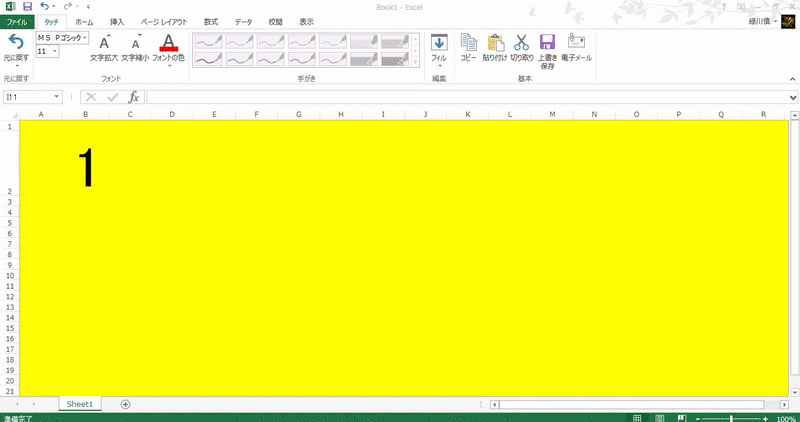
ここでいう「次(前)のウインドウへ」は
ソフトの種類に関わらないものを表しています。
これも見て理解してほしいです。
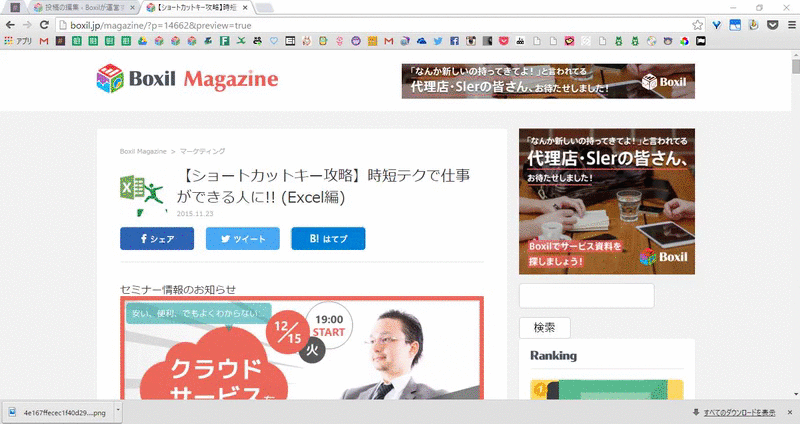
複製
左のセルを複製 :「Ctrl」+「D」
上のセルを複製 :「Ctrl」+「R」
普段コピペで行っていることが
一回の動作で行えるこのショートカットキー。
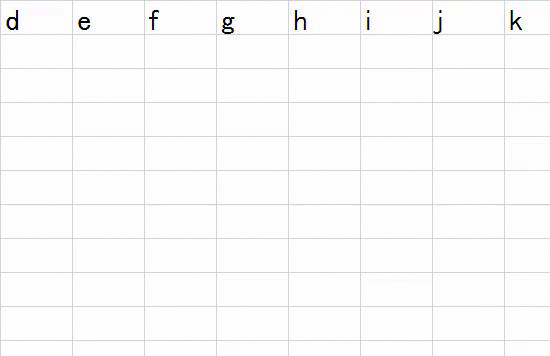
使いどころは限られますけど
ふとしたときに使えるのでこれまた効率化です。
表示・非表示
行を非表示 : 「Ctrl」+「9」
行を表示 :「Ctrl」+「9」+「Shift」
列を非表示 :「Ctrl」+「0」
列を表示 :「Ctrl」+「0」+「Shift」
僕はマウスでも使ったことがありませんでした。
でもすごく便利そうだとは思っていていまして。
A列とJ列を比べたいのに画面だと見切れてしまう・・・
なんてときにこれがあればすぐ隣に位置させて比べられます!
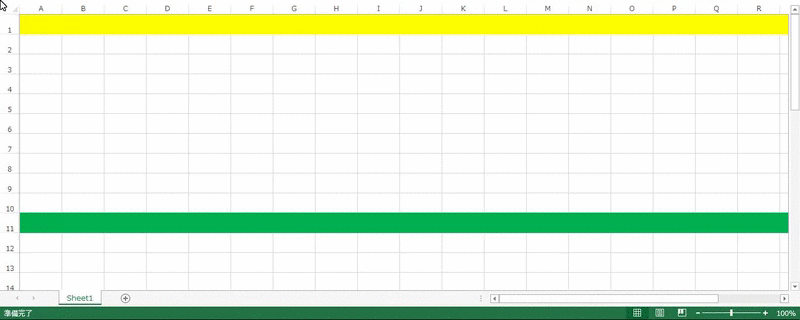
「列を表示」できないときは・・・
「Ctrl」+「0」+「Shift」を押しても
列を表示させられないことがあります。
そのようなときは下のサイトを参考にしてください。
僕もこのとおりに操作したら解決しました。
列を再表示するショートカットキー Ctrl + Shift + 0 が 機能しない場合の対処法
その他
文字入力 :「F2」
名前を付けて保存 :「F12」
「F2」は一度入力済みになったセルを上に入力窓を
クリックすることなく再入力できるものです。
見てみたらわかりますよ!
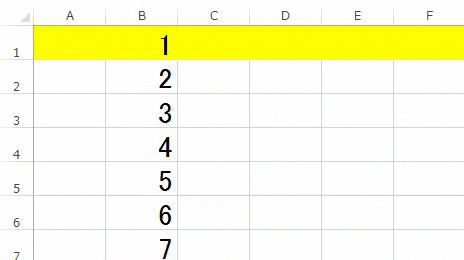
「2」の数字が消えて「aaa」と入ったのと
「3」の数字が残って「3aaa」になったもの。
あとは自分で試して実感してください!
「F12」は名前を付けて保存をします。
「Ctrl」+「S」で上書き保存はできるのですが、
「試作だから前のタイプも残したい。」なんてときに重宝しますね。
一覧表
| 動作 | コマンド | |||
|---|---|---|---|---|
| 右へ | Tab | |||
| 左へ | Shift | Tab | ||
| 下へ | Enter | |||
| 上へ | Shift | Enter | ||
| 改行 | Alt | Enter | ||
| 列の選択 | Ctrl | Space | ||
| 行の選択 | Shift | Space | ||
| 最終列へ | Ctrl | → | ||
| 最終行へ | Ctrl | ↓ | ||
| 全選択 | Shift | Ctrl | Space | |
| 前の | ||||
| Excelタブへ | Ctrl | Tab | ||
| 後の | ||||
| Excelタブへ | Shift | Ctrl | Tab | |
| 次の | ||||
| ウィンドウへ | Alt | Tab | ||
| 前の | ||||
| ウィンドウへ | Shift | Alt | Tab | |
| 上の | ||||
| セルを複製 | Ctrl | D | ||
| 左の | ||||
| セルを複製 | Ctrl | R | ||
| 行を非表示 | Ctrl | 9 | ||
| 行を表示 | Shift | Ctrl | 9 | |
| 列を非表示 | Ctrl | 0 | ||
| 列を表示 | Shift | Ctrl | 0 | |
| 文字入力 | F2 | |||
| 名前を付けて保存 | F12 |
Excelを使った、おすすめの副業・在宅ワーク
自宅にいながら仕事ができる在宅ワークが注目されています。特に手軽にはじめられるデータ入力業務は、Excelを使っている方にはぜひおすすめしたいお仕事です。
データ入力の具体的な業務内容と、データ入力をはじめとする在宅の仕事を探せるおすすめサイトを紹介します。
データ入力の具体的な業務内容例
データ入力の仕事内容で多い依頼内容は以下の5つです。
- 契約書などの書類のデータ化
- 名刺や手書き伝票の入力
- 住所や電話番号などのリスト作成
- アンケート情報の集計
- 集計データのグラフ作成
これらの業務は、現在では外注スタッフや在宅ワーカーに依頼する企業が増えており、もっとも案件数が多い在宅ワークだと言われています。
関数の入力やグラフの作成が必要な依頼からカンタンな入力だけの作業まで幅広い案件があります。副業や在宅ワークをしながら自分のスキルアップにもつなげられます。また、紹介したショートカットキーを活用すれば、効率的に業務を進めていくことが可能です。
在宅の仕事が探せるおすすめサイトTOP3
在宅の仕事を探せるサイトの中でも、特にユーザー目線で利用しやすいという口コミや評価の多いサイトを3つ紹介します。
複数のサイトに登録すれば、自分にあった案件に見つけやすくなります。気になったサイトがあればぜひ登録してみましょう。
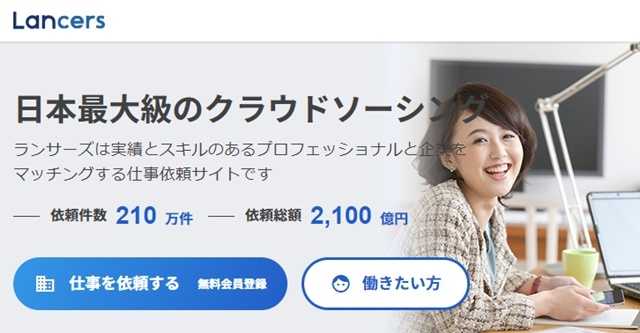

主婦やママさんにおすすめなのがmama works(ママワークス)です。空いた時間に効率よく稼ぎたいという主婦の方におすすめの在宅ワークや時短勤務のお仕事情報を多数掲載しています。
まとめ
第3弾の今回はExcelを紹介しました!最終回となる第4弾 -PowerPoint編-もお楽しみに!
BOXILとは
BOXIL(ボクシル)は企業のDXを支援する法人向けプラットフォームです。SaaS比較サイト「BOXIL SaaS」、ビジネスメディア「BOXIL Magazine」、YouTubeチャンネル「BOXIL CHANNEL」を通じて、ビジネスに役立つ情報を発信しています。
BOXIL会員(無料)になると次の特典が受け取れます。
- BOXIL Magazineの会員限定記事が読み放題!
- 「SaaS業界レポート」や「選び方ガイド」がダウンロードできる!
- 約800種類のビジネステンプレートが自由に使える!
BOXIL SaaSでは、SaaSやクラウドサービスの口コミを募集しています。あなたの体験が、サービス品質向上や、これから導入検討する企業の参考情報として役立ちます。
BOXIL SaaSへ掲載しませんか?
- リード獲得に強い法人向けSaaS比較・検索サイトNo.1※
- リードの従量課金で、安定的に新規顧客との接点を提供
- 累計1,200社以上の掲載実績があり、初めての比較サイト掲載でも安心
※ 日本マーケティングリサーチ機構調べ、調査概要:2021年5月期 ブランドのWEB比較印象調査