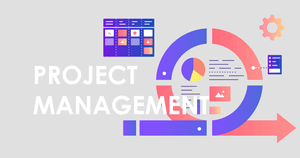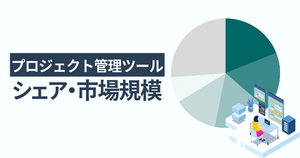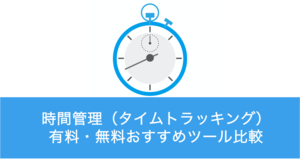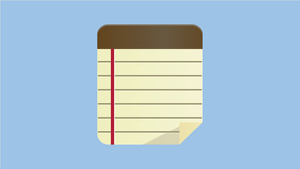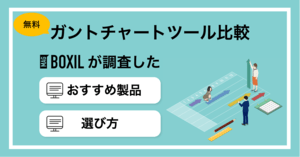【図解・関数付き】プロジェクト管理をExcelで行う方法!手順ごとにわかりやすく解説

プロジェクト管理・工数管理のツールを導入しようと思っても、種類がたくさんあってどうやって選べばいいの?と迷いますよね。そんな声にお応えして「SaaS導入推進者が選ぶサイト第1位※」のBOXILがおすすめプロジェクト管理・工数管理のツールを厳選。チェックしたいサービスの紹介資料をまとめてダウンロードできます。
⇒【特典比較表つき】プロジェクト管理・工数管理ツールの資料ダウンロードはこちら(無料)
※2020年9月実施 株式会社ショッパーズアイ「SaaS比較メディアに関するイメージ調査」より
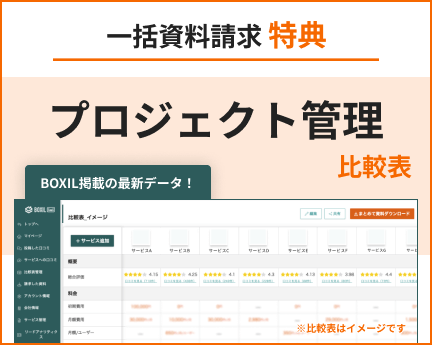
おすすめプロジェクト管理ツールの資料を厳選。各サービスの料金プランや機能、特徴がまとまった資料を無料で資料請求可能です。資料請求特典の比較表では、価格や細かい機能、連携サービスなど、代表的なプロジェクト管理ツールを含むサービスを徹底比較しています。ぜひプロジェクト管理ツールを比較する際や稟議を作成する際にご利用ください。
目次を閉じる
- プロジェクト管理をExcelで行うならガントチャートがおすすめ
- プロジェクト管理とは
- ガントチャートとは
- Excelでプロジェクト管理をするメリット
- コストを抑えやすい
- 多くの人が使い慣れている
- 社内外で共有しやすい
- Excelでプロジェクト管理をするデメリット
- 高度な操作には知識が必要
- 複数人での同時編集が難しい
- モバイル端末で閲覧・操作しづらい
- Excelでプロジェクト管理をする手順
- STEP1. WBSで工程を分解・整理する
- STEP2. Excelでプロジェクト管理シートを作る
- STEP3. 横軸(行)の設定
- STEP4. 縦軸(列)の設定
- STEP5. 各項目の入力
- STEP6. 日程の塗りつぶし
- Excelでのプロジェクト管理を効率化する方法
- プルダウンの活用
- 関数の活用
- テンプレートの活用
- Excelでのプロジェクト管理に限界を感じたら、ツールの導入を検討しよう
プロジェクト管理をExcelで行うならガントチャートがおすすめ
プロジェクト管理をExcelで行いたい場合には、ガントチャートの利用がおすすめです。ガントチャートはプロジェクトの進捗状況を視覚的に把握できるため、全体のスケジュール管理やタスク同士の依存関係の明確化に役立ちます。
Excelの機能を駆使すれば、手軽にガントチャートを作成し、プロジェクトを円滑に進められます。
プロジェクト管理とは
プロジェクト管理とは、目標達成のために必要なタスクを計画、実行、そして監視する一連のプロセスを指します。
プロジェクトの規模や内容は多岐にわたりますが、限られた資源(時間、予算、人員)を有効活用し、効率的に目標を達成することがプロジェクト管理の目的です。
ガントチャートとは
ガントチャートは、プロジェクトのスケジュールを視覚的に表現する際に用いられるツールです。横軸に時間、縦軸にタスクを配置し、各タスクの開始日、終了日、進捗状況などを視覚的に表示します。
タスク間の依存関係やクリティカルパス(プロジェクト全体の完了に影響を与える重要なタスクの連なり)も明確に示せるため、プロジェクト全体の進捗管理に役立ちます。
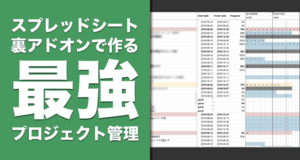
Excelでプロジェクト管理をするメリット
Excelでプロジェクト管理をするメリットは次のとおりです。
- コストを抑えやすい
- 多くの人が使い慣れている
- 社内外で共有しやすい
コストを抑えやすい
Excelは多くの企業で標準的に導入されているソフトウェアであり、追加の費用負担なく利用できます。専門的なプロジェクト管理ツールを導入する場合と比較して、初期費用やランニングコストを抑えられる点は大きなメリットといえるでしょう。
多くの人が使い慣れている
Excelはビジネスシーンで広く利用されているため、多くの従業員が基本的な操作方法を習得しています。そのため、新たなツールの導入に伴う学習時間やコストを削減でき、スムーズにプロジェクト管理を開始できます。
社内外で共有しやすい
Excelファイルは、ほとんどのコンピュータ環境で開け、共有も容易です。社内での情報共有はもちろん、取引先や顧客との情報共有にも活用できます。
Excelでプロジェクト管理をするデメリット
Excelは汎用性の高いツールですが、プロジェクト管理においてはいくつかのデメリットも存在します。次のようなことを理解したうえで進めてください。
- 高度な操作には知識が必要
- 複数人での同時編集が難しい
- モバイル端末で閲覧・操作しづらい
高度な操作には知識が必要
Excelの基本的な操作は容易ですが、複雑な計算式やマクロを活用した高度なプロジェクト管理には専門的な知識が求められます。関数やマクロを使いこなせなければ、Excelの持つポテンシャルを最大限に引き出すことは難しいでしょう。
複数人での同時編集が難しい
Excelファイルは複数人で同時に編集することが難しく、情報の更新や共有がスムーズに行えない場合もあります。そのため、誰がどの部分を編集したのか、最新のデータはどれなのか把握しづらく、混乱しやすい傾向もあります。
モバイル端末で閲覧・操作しづらい
Excelファイルは、スマートフォンやタブレットなどのモバイル端末での閲覧や操作が難しいです。画面が小さいため、全体像の把握や細かいデータの入力は困難です。
外出先での進捗確認や情報共有がスムーズに行えない可能性があります。
Excelでプロジェクト管理をする手順
Excelでプロジェクト管理を行う際の手順を、具体的に解説していきます。
- WBSで工程を分解・整理する
- Excelでプロジェクト管理シートを作る
- 横軸(行)の設定
- 縦軸(列)の設定
- 各項目の入力
- 日程の塗りつぶし
STEP1. WBSで工程を分解・整理する
プロジェクト全体の作業を細分化し、階層構造で整理するWBS(Work Breakdown Structure)を作成します。WBSを作成することで、プロジェクト全体の作業を把握しやすくなり、各タスクの担当者や必要な期間などを明確にできます。
STEP2. Excelでプロジェクト管理シートを作る
新規のExcelファイルを開き、プロジェクト管理シートを作成します。
STEP3. 横軸(行)の設定
横軸に行を設定し、各行にWBSで分解したタスクを入力します。タスクは階層構造に従って入力し、親子関係が明確になるようにインデントを設定します。
STEP4. 縦軸(列)の設定
縦軸に列を設定し、各列に開始日、終了日、担当者、進捗状況などの項目を入力します。ガントチャートを作成する場合は、開始日から終了日までの期間を視覚的に表現できるよう、日付に対応する列を作成します。
STEP5. 各項目の入力
各タスクの開始日、終了日、担当者、進捗状況などの情報を、対応するセルに入力します。進捗状況は、数値やパーセンテージ、または完了・未完了などのステータスで管理します。
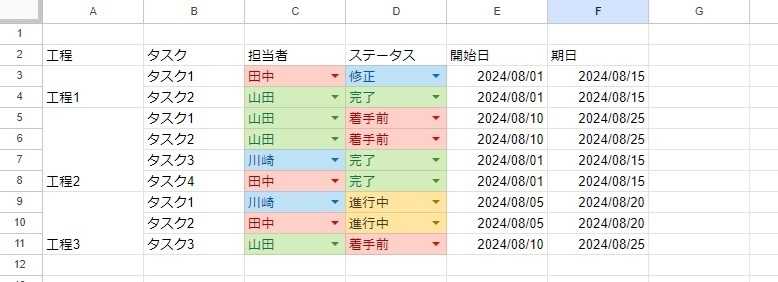
STEP6. 日程の塗りつぶし
ガントチャートを作成する場合は、各タスクの開始日から終了日までの期間を、対応するセルを塗りつぶすことで視覚的に表現します。進捗状況や開始日・期日に応じて、塗りつぶす色やパターンを変更することで、進捗が一目でわかるようにします。

Excelでのプロジェクト管理を効率化する方法
Excelでのプロジェクト管理を効率化する方法は次のとおりです。
- プルダウンの活用
- 関数の活用
- テンプレートの活用
Excelでのプロジェクト管理をさらに効率化するための方法を解説します。
プルダウンの活用
担当者や進捗状況などの項目で、入力値をあらかじめ選択肢として設定しておきます。これにより入力ミスを防ぎ、作業効率を向上できます。入力値の表記が統一されるため、データの集計や分析も容易です。
関数の活用
日付計算や条件付き書式など、Excelの関数機能を活用することで、作業の自動化やデータの視覚化が可能です。たとえば特定の入力値を自動集計したり、数値を自動計算したりできます。
テンプレートの活用
プロジェクト管理に特化したExcelテンプレートを活用することで、シート作成の手間を省き、すぐにプロジェクト管理を開始できます。また、テンプレートにはガントチャートや進捗管理表など、便利な機能が備わっている場合も多く、効率的なプロジェクト管理に役立ちます。
Excelでのプロジェクト管理に限界を感じたら、ツールの導入を検討しよう
Excelは手軽にプロジェクト管理を始められる便利なツールですが、プロジェクトの規模が大きくなったり、複雑化したりするにつれて、その限界が見えてくることもあります。そのような場合は、専用のプロジェクト管理ツールの導入を検討することで、より効率的かつ効果的なプロジェクト管理を実現できるでしょう。