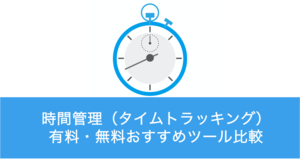タスク管理をスプレッドシートで!作成方法とテンプレート・アドオンの使い方

タスク管理のテンプレートでの運用から、費用対効果の高いプロジェクト管理ツールに乗り換えませんか?「SaaS導入推進者が選ぶサイト第1位※」のBOXILからダウンロードできるサービス資料で、機能や料金をチェックしましょう。
⇒【特典比較表つき】プロジェクト管理ツールの資料ダウンロードはこちら(無料)
※ 2020年9月実施 株式会社ショッパーズアイ「SaaS比較メディアに関するイメージ調査」より
おすすめのタスク管理ツールの資料は、下のボタンより無料でダウンロードできます。
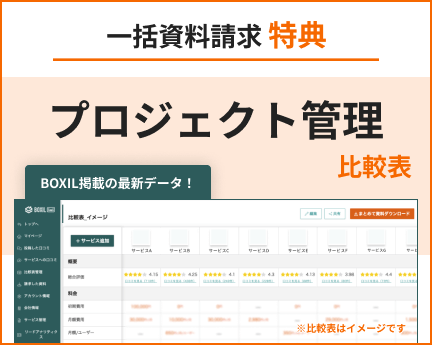
おすすめプロジェクト管理ツールの資料を厳選。各サービスの料金プランや機能、特徴がまとまった資料を無料で資料請求可能です。資料請求特典の比較表では、価格や細かい機能、連携サービスなど、代表的なプロジェクト管理ツールを含むサービスを徹底比較しています。ぜひプロジェクト管理ツールを比較する際や稟議を作成する際にご利用ください。
目次を閉じる
- Googleスプレッドシートでタスク管理をはじめる理由
- Excelからの移行
- コスト削減
- Googleスプレッドシートでタスク管理に活用できる機能
- プルダウンリスト
- チェックボックス
- フィルタ
- カレンダー
- コメント機能
- 条件付き書式
- Googleスプレッドシートでタスク管理する方法
- Googleスプレッドシートのテンプレートでタスク管理する方法
- Googleスプレッドシートのアドオンでタスク管理する方法
- Google WorkspaceのGoogleスプレッドシートでタスク管理する方法
- おすすめタスク管理・プロジェクト管理ツールの比較表
- Googleスプレッドシートでタスク管理するメリット
- 無料で利用できる
- チームでのリアルタイムなタスク管理が可能
- 操作はほぼExcelと同様
- タスク管理のテンプレートが豊富
- アドオン機能でタスク管理が簡単に
- Google カレンダーとの連携がスムーズ
- カスタマイズが簡単
- Googleスプレッドシートでタスク管理表を自作する手順【6ステップ】
- タスク管理表作成の道1:Googleスプレッドシートで作ったタスク管理表
- タスク管理表作成の道2:Googleスプレッドシートを起動する
- タスク管理表作成の道3:更新日
- タスク管理表作成の道4:状態
- タスク管理表作成の道5:開始・終了
- タスク管理表作成の道6:項目の目次を先頭に
- Googleスプレッドシートでタスク管理する際の注意点
- 操作する端末が限定される
- 通知機能がない
- 共有設定の誤りによるセキュリティリスク
- タスク管理を無料のスプレッドシートで簡単にはじめよう
- BOXILとは
Googleスプレッドシートでタスク管理をはじめる理由
タスク管理を行う方法はいくつかありますが、Googleスプレッドシートを使ってタスク管理をはじめる場合の理由として、次の2つが挙げられます。
- Excelからの移行
- コスト削減
Excelからの移行
Excelからスプレッドシートへ移行することで、タスク管理の利便性が高まります。
GoogleスプレッドシートはExcelと互換性があるだけでなく、タスク管理に求められる機能も充実しています。たとえば、Googleスプレッドシートはクラウドにデータを保存してアクセスできるため、利用する場所やデバイスを限定せず、複数人で同じファイルをリアルタイムで共有・編集が可能です。また、自動保存機能があり、手動で保存をしなくてもデータが失われることはありません。
一方で、Excelによるタスク管理では、複数人でリアルタイムにデータを編集するのが難しく、他の人が更新するのを待って編集しなければいけません。また、リアルタイムでの自動保存ができないため、更新漏れにつながるリスクがあります。そのため、Excelからスプレッドシートに移行することで、工数削減や抜け漏れの防止につながります。
コスト削減
Googleスプレッドシートでタスク管理を行うことで、コストの削減が可能です。
効率的にタスク管理を行うには、専用のツールを導入してタスク管理を行うのがもっとも効果的です。ただし、ツールの利用には初期費用やランニングコストがかかるため、予算が限られているといった理由でツールの導入が難しい場合もあるでしょう。
しかし、Googleスプレッドシートであれば無料で利用できるため、このような場合でも導入が可能です。スプレッドシートはGoogleアカウントがあれば誰でも無料で利用できるため、コストをかけずにタスク管理をはじめられます。
専用ツールを利用するほうがより高度な管理を実現できますが、コストを気にせずに利用できるのはGoogleスプレッドシートの大きなメリットです。
Googleスプレッドシートでタスク管理に活用できる機能
Googleスプレッドシートには、タスク管理に活用できる便利な機能が揃っています。主な機能として、次の6つが挙げられます。
- プルダウンリスト
- チェックボックス
- フィルタ
- カレンダー
- コメント
- 条件付き書式
プルダウンリスト
プルダウンリストは、セル内にリストを表示しシートに入力する項目を選択できる機能です。
シート上で適用したいセル範囲を指定し、メニューバーから「挿入」>「プルダウン」をクリックすると、プルダウンに表示するテキストや色を設定できます。
プルダウンリストを使用すれば、たとえばタスクの状況や担当者名など、あらかじめ設定した選択肢から適切な項目を選んで入力できるため、テキストを入力する手間の削減が可能です。
また、項目を選択して入力すれば入力ミスを防止できるほか、人によって「完了」「済」などの異なる書式になるのを防ぎ、データを統一させられます。そのため、タスクの状況を一目で把握しやすくなるメリットがあります。
チェックボックス
チェックボックスは、セルに小さな四角い枠を表示して、タスクが完了したときにチェックを入れられる機能です。
チェックボックスを表示したい範囲の選択を行い、メニューから「挿入」>「チェックボックス」をクリックすることで作成できます。
タスク一覧にチェックボックスを設置することで、完了済みのタスクにチェックを付けて視覚的にわかりやすく管理が可能です。都度テキストを入力する必要がないため、手間の削減にもなります。
フィルタ
フィルタは、特定の条件で絞ってセルを表示する機能です。
設定したいヘッダー行の範囲をドラッグし、ツールバーの「フィルタを作成」をクリック、または「データ」>「フィルタを作成」をクリックすればフィルタの設定が可能です。
フィルタを活用すれば、たとえば期限が近いタスクや未着手のタスクだけを抽出したり、特定の担当者に割り当てたタスクのみを表示したりできます。また、タスクの優先度でフィルタをかければ、優先すべきタスクを一目で把握できます。特定のタスクだけを絞り込んで表示したいときに便利な機能です。
カレンダー
セルに日付を入力する際に、カレンダーから日付を選択して入力できる機能です。
メニューから「データ」>「データの入力規則」をクリックし、適用するセル範囲を指定し、条件に「有効な日付」を選択して設定できます。
カレンダー機能を使えば、日付を手動で入力する手間を削減したり、セル内に日付情報を入力する際の間違いを防止したりできるほか、日付の書式を設定することで入力の表記揺れを防げるのがメリットです。
また、カレンダー機能は、条件付き書式と組み合わせて特定の条件を満たすタスクに色を変えて強調表示できるため、タスクの見落としも防止できます。たとえば、日付を設定したセルで、タスクの期限が過ぎているタスクや期限が近いタスクを色で強調できます。
コメント機能
コメント機能は、特定のセルにコメントを入れられる機能です。
コメントを入力したいセルの範囲を右クリックし、「コメント」をクリックすることで入力できます。
コメント機能を活用すれば、注意事項や備考などをコメントとして残せます。「相手を指定してコメントを入力する」「コメントに返信する」などのことも可能です。相手を指定してコメントを入力すれば通知を送信できるため、コメントの見落としを防ぎ、メンバー間でのコミュニケーションを円滑化できます。
条件付き書式
条件付き書式は、特定の条件に一致するセルの背景色やフォントなどを自動で変更できる機能です。
メニューから「表示形式」 > 「条件付き書式」 をクリックすると、書式設定の条件やスタイル、適用範囲の設定が可能です。
条件付き書式を使えば、たとえば「対応中」の行に色を設定できます。また、「担当者によってセルの背景色を変える」「タスクの重要度に応じてフォントを変更する」などの条件を設定できるため、視覚的にわかりやすくタスク管理が可能になり、問題点を把握しやすくなります。
Googleスプレッドシートでタスク管理する方法
Googleスプレッドシートのテンプレートやアドオンを使えば、簡単にタスク管理をはじめられます。
それぞれのタスク管理方法について紹介します。
Googleスプレッドシートのテンプレートでタスク管理する方法
Googleスプレッドシートには、タスク管理系のテンプレートが用意されています。テンプレートを利用して簡単にタスク管理をはじめる手順は次のとおりです。
Googleスプレッドシートのメニューの左上にある緑のスプレッドシートホームアイコンをクリックし、右上の「テンプレート ギャラリー」をクリックします。
カテゴリー別にさまざまなテンプレートがあるので、「プロジェクト管理」のカテゴリーから、「ガントチャート」や「プロジェクトのタイムライン」、「プロジェクトのトラッキング」を目的に応じて選択します。
Googleスプレッドシートのアドオンでタスク管理する方法
Googleスプレッドシートのタスク管理系のアドオンには、次のような無料アドオンがあります。
「ガントチャート・ジェネレーター」は、日本人が開発した、自動色付けや工数の合計の自動計算に対応したガントチャートのアドオンです。
「Projectsheet planning」は、海外製の無料アドオンで、プロジェクト単位でタスク分けでき、進捗の%表示やガントチャート自動生成機能があります。
次の記事では、Googleスプレッドシートでガントチャートを作る方法について詳しく紹介しています。ぜひ参考にしてください。
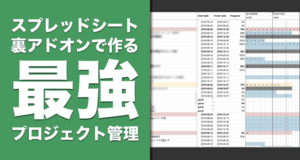
Google WorkspaceのGoogleスプレッドシートでタスク管理する方法
Google Workspaceでは、2022年11月より、Googleスプレッドシートで「タイムラインビュー」と呼ばれるタスク管理機能(ガントチャート)が利用できるようになりました。
Googleスプレッドシートのメニューの「挿入」から「タイムライン」を選択して、タスク管理表の作成が可能です。
Google WorkspaceのBusiness Starterプランは、月額680円/ユーザーで、30GBのストレージと100人まで参加可能なビデオ会議機能があります。Business Standardプランでは、月額1,360円/ユーザーで、2TBのストレージと150人まで参加可能なビデオ会議および録画機能があります。
Google Workspaceには、無料トライアルが用意されているので、一定規模以上におけるプロジェクトの場合には、利用してみるとよいでしょう。
おすすめタスク管理・プロジェクト管理ツールの比較表
【特典比較表つき】『プロジェクト管理・工数管理の資料10選』 はこちら⇒無料ダウンロード
一覧で料金・機能を比較したい方にはBOXILが作成した比較表がおすすめです。各社サービスを一覧で比較したい方は、下のリンクよりダウンロードしてください。
【特典比較表つき】『プロジェクト管理・工数管理の資料10選』 はこちら⇒無料ダウンロード
※ダウンロード可能な資料数は、BOXILでの掲載状況によって増減する場合があります。
記事でタスク管理・プロジェクト管理ツールを比較したい方は、ぜひ次の記事を参考にしてください。
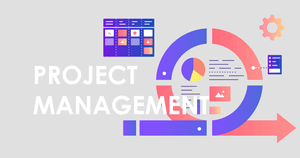
Googleスプレッドシートでタスク管理するメリット
OfficeソフトのExcelでもタスク管理はできますが、Googleスプレッドシートでタスク管理を行うとより多くのメリットがあります。
- 無料で利用できる
- チームでのリアルタイムなタスク管理が可能
- 操作はほぼExcelと同様
- タスク管理のテンプレートが豊富
- アドオン機能でタスク管理が簡単に
- Google カレンダーとの連携がスムーズ
- カスタマイズが簡単
それぞれのメリットについて解説します。
無料で利用できる
Googleスプレッドシートを利用では、チームメンバーがそれぞれGoogleアカウントを持っていれば、基本的に無料でタスク管理が可能です。Microsoft 365やタスク管理ソフトの有料契約なしに、プロジェクト開始とともに無料ですぐにタスク管理をはじめられるのは、大きなメリットでしょう。
チームでのリアルタイムなタスク管理が可能
Googleスプレッドシートのタスク管理表は、メンバー間で共有しやすいメリットがあります。
Excelでは、毎回チームメンバーがそれぞれ手元で保存してファイルを送らなければなりません。Googleスプレッドシートはクラウド上に保存されるため、インターネット環境さえあれば数秒で同期されるので、ほぼリアルタイムのタスク管理が可能になります。
操作はほぼExcelと同様
Googleスプレッドシートの操作は、ほぼExcelと同様なので、Excelにさわったことがあるメンバーは簡単にタスク管理ができます。
タスク管理のテンプレートが豊富
Googleスプレッドシートにはタスク管理系のテンプレートが豊富にあります。本記事ではGoogleスプレッドシートの学習を兼ねて、一からタスク管理表を作成しますが、テンプレートを利用してカスタマイズするとスピーディーにタスク管理がはじめられます。
アドオン機能でタスク管理が簡単に
Googleスプレッドシートには、機能を拡張できる「アドオン」機能があります。無料アドオンも多く、プロジェクトの進行状況やタスクの管理をひと目で把握できる「ガントチャート」を作ることも簡単にできます。
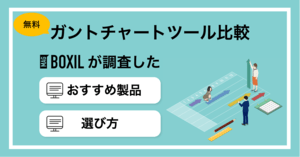
Google カレンダーとの連携がスムーズ
スプレッドシートに入力したタスクをGoogle カレンダーに登録すれば、時間管理も可能になります。同時並行の仕事と所要時間がぱっと見でわかるので、さらに効率が上がります。
カスタマイズが簡単
Googleスプレッドシートの機能に慣れれば、タスク管理表のフォントやデザインなどの変更といった、カスタマイズが簡単にできます。
Googleスプレッドシートでタスク管理表を自作する手順【6ステップ】
Googleスプレッドシートで一からタスク管理表を作成する方法について解説します。テンプレートやアドオンのタスク管理表をカスタマイズする際にも役立つので、ぜひ参考にしてください。
タスク管理表作成の道1:Googleスプレッドシートで作ったタスク管理表
Googleスプレッドシートで作ったタスク管理表完成形はこちらです。

下記の5つのステップで、チームの誰でも使えるタスク管理表を作っていきたいと思います。
タスク管理表作成の道2:Googleスプレッドシートを起動する
まずGoogleスプレッドシートを起動するところからはじめましょう。
こちらよりGoogle ドライブを起動します。
Google ドライブの左上に「新規」より「Google スプレッドシート」を選択し新しく作成します。
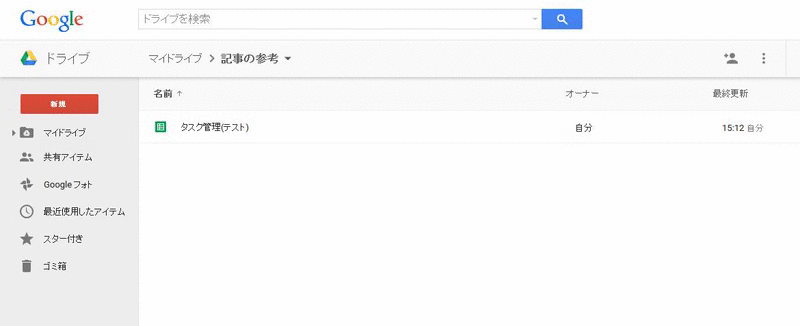
このGoogleスプレッドシートの名前を「無題のスプレッドシート」から「タスク管理シート」に変更しておきましょう。
このタスク管理シートのURLをブックマークしておくとすぐにアクセスできるのでおすすめです。
タスク管理表作成の道3:更新日
同じ列の違うセルに、入力した最後の日にちを表示してくれるようにします。
1.A1のセルに「更新日」と入力しましょう。
2.Aすべてのセルを選択(Aと書いてあるセルをクリック)したうえで、上のツールバーにある「ツール」より「スクリプト エディタ」を選択します。
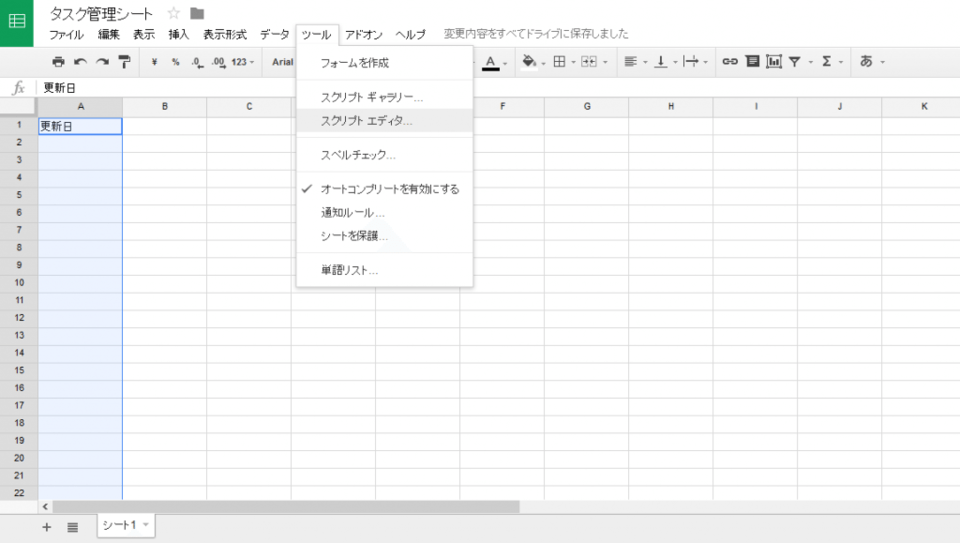
3.画面が切り替わるので「空のプロジェクト」を選択してください。

4.進んだ先の文字をすべて消去したうえで、この後に載せるテキストをコピー&ペーストします。
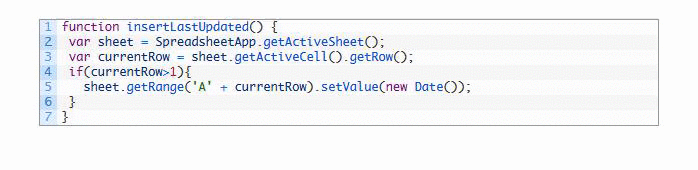
function insertLastUpdated() {
var sheet = SpreadsheetApp.getActiveSheet();
var currentRow = sheet.getActiveCell().getRow();
if(currentRow>1){
sheet.getRange('A' + currentRow).setValue(new Date());
}
}

5.ツールバーの「実行」より「myFunction」を選択してください。
すると「プロジェクトを実行するには、先に保存する必要があります。今すぐ保存しますか?」と表示されるので「はい」を選択してください。それに続いて「新しいプロジェクト名を入力してください」と表示されるので適当な名前を入力してください。
「承認が必要です」と表示されたら「続行」を選びます。「○○が次の許可をリクエストしています」が続いて表示されるのでこれも「承認する」を押してください。
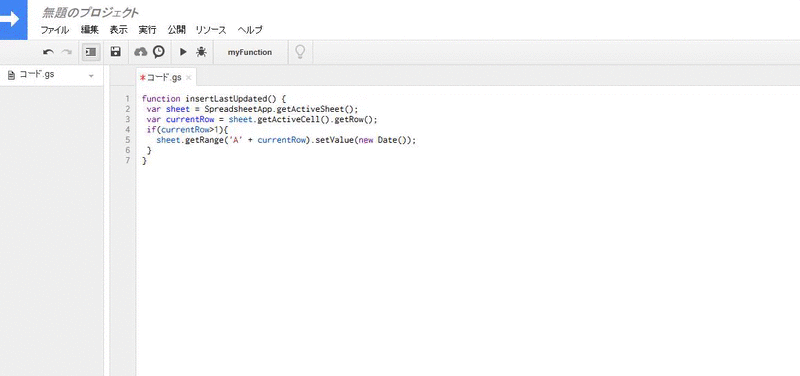
6.同じくツールバーより「リソース」→「現在のプロジェクトのトリガー」へ進んでください。
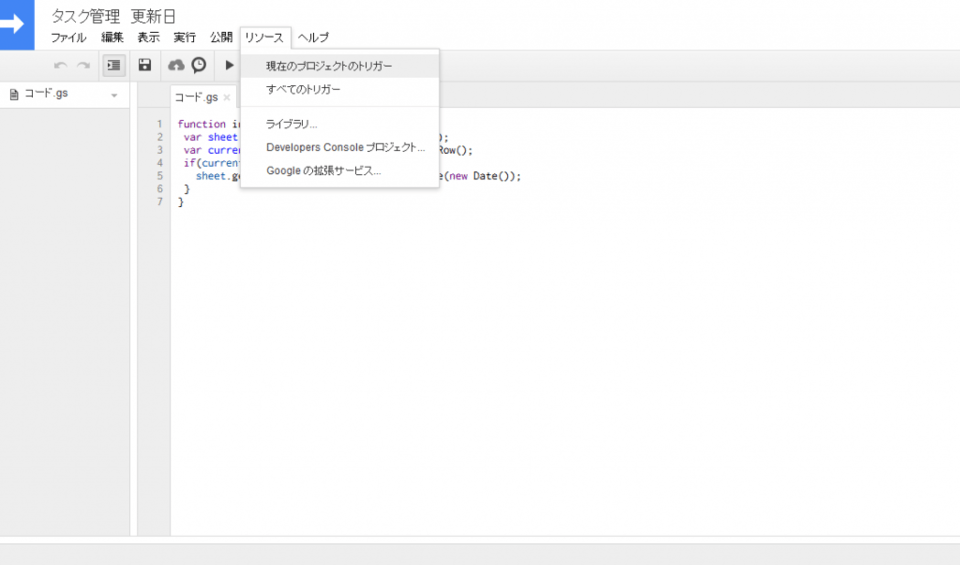
7.「トリガーが設定されていません。今すぐ追加するにはここをクリックしてください」とあるそこをクリックします。
8.「時間主導型」を「スプレッドシートから」に、「起動時」を「値の変更」にそれぞれ変えます。

9.「保存」を押して終了です。
保存が完了したらタブ(もしくはウインドゥ)は閉じてもかまいません。
手順どおりできていれば下のとおりです。A行以外に文字を入れるとそれに反応してA行に日付が入るはずです。
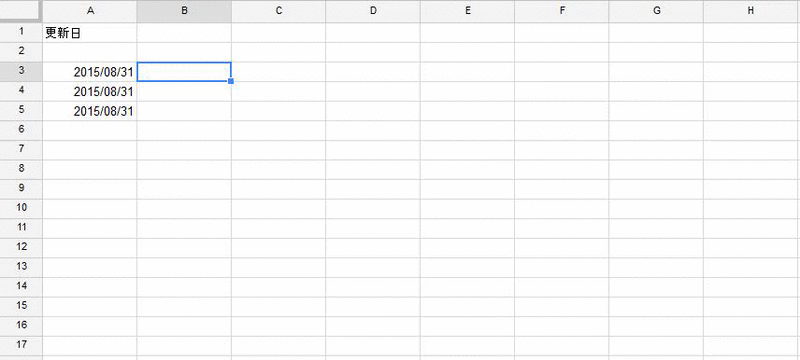
タスク管理表作成の道4:状態
タスクの状態を選択すると、色がつき識別しやすくなることを目標とします。
B1のセルに「状態」と入力してはじめましょう。
状態1
まず項目を選択式にしましょう。
- ツールバーの「データ」より「確認」を選択します。

- 下のような画面が出るので次の3か所を変更してください。

[1] セル範囲が「'シート1'!B:B」となるので「Bと:」の間に「2」を入力して「'シート1'!B2:B」とします。
[2] 「リストを範囲で指定」から「リストを直接指定」に変更してください。
[3] 「アイテムをカンマで区切って入力します」の空欄に「未着手,実行中,完了,中断」と入力してください。読点「、」ではなくカンマ「,」なのでご注意を!
- 入力が終わったら、青の「保存」を押して完了です。
このようになればOKです。

状態2
「状態1」で作った選択肢に色付けします。
- B行全体を選択しながら、ツールバーの「表示形式」より「条件付き書式」を選択してください。

「新しい条件を追加」をクリックします。
下のような画面が表示されるので3か所変更しましょう。

[1] 「空白ではないセル」から「完全一致するテキスト」に変更します。
[2] 「値または数式」の空欄に「完了」を入力してください。
[3] 「デフォルト」の部分を「緑の背景」を選択します。
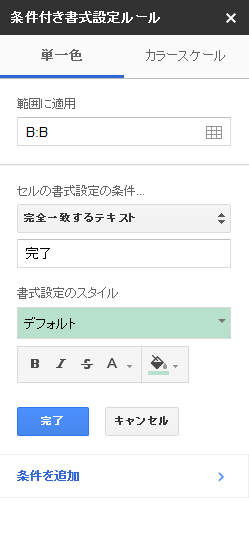
[4] [2][3]の「完了」「緑の背景」をそれぞれ「実行中」「黄の背景」、「未着手」「赤の背景」、「中断」「灰色の背景」に置き換えて選択や入力をしてください。なお灰色の背景はペンキのマークより灰色を選択してください。
完了すれば次のようになります。

状態3
「完了」と「中断」はタスクとしては触れなくていいため、わかりやすく灰色に塗りつぶします。
全体を選択して(Aの左、1のうえをクリックすれば全体が選択できます)、再び「表示形式」→「条件付き書式」→「新しい条件を追加」まで進みましょう。
次の3か所を変更します。
[1] 今度は「空白ではないセル」から「カスタム数式」選択肢します。
(下にスクロールすると1番下に見えます)
[2] 「値または数式」の空欄に「=($B1="完了")」と入力してください。
(「完了」以外はすべて半角なので注意してくださいね)
[3] これも先ほどと同じようにペンキのマークから灰色を選択しましょう。
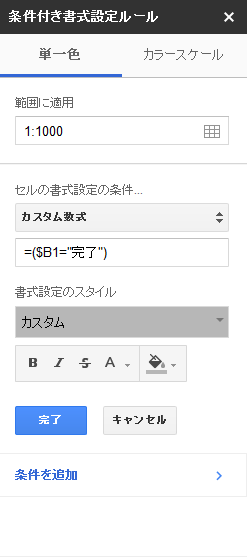
[4] 中断の場合も灰色に塗りつぶしたいので、[1]と[3]はさわらず、[2]の「=($B1="完了")」を「=($B1="中断")」に置き換えて繰り返します。
これが完了するとこうなります。

タスク管理表作成の道5:開始・終了
開始と終了を選択するときにカレンダーから選べるようにします。
C1,D1,E1,F1にそれぞれ「タスク名」「詳細」「開始」「終了」と入力します。
E行とF行を全選択したうえで、ツールバーより「データ」→「確認」と進んでください。
「'シート1'!E:F」の項目を「Eと:」の間に「2」を入力して「'シート1'!E2:F」とします。
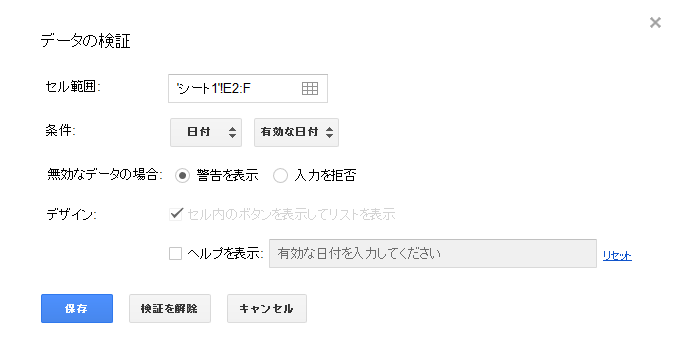
- このようになったら「保存」を押してください。
これで「開始」と「終了」の行をダブルクリックするとカレンダーが表示され入力しやすくなりました。

タスク管理表作成の道6:項目の目次を先頭に
タスクの数が増えすぎて1番上の項目欄が見えなくなるのを変更します。
- ツールバーより「表示」→「固定」→「1行」と選択するだけです。


体裁を整える
特別な処理はすでに終わっていますが
- セルの間隔を調整する
- 1番上の項目欄を目立たせる
など細かい処理をすると完成です。

タスク管理テンプレートの次は、プロジェクト管理ツールを導入してさらなる効率化を実現しませんか?BOXILなら複数社のサービス資料を無料で閲覧できるので、運用改善が見込めそうかを簡単に検討するのに便利です。
⇒【特典比較表つき】プロジェクト管理ツール各社の資料を一括でダウンロードする(無料)
Googleスプレッドシートでタスク管理する際の注意点
Googleスプレッドシートはチームでの共同作業や編集に高い利便性があるものの、タスク管理を行う際には次のポイントに注意が必要です。
- 操作する端末が限定される
- リマインダー機能がない
- 共有設定の誤りによるセキュリティリスク
操作する端末が限定される
Googleスプレッドシートはスマートフォンでは情報が見づらくなるため、結果的にアクセスできる端末が限定されます。
Googleスプレッドシートにはスマートフォンアプリが用意されているため、スマートフォンからのアクセスや編集自体は可能です。そのため、外出先や移動中でもタスク管理を行えますが、スマートフォンの小さなディスプレイでは、情報を閲覧しにくくなる可能性があります。
また、Googleスプレッドシートの機能はパソコンとほぼ同じですが、スマートフォンアプリでは編集できない機能もあります。操作性についても、パソコンでマウスとキーボードを使用したほうが効率はよいでしょう。
通知機能がない
Googleスプレッドシートには通知機能がないため、期日が過ぎたタスクの通知ができません。
一つのタスクが遅れることで全体に影響を及ぼすこともあるため、タスク管理においては各タスクの進捗状況や期限の管理が重要です。リマインダーを活用してタスクの開始や期日を通知することは、タスクや期日忘れの防止に必須の機能といえるでしょう。
ただし、Googleスプレッドシートにはリマインダーや通知機能がありません。コメントが追加されときにメールで通知する機能はありますが、見落としがあったりすぐに確認できなかったりする可能性もあります。そのため、スプレッドシートでタスク管理するときには、通知機能がないことを理解して利用する必要があります。
共有設定の誤りによるセキュリティリスク
Googleスプレッドシートでタスク管理を行う際には、セキュリティ設定を適切に行う必要があります。
Googleスプレッドシートは複数人との共有がしやすく、チームで効率的に作業を行えます。ただし、誤った設定や共有リンクの誤配布により、情報が第三者に漏えいする恐れがある点に注意が必要です。たとえば、タスク管理表の共有設定を誤って、URLを知っている人全員がアクセス可能な状態にしてしまうといったケースが挙げられます。この場合、リンクがわかれば誰でもアクセスできてしまうため、セキュリティリスクの不安が残ります。
そのため、Googleスプレッドシートをタスク管理に使用する場合は、適切な共有設定を行い、情報漏えいを防止するための対応が必要です。
タスク管理を無料のスプレッドシートで簡単にはじめよう
タスク管理表をGoogleスプレッドシートで作成する方法や、便利なテンプレート・アドオンを紹介しました。Googleスプレッドシートでのタスク管理には、メンバーへの共有のしやすさやカレンダーとの連携、無料で利用できるといったExcelよりも多くのメリットがあります。プロジェクトのスタートに備えて、チームに合った快適なタスク管理について検討してみてください。
ボクシルではタスク管理・プロジェクト管理サービスをまとめています。もしも、有料のサービスをお探しの方は、ご一読ください。
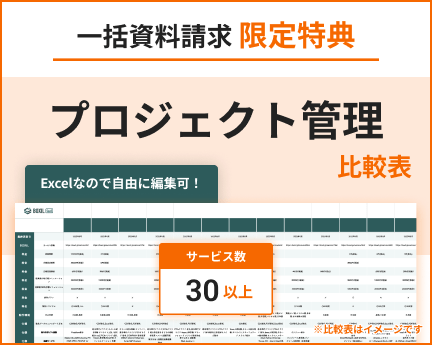
おすすめタスク管理・プロジェクト管理ツールの資料を厳選しました。各サービスの料金プランや機能、特徴がまとまった資料を無料で資料請求可能です。資料請求特典の比較表では、価格や細かい機能、連携サービスなど、代表的なプロジェクト管理ツールを含むサービスの徹底比較を行っています。ぜひタスク管理・プロジェクト管理ツールを比較する際や稟議を作成する際に利用してください。
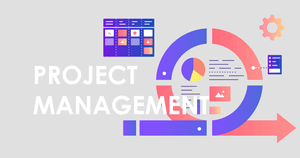
BOXILとは
BOXIL(ボクシル)は企業のDXを支援する法人向けプラットフォームです。SaaS比較サイト「BOXIL SaaS」、ビジネスメディア「BOXIL Magazine」、YouTubeチャンネル「BOXIL CHANNEL」を通じて、ビジネスに役立つ情報を発信しています。
BOXIL会員(無料)になると次の特典が受け取れます。
- BOXIL Magazineの会員限定記事が読み放題!
- 「SaaS業界レポート」や「選び方ガイド」がダウンロードできる!
- 約800種類のビジネステンプレートが自由に使える!
BOXIL SaaSでは、SaaSやクラウドサービスの口コミを募集しています。あなたの体験が、サービス品質向上や、これから導入検討する企業の参考情報として役立ちます。
BOXIL SaaSへ掲載しませんか?
- リード獲得に強い法人向けSaaS比較・検索サイトNo.1※
- リードの従量課金で、安定的に新規顧客との接点を提供
- 累計1,200社以上の掲載実績があり、初めての比較サイト掲載でも安心
※ 日本マーケティングリサーチ機構調べ、調査概要:2021年5月期 ブランドのWEB比較印象調査