Windows 10の付箋(ふせん)「Sticky Notes」とは?
Windows 10に標準で付属していた付箋アプリが、2016年8月リリースのWindows 10 Anniversary Updateから「Sticky Notes(スティッキー・ノーツ)」へと変更、リニューアルされました。
Sticky Notesを日本語に訳すと「付箋(ふせん)」ですので、機能としてはWindows 10以前の「付箋」アプリに準ずるものです。
しかし、Windows 10リリース時にこのアプリの名称が日本語化されなかったため、一部ユーザーからの「付箋」アプリがなくなってしまったのではないかという混乱の声がありました。
この記事では、無料で便利なSticky Notesの使い方や新機能、よくあるトラブルとして話題にあがる日本語入力ができないときの回避方法などを解説します。
目次を閉じる
- Windows 10の付箋(ふせん)「Sticky Notes」とは?
- Windows 10の付箋(ふせん)メモ「Sticky Notes」とは
- Sticky Notesの起動方法
- Sticky Notesの便利な起動方法
- Sticky Notesがインストールされていない場合
- Sticky Notesの使い方(基本操作・機能)
- Sticky Notesの基本操作
- 箇条書きにも対応した入力方法
- Sticky Notesを便利に使うには
- Sticky Notesと付箋アプリの違い
- Sticky Notesで日本語入力できない場合の回避方法
- Sticky Notesで日本語入力できない原因
- Microsoft IMEの追加方法
- iOS/Android版Sticky Notesが2018年内リリースか
- Windows PCとiPhone / iPadでSticky Notesを同期可能に
- Sticky Notes大型アップデートで追加予定の新機能
- 便利に使えるSticky Notesのアップデートに期待
- 働き方改革メディア「Beyond」でさらに詳細解説
- BOXILとは
- BOXIL SaaS質問箱とは
Windows 10の付箋(ふせん)メモ「Sticky Notes」とは
Sticky Notesとは、まさにポストイットのように気軽なメモを、だれでも簡単にデスクトップに残せるWindows 10の標準メモです。
Sticky Notesの起動方法
まずは、Sticky Notesの起動方法・手順を説明します。
スタートメニューから「プログラム一覧」をクリック、Sの項目からSticky Notesをクリックする、もしくは「Windows + S」ショートカットで「st」と入力すれば、すぐにSticky Notesが表示されるため、クリックすれば起動完了です。
Sticky Notesの便利な起動方法
上司からの急な依頼、ふとした瞬間のアイデアなど、メモはすぐに取りたいもの。Windows 10では、アプリをすぐに起動するためのピン留めという便利な機能があります。
具体的には、Sticky Notesを右クリックし、コンテキストメニューから「スタート画面にピン留めする」もしくは「タスクバーにピン留めする」を選択します。これによって、スタートメニューからワンアクションでの起動、もしくは「Windows + 数字」ショートカットでの起動が可能になります。
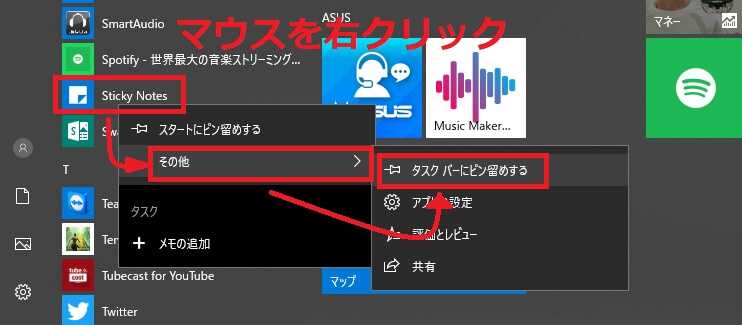
Sticky Notesがインストールされていない場合
Sticky Notesは、Windows 10に標準でインストールされるメモ付箋です。しかし、なんらかの事情で、自身のWindows 10にSticky Notesがインストールされていなかったり、削除されていたりするかもしれません。
その場合は、ストアアプリを起動してSticky Notesを検索、必要に応じてダウンロード/インストールできます。もちろん、無償アプリなので費用はかかりません。Microsoftのサイトからダウンロード可能です。
Sticky Notesの使い方(基本操作・機能)
Sticky Notesが起動すると空の用紙が表示され、すぐにメモを入力できるようになります。つづいて、Sticky Notesの基本的な使い方を解説します。
Sticky Notesの基本操作
Sticky Notesは、まさにポストイットのような形をしており、その上部タイトルバーに「+」「…」およびゴミ箱アイコンが並んでいます。
「+」をクリックすれば新しいメモが追加され、ゴミ箱をクリックすればそのメモを削除できるという仕組みです。もちろん、メモの周囲をドラッグすれば大きさも変更できます。

Sticky Noteの色を変更する方法
Sticky Notesの色を変更したい場合は、タイトルバーの「…」をクリックして、好きな色にチェックを入れます。従来の付箋アプリで色を変更する方法であった右クリックは、Sticky Notesでは使えません。

Sticky Noteの設定とは
色変更と同様、タイトルバーの「…」をクリックすると、同時に設定ボタンも表示されます。これはSticky Notesの「インサイト」を有効にするためのボタンです。
インサイトとは、Windows 10のパーソナルアシスタント「Cortana(コルタナ)」との連携でSticky Notesにリマインダー機能を持たせる、地図を表示する、電話をかけるなどを可能にするものです。しかし残念ながら、インサイトは現時点では日本語に対応していません(2018年8月現在)。
箇条書きにも対応した入力方法
Sticky Notesは、キーボードはもちろん、Surfaceペンなどでの手書き入力にも対応しています。また、キーボード入力の際には「太字」や「斜体」などの入力が可能であり、ショートカットで変換もできます。
字体変更のショートカット
字体変更のショートカットは次のとおりです。
- 太字:Ctrl + B
- 斜体:Ctrl + I
- 下線:Ctrl + U
- 取り消し線:Ctrl + T

箇条書きの方法
Sticky Notes V2.1からは、箇条書きにも対応しました。
行の頭に「*」に続けて半角スペースを入力すると、自動的に中黒の「・」へと変換され、改行すれば、そのまま箇条書きが続いていく仕組みです。また、「Ctrl + Shift + L」ショートカットでも箇条書きに変換できます。

Sticky Notesを便利に使うには
Sticky Notesはイコール付箋アプリです。必然的に、数多くのSticky Notesをデスクトップに貼っておくことになるでしょう。このような場合、Windows 10の仮想デスクトップ機能を活用し、Sticky Notes専用のデスクトップを登録してしまう使い方が便利でおすすめです。
これによって作業中の画面がメモに煩わされることもなく、必要なときには瞬時にSticky Notesへ切替えできます。
Sticky Notesと付箋アプリの違い
従来の付箋アプリとSticky Notesは、インサイト機能を除けば基本的な機能に違いはありません。しかし、Sticky Noteでは文字の大きさを変えられないというデメリットがあります。これまでの付箋ユーザーからは、この機能の復活を望む声があるようです。
Sticky Notesで日本語入力できない場合の回避方法
このほかにも、Sticky Notesを使う際に注意すべき点があります。それは、特定の環境でSticky Notesへの日本語入力ができなくなるという問題です。
Sticky Notesで日本語入力できない原因
Sticky Notesで日本語入力ができなくなる原因はインプットメソッドの問題です。
インプットメソッドとは、キーボードで文字を入力する際のソフトのことです。Sticky Notesは、Windows 10標準のMicrosoft IMEではなく、ATOKもしくはGoogle日本語入力を選択していると、日本語入力ができなくなるのです。
Sticky Notesで日本語入力ができないときは、まずはインプットメソッドをMicrosoft IMEを設定しましょう。
Microsoft IMEの追加方法
Sticky Notesを利用するために、Microsoft IMEをIMに追加する方法を解説します。
スタートメニューから設定を選択し「Windowsの設定」から「時刻と言語」をクリックします。次に「地域と言語」をクリックしWindowsの表示言語にある「日本語」を押し「オプション」をクリックします。
すると「キーボード」に現在のインプットメソッドがリストされているはずです。ここにMicrosoft IMEがなければ「+ キーボードの追加」から追加する必要があるのです。

iOS/Android版Sticky Notesが2018年内リリースか
実は、Sticky Notesの大型アップデートが、2018年内にも行われるのではないかという情報が噂されています。簡単に紹介しておきましょう。
Microsoftの開発者がTwitterで予告した情報であるため、高い信憑性を持つものだといえます。また、iOS / Android版Sticky Notesも、年内にリリースされるのではないかという情報も報じられています。ビヨンドでは、続報のリリースがあり次第情報をアップデートしていきます。
Windows PCとiPhone / iPadでSticky Notesを同期可能に
iOS/Android版Sticky Notesが実現すれば、Microsoftアカウントでログインした端末同士での同期が可能になります。これにより、Windows PCとAndroidとの同期はもちろん、iPhone / iPadとの同期も実現します。
Microsoftでは、すでにiOS/Android版の「OneNote」アプリをリリースしているため、実現しやすい計画といえるでしょう。
Sticky Notes大型アップデートで追加予定の新機能
一方、Sticky Notes大型アップデートでは、次のような新機能の追加が予告されています。
- 背景色が暗めの「ダークテーマ」
- 文字装飾を簡単にする「書式バー」
- アニメーション機能
- 動作の高速化
- 音声読み上げ、コントラスト向上などの「アクセシビリティ機能」
今回の情報では言及されていないものの、現時点で日本語版Sticky Notesが対応していない「インサイト」機能、文字の拡大対応追加も期待されます。
以下の記事では、Windows 10の大型アップデートについてより詳しく解説しています。
便利に使えるSticky Notesのアップデートに期待
Sticky Notesの基本的な機能やよくあるトラブルの回避方法を解説しました。Sticky Notesに関しては以後も大型アップデートが見込まれており、今後も使い勝手のさらなる向上が期待できます。
有料のメモアプリが数多く存在するなかで、無料で基本的な機能を備えるSticky Notes。気軽に、ちょっとしたメモを取りたいというWindows 10ユーザーにとっては、使い勝手のいいアプリといえそうです。
働き方改革メディア「Beyond」でさらに詳細解説
Beyondは、ビジネスリーダーのための働き方メディアです。
経済成長の鈍化、労働人口の減少が進む日本。この地で経済活動を営む私たちが希望を持って豊かな生活を送るためには、これまでの非効率な働き方を変え、一人ひとりの生産性を高めることが重要です。
Beyondでは、政府・民間企業による働き方改革の取り組みを中心に、経営戦略、テクノロジー、キャリア、経済まで、幅広い分野の情報を配信します。

BOXILとは
BOXIL(ボクシル)は企業のDXを支援する法人向けプラットフォームです。SaaS比較サイト「BOXIL SaaS」、ビジネスメディア「BOXIL Magazine」、YouTubeチャンネル「BOXIL CHANNEL」、Q&Aサイト「BOXIL SaaS質問箱」を通じて、ビジネスに役立つ情報を発信しています。
BOXIL SaaS質問箱とは
BOXIL SaaS質問箱は、SaaS選定や業務課題に関する質問に、SaaSベンダーやITコンサルタントなどの専門家が回答するQ&Aサイトです。質問はすべて匿名、完全無料で利用いただけます。






