目次を閉じる
Windows 10 マウス設定の変更方法
はじめに、Windows 10のマウス設定を変更する手順を知っておきましょう。
1.スタートから「設定」アイコンをクリック
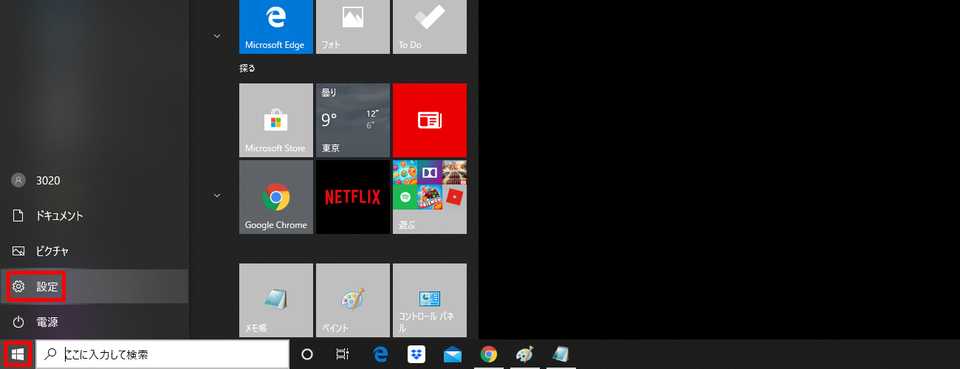
2.「デバイス」をクリック

3.「マウス」を選択

ここからマウスの設定を変更します。

「マウス」では主に下記の項目が設定できます。
- 主に使用するボタン(主と副ボタンの切り替え)
- マウスホイールでスクロールする量
- 一度にスクロールする行数
それぞれ設定について紹介していきます。
主と副ボタンの切り替え
マウスの「左」と「右」のどちらを主に使用するボタンかを選択できます。「主に使用するボタン」をクリックしてください。

デフォルト設定では左になっていますが、右にすると主副のボタンを切り替え可能です。つまり、マウスの左クリックと右クリックの機能を入れ替えられます。
ちなみに左右が入れ替わるのは選択した瞬間からなので注意しましょう。たとえば「右」を選択した時点で、すぐにクリックの機能が逆になります。元の設定に戻したい場合は「左」を選択しましょう。
マウスホイールでスクロールする量
「マウスホイールでスクロールする量」の設定では、マウスの真ん中にあるスクロールボタン(ホイール)で画面をスクロールしたときに、どれぐらいの量を移動させるのかを決めます。これによって、ホイール速度を速くできます。
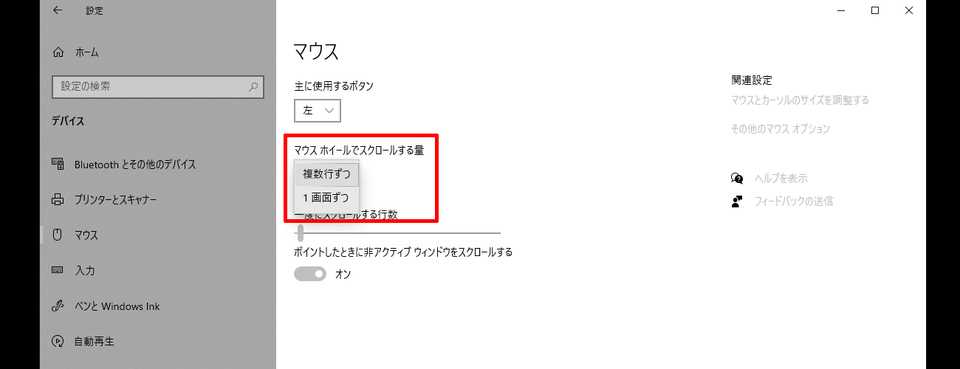
デフォルト設定では「複数行ずつ」になっており、一回のスクロールで複数行分だけ移動するようになっています。これを「1画面ずつ」に変更すると、一度のスクロールで1画面丸ごとスクロールが可能になります。実際に切り替えて試してみてください。
一度にスクロールする行数
さらに「マウスホイールでスクロールする量」を「複数行ずつ」に設定している場合、一度にスクロールさせる行数も細かく設定できます。

上画像のように、つまみ部分をクリックするとスクロールする行数が表示されます。デフォルトでは「3(行)」になっており、つまみを動かすことでスクロールさせる行数が設定できます。スクロール量は1~100行の範囲で設定が可能です。

なお、下にある「ポイントしたときに非アクティブウィンドウをスクロールする」の設定がオンの状態だと、アクティブ状態ではないウィンドウにマウスカーソルをもっていくだけでスクロールが可能になります。
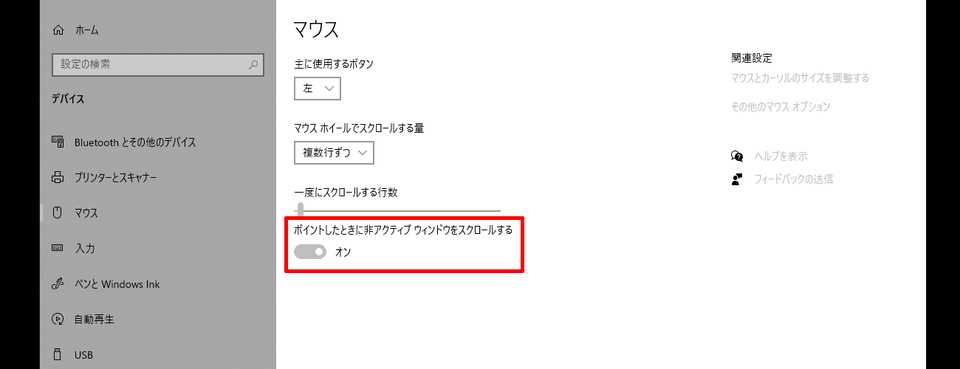
非アクティブウィンドウとは、Windows上でユーザーの閲覧や編集の対象になっていないウィンドウのことです。この設定がオンになっていれば、わざわざマウスで対象画面をクリックしてアクティブ状態にしなくても、そのままスクロールができるようになります。
たとえば、下の画像ではMicrosoft Edgeが非アクティブな状態で、前面にあるメモ帳がアクティブ状態になっています。
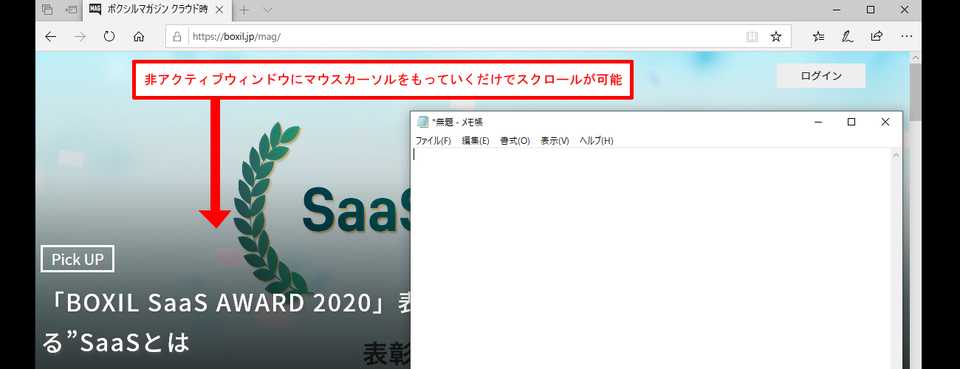
設定が「オン」の場合、メモ帳がアクティブ状態のままでMicrosoft Edge上にマウスカーソルをもっていけば、そのままWebページのスクロールができるわけです。これでWebページを調べながら、重要な点をメモ帳に記入するといった作業が可能になります。
逆に設定が「オフ」の場合、Microsoft Edgeを一度クリックしてアクティブ状態にしてからでないとスクロールができなくなります。
その他のマウス設定(マウスのプロパティ)
さらに、マウス設定画面の「その他のマウスオプション」から「マウスのプロパティ」を表示できます。
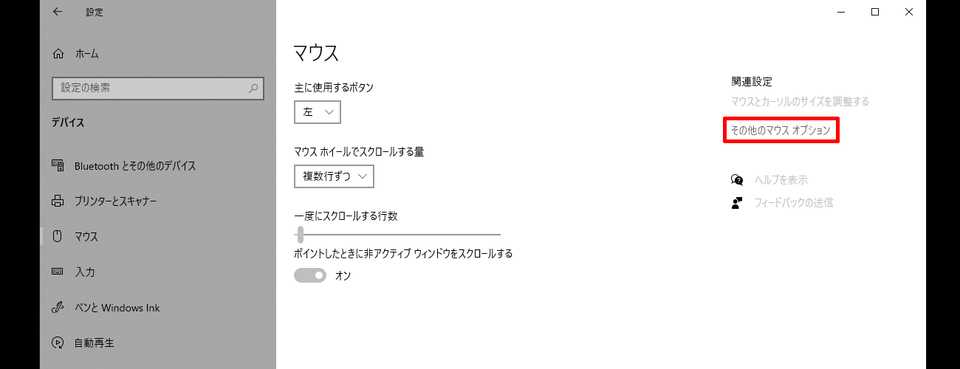

ここから、マウスの細かい設定が可能です。
ボタンの設定
ボタンの設定では、主に以下の3つの設定ができます。
ボタンの構成
上述のように、マウスのプロパティの「ボタンの構成」からでも、左右のクリックの機能を切り替えられます。

「主と副のボタンを切り替える」にチェックを入れると、左クリックと右クリックの機能が切り替わり、チェックを外すと元に戻ります。
ダブルクリックの速度
Windowsがダブルクリックとして認識する速度(ダブルクリックの反応速度)の変更が可能です。

つまみを動かして速度を調整し、右側にあるフォルダのアイコンを実際にダブルクリックすることで、速度の反応を確認できます。

速度を確認したら「適用」をクリックすれば反映されます。
クリックロック
Windows 10のマウスのプロパティでは、マウスの「ドラッグ操作」を設定する項目である「クリックロック」の設定も可能です。
ドラッグとはマウスアイコンやウィンドウを左クリックしたまま移動させる操作であることは知っているでしょう。
通常、ドラッグは左クリックを押したままでマウスを操作するとアイコンやウインドウを動かせますが、クリックロックを設定すれば、左クリックを離してもドラッグ操作が可能になります。
「クリックロックをオンにする」にチェックを入れることにより、対象のアイコンやウィンドウを一定時間左クリックし離すことで、左クリックしたままでなくともドラッグできるようになるのです。

また、「クリックロックをオンにする」にチェックが入った状態で「設定」を開くと、マウスを押してからクリックロックが認識されるまでの長さを調整できます。
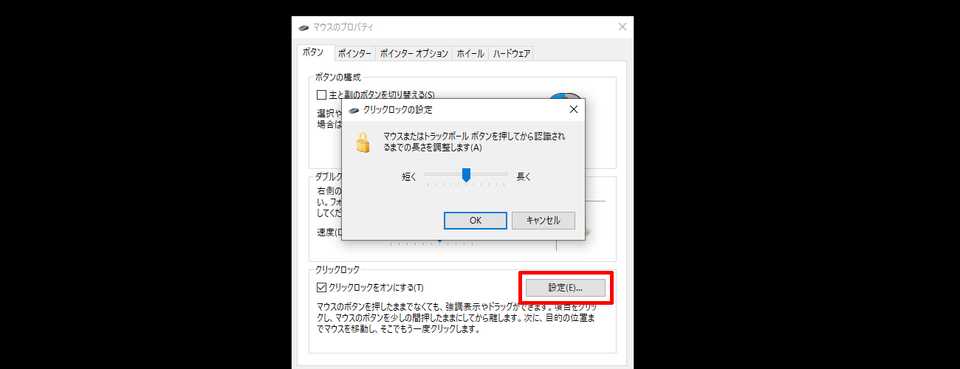
なお、ドラッグした対象をドロップしたいときは再び左クリックすればOKです。少し地味な設定ですが、活用してみると快適なマウス操作が可能なので、ぜひ設定してみましょう。
ポインターの設定
「ポインタ」タブでは、マウスポインターに関するいろいろな設定が可能です。

ポインターデザインの変更
「デザイン」の項ではマウスポインターのデザインの変更ができます。
セレクトメニューをクリックすれば、Windowsに用意されているマウスポインターを候補が表示されるので、好きなマウスポインターのセットを選びましょう。

任意のセットを選択すると、横のミニウィンドウや下にあるポインターのアイコンが出てくるので、変更後のポインターを確認できます。
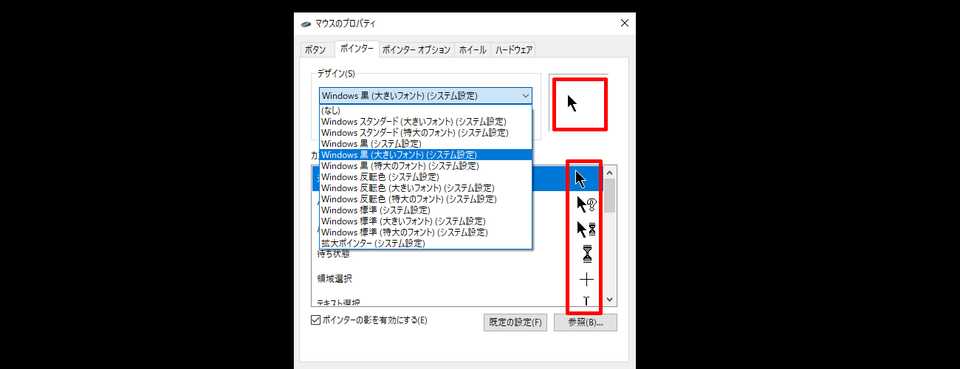
変更するデザインを決めたら、「適用」をクリックすると反映されます。
ポインターのカスタマイズ
「カスタマイズ」から、各々のマウスポインターのアイコンを変更することもできます。カスタマイズボックスから変更したいポインターを選択して「参照」をクリックしてください。
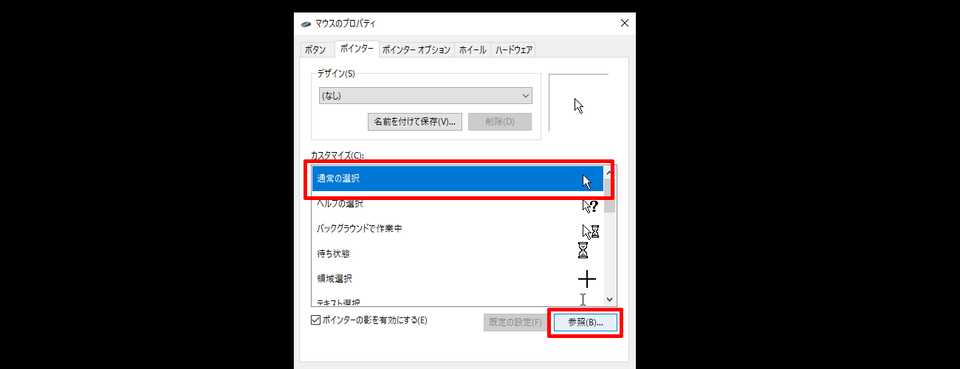
参照画面が開くので、任意のポインターアイコンを選んで「開く」をクリックします。

ポインターが変更されるので「適用」をクリックすれば反映されます。
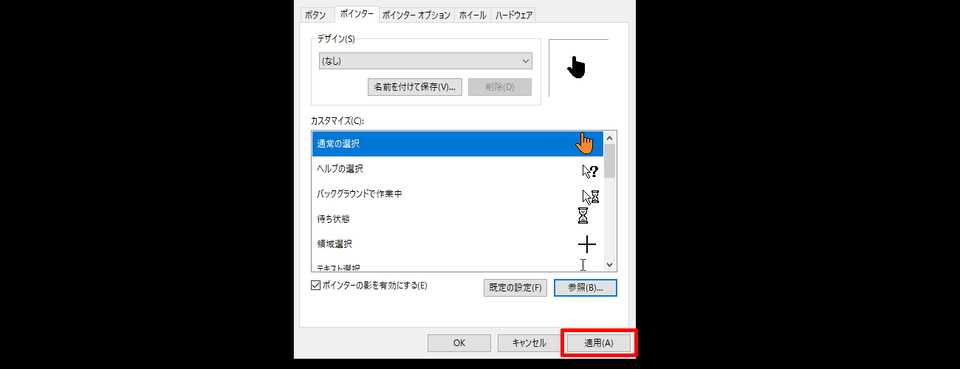
なお、すべてデフォルトの設定に戻したい場合は「既定の設定」をクリックすれば、変更した全アイコンがもとに戻ります。
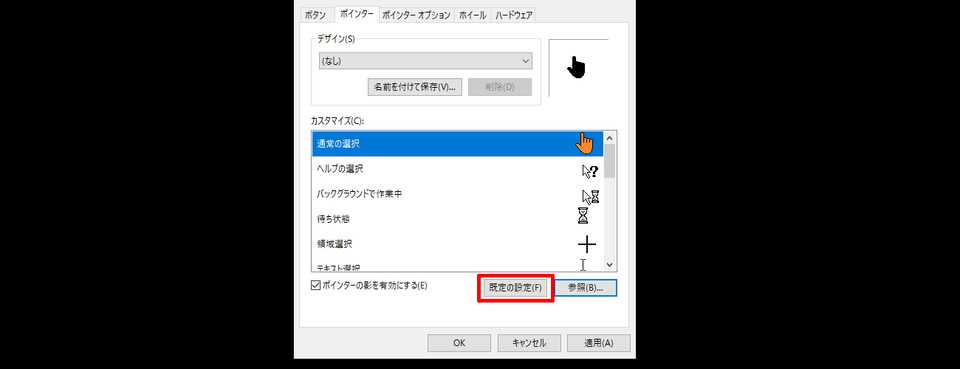
ポインターの影
また、ポインタータブにある「ポインターの影を有効にする」にチェックを入れることで、ポインターに影をつけられます。影が不要な場合はチェックを外しておきましょう。

ポインターオプションの設定
「ポインターオプション」タブでは、マウスポインターの速度や動作、表示に関する設定が可能です。
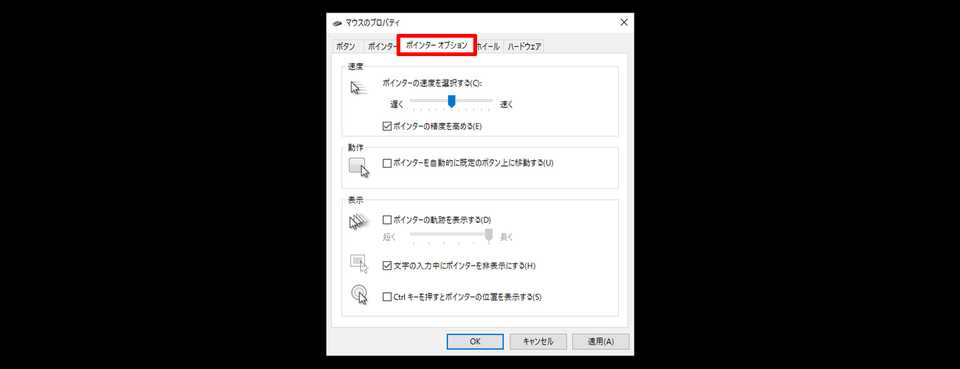
ポインターの速度
マウスポインターの移動の速さを設定できます。デフォルトの設定でマウス速度が遅いと感じる方はこちらから変更しましょう。スライドバーを移動することで速度の変更でき、移動後すぐに速度が反映されるので実際の速さを確認しましょう。
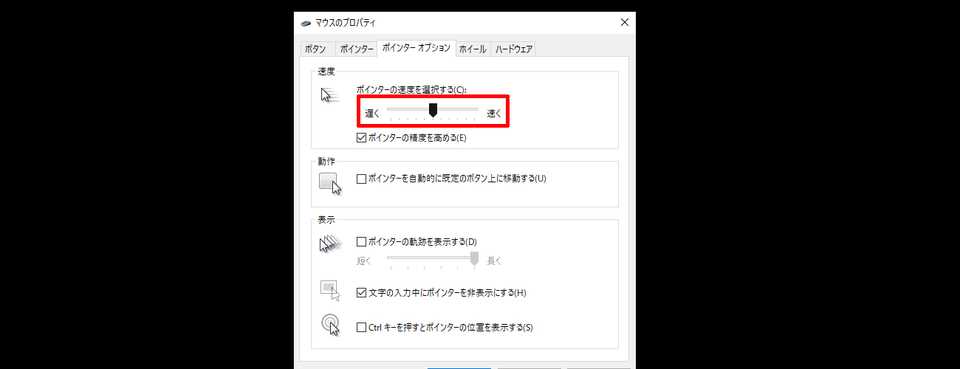
速さが決まったら「適用」をクリックすれば反映されます。
ポインターの動作
「ポインターを自動的に既定のボタン上に移動する」にチェックを入れると、設定画面などをクリックした際に、自動的に「OK」や「開く」などのボタン上にマウスポインターが移動してくれます。

ポインター表示
「表示」の項では、次の3つの設定が可能です。
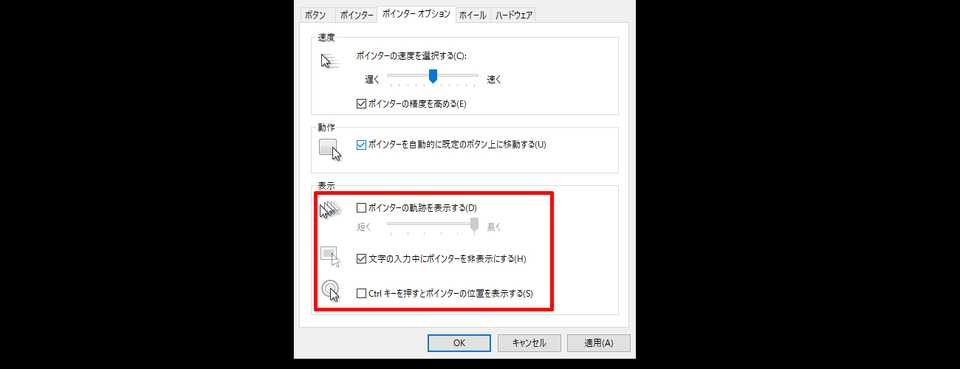
- ポインターの軌跡を表示する:ポインターの移動中に軌跡が表示される
- 文字の入力中にポインターを非表示にする:文字の入力中はカーソルを非表示にできる
- Ctrlキーを押すとポインターの位置を表示する:Ctrlキーを押すとポインターの周囲に一瞬だけ円が表示されて消える
自分の好みの設定にしておきましょう。特に文字入力中のポインター非表示機能などは、キーボードでの文字入力の邪魔にならなくて便利です。
ホイールの設定
「ホイール」タブでは、水平スクロール(横スクロール)と垂直スクロール、それぞれのスクロール量を設定できます。スクロール量を大きく設定すれば、それだけスピードが速くなります。
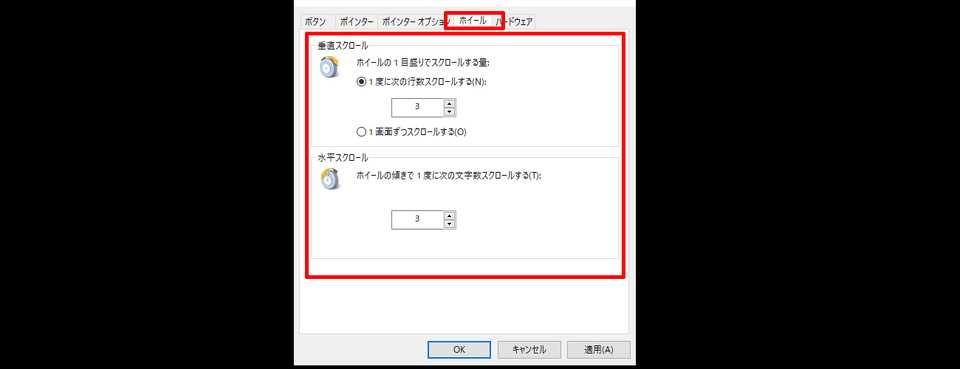
ただし「水平スクロール」に関しては、マウスによっては水平スクロール機能がついていない場合には設定しても意味がないので注意してください。
マウスの色や大きさを変更する方法も
最後に、Windows 10でマウスポインターの色や大きさを変更する方法について説明しておきます。
スタートから「設定」→「簡単操作」と進みます。
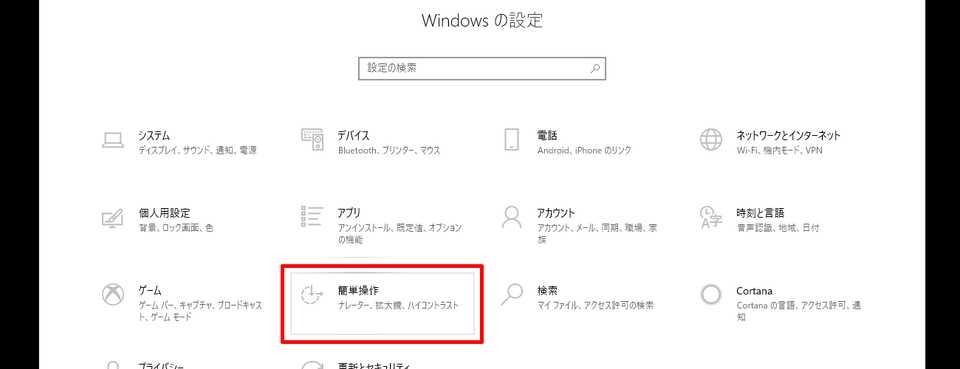
「カーソルとポインター」からポインターのサイズと色の変更ができます。
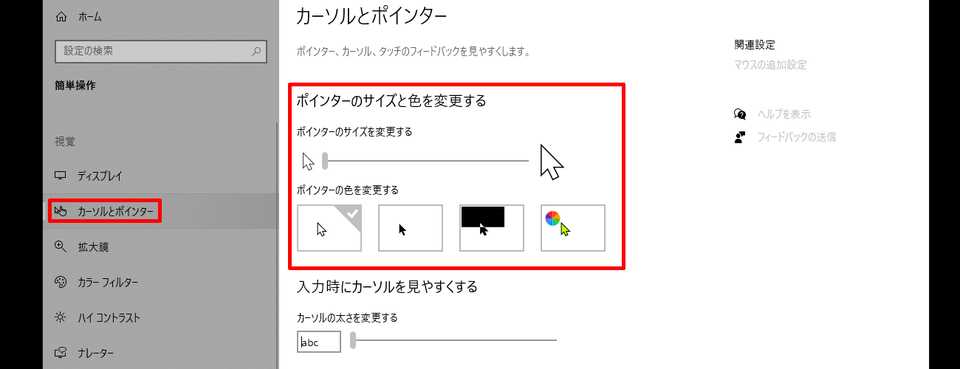
ポインターのサイズについては、スライドバーを右にもっていくほどポインターのサイズが大きくなります。ポインターの色の変更に関しては、それぞれのマウスポインター画像のボックスをクリックして設定します。
ポインターの色を変更する場合は、右にある緑色のポインター画像のボックスをクリックしてください。
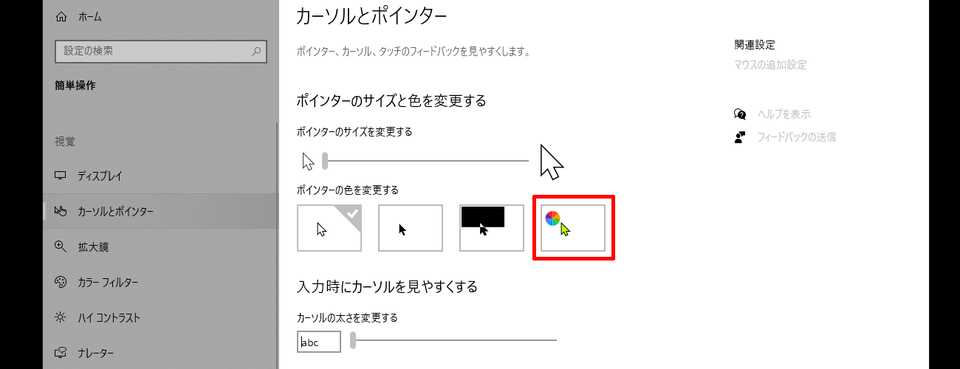
色の選択画面が表示されるので、好きな色をクリックすると、すぐにポインターの色が変更できます。
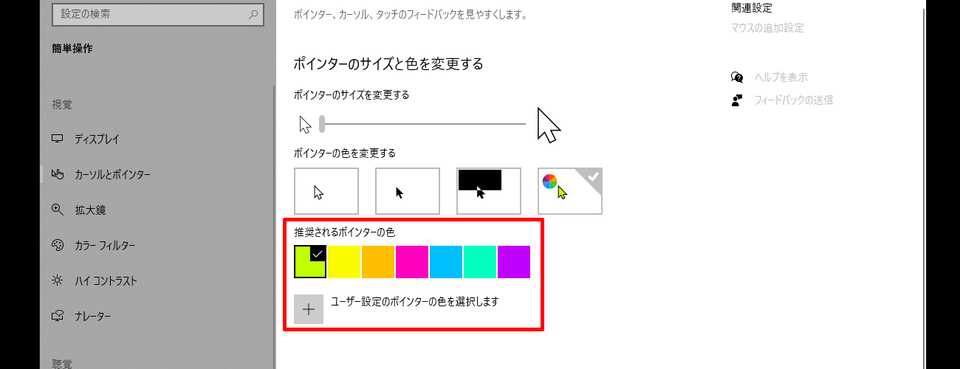
さらに「ユーザー設定のポインターの色を選択します」をクリックすると、カラーピッカーが表示されて任意の色に変更が可能です。自分の好みの色に設定してください。
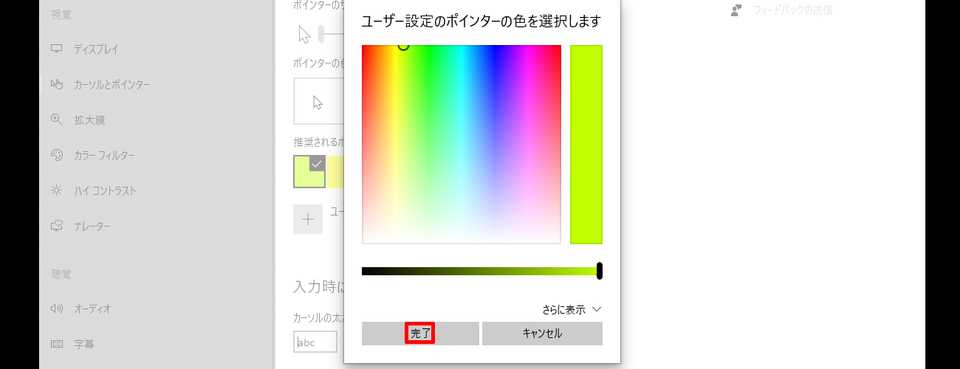
以上、マウスの左クリックと右クリックの機能入れ替え方法をはじめ、Windows 10で可能なマウスの設定を紹介しました。
いつも何気なく使用しているマウスですがちょっとした設定変更でかなり快適に使用することができます。
ちなみに手順は異なりますが、マウス操作の設定変更はWindows 10だけでなくWindows 8/7/Vista/XPでも変更可能なので、お使いの方はぜひ設定してみてください。
今さら聞けないWindows10の使い方徹底解説【完全ガイド】
Windows10にアップデート!手順と情報まとめ
Windows10の便利機能使い方一覧
- 付箋(Sticky Notes)の起動方法と使い方
- Windows10のスクリーンショットのSnipping toolの使い方と機能
- Windows10便利で隠れた新機能
- Windows10の実は便利な機能5選!
知っておきたい便利設定まとめ
- Windows10バッテリー長持ち設定
- Windows10スタートメニューのタイルの色のカスタマイズ・変更方法まとめ
- ロック画面のカスタマイズ・非表示の方法
- マウスの操作設定変更方法
- タスクバーカスタマイズ方法
- 使いにくいデフォルト設定を変えると快適に おすすめ設定3選
- Windows10搭載タブレットに絶対に入れるべき無料アプリ
- Windows10を仮想マシン上で起動させる方法
- Windows10ショートカットキー追加設定方法
- Windows10のGodMode発動方法
- Windows10で空き領域を15GB作る・増加させる方法
- Windows10「ファイル名を指定して実行」を起動する方法
- Windows10とMac OS Xの共有ファイル設定方法
- サインインの設定変更方法
- ローカルアカウントからMicrosoftアカウントへの切り替え方法
働き方改革メディア「Beyond」でさらに詳細解説
Beyondは、ビジネスリーダーのための働き方メディアです。
経済成長の鈍化、労働人口の減少が進む日本。この地で経済活動を営む私たちが希望を持って豊かな生活を送るためには、これまでの非効率な働き方を変え、一人ひとりの生産性を高めることが重要です。
Beyondでは、政府・民間企業による働き方改革の取り組みを中心に、経営戦略、テクノロジー、キャリア、経済まで、幅広い分野の情報を配信します。

BOXILとは
BOXIL(ボクシル)は企業のDXを支援する法人向けプラットフォームです。SaaS比較サイト「BOXIL SaaS」、ビジネスメディア「BOXIL Magazine」、YouTubeチャンネル「BOXIL CHANNEL」、Q&Aサイト「BOXIL SaaS質問箱」を通じて、ビジネスに役立つ情報を発信しています。
BOXIL SaaS質問箱とは
BOXIL SaaS質問箱は、SaaS選定や業務課題に関する質問に、SaaSベンダーやITコンサルタントなどの専門家が回答するQ&Aサイトです。質問はすべて匿名、完全無料で利用いただけます。







