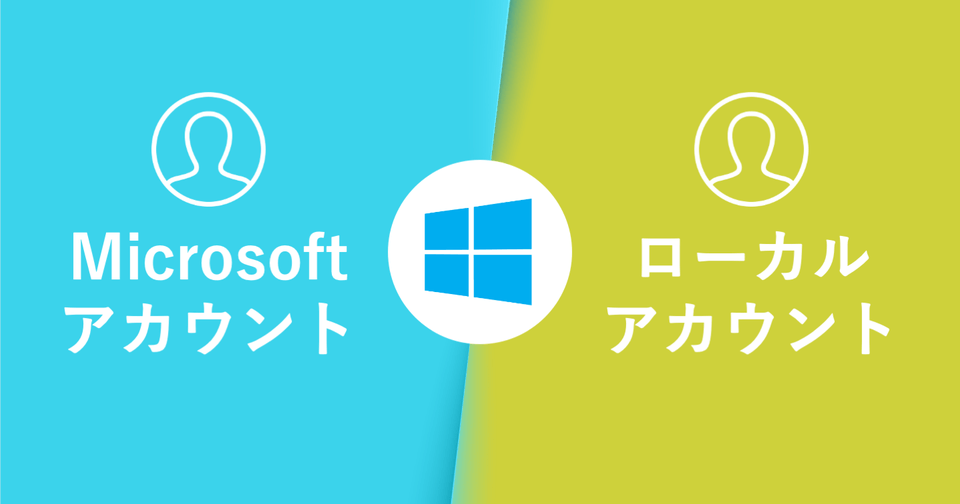Windows 10を利用するには「Microsoftアカウント」、そして「ローカルアカウント」のいずれかが必要となります。 この2つの違いは何なのか?そしてどんな特徴があるのか?
「Microsoftアカウント」と「ローカルアカウント」の違いや特徴について解説します。
目次を閉じる
- Microsoftアカウントとローカルアカウントとは
- Microsoftアカウントとは
- 「ローカルアカウント」とは
- Microsoftアカウントとローカルアカウントの違い
- Microsoftアカウントとローカルアカウントの両方でできること
- Microsoftアカウントの所持は必須に?
- Microsoftアカウントの作成方法
- Microsoftアカウントの本人確認をする
- ログイン
- 本人確認をする
- Microsoftアカウント・ローカルアカウントのパスワード変更方法
- 変更手順
- Microsoftアカウント・ローカルアカウントのパスワードをオンラインで変更する方法
- Microsoftアカウントとローカルアカウントの違いをおさらい
- 今さら聞けないWindows10の使い方徹底解説【完全ガイド】
- Windows10にアップデート!手順と情報まとめ
- Windows10の便利機能使い方一覧
- 知っておきたい便利設定まとめ
Microsoftアカウントとローカルアカウントとは
まずはMicrosoftアカウントとローカルアカウントとは何なのか解説していきます。
Microsoftアカウントとは
Microsoftアカウントとは、Microsoftが提供するメールサービスOutlookやクラウドストレージOneDriveを利用するためのアカウントです。いわばGmailを利用するためのGoogleアカウントを取得するようなものです。
Microsoftアカウントを登録すると、Windowsアプリやクラウドサービスを利用でき、パソコンを新しくした際に既存設定を同期できるようにもなります。
Windows 10ではこの「Microsoftアカウント」を利用してパソコンにサインインできるのです。
「ローカルアカウント」とは
ローカルアカウントとは、従来のWindowsで作成するユーザーアカウントと同義です。パソコンを初期設定するときに、ログオンするためのユーザーを登録するものをローカルアカウントと呼びます。
ローカルアカウントしか持っていないのであれば、ローカルアカウントでしかサインインできません
Microsoftアカウントとローカルアカウントの違い
Windows 10では「Microsoftアカウント」でサインインすると、Windowsデバイス間で設定の同期が可能になります。
つまり一つのデバイスで利用している設定環境とまったく同じ環境を、別のデバイスでそっくりそのまま利用可能です。
従来のWindowsはエクスプローラーの共有ができても、設定共有まではできませんでした。そのため複数のデバイスでまったく同じ設定環境を構築するためには、一台一台設定の変更を行うことが必要でした。
しかしWndows 10ではこの垣根を越え、複数のデバイスで1から設定環境を構築しなくても、同じ設定を簡単にできるようになりました。
こういった設定の同期をできないことが、両者の違いです。
▼おすすめの全世界で1億ダウンロードを突破したDr.Web
Microsoftアカウントとローカルアカウントの両方でできること
Microsoftアカウントとローカルアカウントの両方でできることは、Microsoftサービス(OutlookやOneDriveなど)との連携や、ストアからのアプリインストールです。
ただし、ローカルアカウントではMicrosoftアカウントを持っていることが必須条件です。
Microsoftアカウントの所持は必須に?
ローカルアカウントだけでは、Microsoftサービスとの連携やアプリインストールといった操作は行えません。なぜならMicrosoftサービスもストアも結局のところ「Microsoftアカウント」を所持していないと利用できないからです。
Microsoftアカウントでサインインしている必要があるのではなく、あくまでアカウントを所持していなければならないということです。
そのため、ローカルアカウントでサインインしている場合でも、MicrosoftアカウントさえあればMicrosoftサービスとの連携もストアからのアプリダウンロードもできます。
前述した複数デバイスでの設定同期は「Microsoftアカウント」でサインインしていなければ利用できません。
Microsoftアカウントの作成方法
Microsoftアカウントを作成するには、次の手順で行います。
- スタートメニューを開き「アカウント」をクリック
- 「家族とその他のユーザー」をクリック
- 「その他のユーザーをこのPCに追加」をクリック
※この操作は管理者権限のあるアカウントでないと操作できません
Microsoftアカウントのメールアドレス入力するよう求められますが、「追加するユーザーがメールアドレスを持っていません」をクリックしましょう。
アカウント情報を入力し「次へ」をクリック、再び「次へ」をクリックを押すとアカウント作成が完了します。
Microsoftアカウントの本人確認をする
Microsoftアカウントは作成しただけでは使用できず、本人確認をする必要があります。本人確認の方法を解説していきます。
ログイン
パソコンを起動した際はログイン画面の左下にユーザーが一覧表示されるので、先ほど作成したMicrosoftアカウントを選択し、ログインしましょう。
既にパソコンを起動していて別アカウントを利用している方は、スタートメニューを開き「アカウント」をクリック>切り替えたいアカウントをクリックすることでアカウントの切り替えができます。

本人確認をする
作成したMicrosoftアカウントでのログインが完了したらスタートメニューを開き、「お使いのアカウント」をクリック、そして「このPCで本人確認をする必要があります」の項目の「確認する」をクリックします。
メールアドレスを選択したら、それと同様のメールアドレスを入力し「次へ」をクリック。
選択したメールアドレス宛にセキュリティコードが送信されるので、セキュリティコードを入力して「次へ」をクリックします。これでMicrosfotアカウントの本人確認が完了しました。
Microsoftアカウント・ローカルアカウントのパスワード変更方法
Microsoftアカウント、ローカルアカウントのどちらでも、パスワード変更の手順は変わりません。まったく同じ方法でパスワードを変更可能です。
変更手順
- スタートメニューを開き「設定」をクリック
- 「アカウント」をクリック
- 「サインインオプション」をクリック
- パスワードの「変更」をクリック
変更画面が表示されたらまずは現行のパスワード入力を求められるので、入力後に「次へ」をクリックしましょう。
続いて新しいパスワード入力を求められるので、入力後に「次へ」をクリックしましょう。最後に「完了」をクリックすれば、パスワードの変更完了です。
ちなみにMicrosoftアカウントに関しては、Windows 10で使用しているパスワードとオンラインアカウントでのパスワードは異なります。
Windows 10でMicrosoftアカウントのパスワードを変更したとしても、オンラインアカウントへ反映することはありません。
Microsoftアカウント・ローカルアカウントのパスワードをオンラインで変更する方法
オンラインアカウントのパスワード変更手順を解説します。まずは、次のリンクからMicrosoftアカウントにログインしてください。
ログインしたら「セキュリティとプライバシー」をクリック>「パスワードを変更する」をクリックしましょう。
現行のパスワードの入力、さらに新しいパスワードの入力を2回求められるので入力します。最後に「保存」を選択するとパスワードの変更完了です。
Window 10サインイン用とオンラインアカウントは、セキュリティ向上のため別々のパスワードを設定しておくことをおすすめします。
Microsoftアカウントとローカルアカウントの違いをおさらい
Microsoftアカウントとローカルアカウントの違いは、設定が同期できるかどうか、という点でした。しかし、Microsoftサービスとの連携やアプリインストールのためには、Microsoftアカウントが必要です。
また、Microsoftアカウントを所持しているからといって、ローカルアカウントでサインインできなくなるわけではないので、お持ちでない方は取得してみてください。
すでにMicrosoftアカウントを所持している方は、そちらでサインインすると各段に利便性が高まるでしょう。
今さら聞けないWindows10の使い方徹底解説【完全ガイド】
Windows10にアップデート!手順と情報まとめ
Windows10の便利機能使い方一覧
- 付箋(Sticky Notes)の起動方法と使い方
- Windows10のスクリーンショットのSnipping toolの使い方と機能
- Windows10便利で隠れた新機能
- Windows10の実は便利な機能5選!
知っておきたい便利設定まとめ
- Windows10バッテリー長持ち設定
- Windows10スタートメニューのタイルの色のカスタマイズ・変更方法まとめ
- ロック画面のカスタマイズ・非表示の方法
- マウスの操作設定変更方法
- タスクバーカスタマイズ方法
- 使いにくいデフォルト設定を変えると快適に おすすめ設定3選
- Windows10搭載タブレットに絶対に入れるべき無料アプリ
- Windows10を仮想マシン上で起動させる方法
- Windows10ショートカットキー追加設定方法
- Windows10のGodMode発動方法
- Windows10で空き領域を15GB作る・増加させる方法
- Windows10「ファイル名を指定して実行」を起動する方法
- Windows10とMac OS Xの共有ファイル設定方法
- サインインの設定変更方法
- ローカルアカウントからMicrosoftアカウントへの切り替え方法