目次を閉じる
- Windows10でバッテリーを長持ちさせたいなら
- Battery reportでバッテリーの劣化を確認する方法
- Windows 10でバッテリー節約のための充電長持ち設定13個
- 設定1.アニメーションエフェクトをオフにする
- 設定2.常駐アプリを無効にする
- 設定3.バッテリーセーバー(バッテリー節約機能)を利用する
- 設定4.音量を調節する
- 設定5.周辺機器を整理する
- 設定6.ディスプレイの明るさ設定を確認する
- 設定7.Bluetoothをオフにする
- 設定8.ブラウザでMicrosoft Edgeを使う
- 設定9.電源のトラブルシューティングツールを実行する
- 設定10.電源周りの設定を確認する
- 設定11.通知設定を確認する
- 設定12.高速スタートアップをオフにする
- バッテリー消費に影響を与えているアプリを確認する方法
- バッテリーアイコンを表示して残量を確認する方法
- Windows 10でノートパソコンやタブレットのバッテリーを持続させるTips まとめ
- 今さら聞けないWindows10の使い方徹底解説【完全ガイド】
- Windows10にアップデート!手順と情報まとめ
- Windows10の便利機能使い方一覧
- 知っておきたい便利設定まとめ
Windows10でバッテリーを長持ちさせたいなら
Windows 10へのアップグレードは従来のWindowsに比較し大幅なシステム変更がされており、その分システムの稼働率が高くバッテリーを早く消費してしまう傾向があるようです。
まずはバッテリー自体が劣化していないか確認し、そうでなければ充電を長持ちさせる設定を設定しましょう。
Battery reportでバッテリーの劣化を確認する方法
「Battery report」とはWindows8から搭載されている機能で、バッテリー容量や消耗の状態を簡単に確認できます。もちろんWindows 10にも搭載されているので、まずはBattery reportでPCのバッテリーの劣化を確認してみましょう。
1.「Windowsキー+Rキー」で「ファイル名を指定して実行」を開く
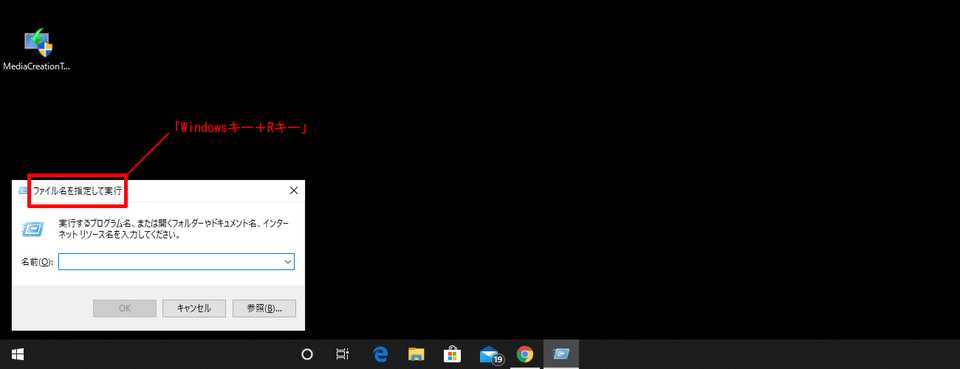
2.「powercfg /batteryreport」と入力してOKをクリック

3.「C:\ユーザー\ユーザー名」内に次のような「battery-report.html」ファイルが追加される

4.「battery-report.html」ファイルをダブルクリックするとレポートが表示される
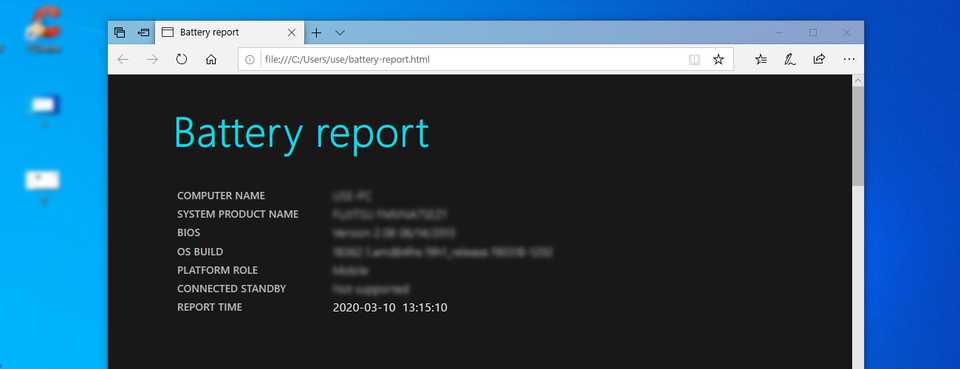
「Installed batteries」の項目からバッテリー残量など必要な情報が確認できます。
※「DESIGN CAPACITY」はバッテリー容量で、「FULL CHARGE CAPACITY」はバッテリーの残量、そして「CYCLE COUNT」はバッテリーの充電回数を示します。
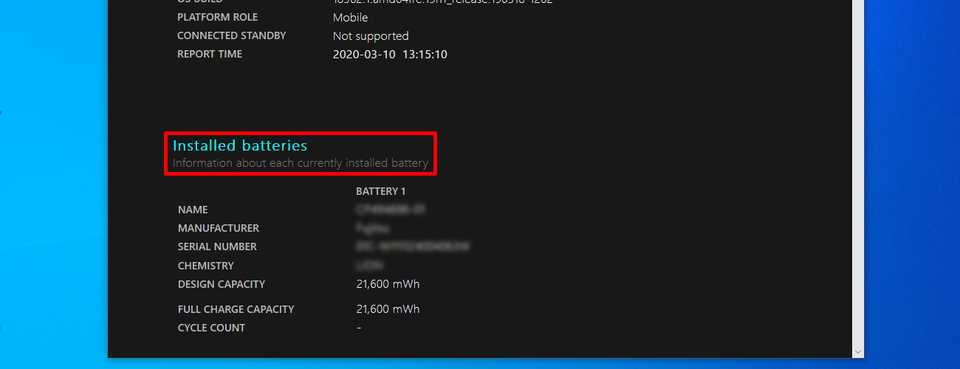
さらに「Battery capacity history」ではバッテリーの容量と残量の履歴を確認できます。
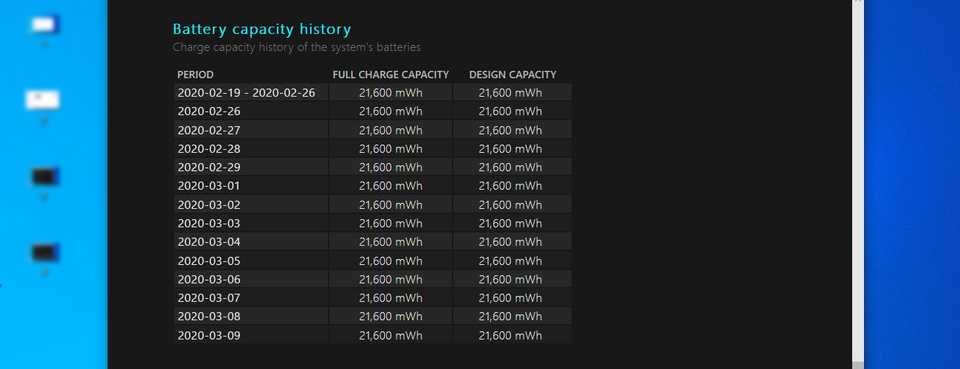
ここからバッテリーの消耗状況などが確認できます。その他、直近のバッテリー利用状況や容量の最大値履歴などのバッテリーに関するさまざまな情報をチェック可能です。ノートPCを利用している人は定期的に確認してみましょう。
Windows 10でバッテリー節約のための充電長持ち設定13個
Windows 10でバッテリー設定を長持ちさせるには、アプリ・周辺機器などを確認するものや、設定自体を変更するといった方法があります。それぞれ解説していきます。
設定1.アニメーションエフェクトをオフにする
Windows 10では魅力的なアニメーションでデザイン性を向上していますが、アニメーションは当然バッテリーの消費を高めます。
バッテリーを長持ちさせることが優先なら必ずオフにしておくことをおすすめします。
手順1. まずスタートメニューを開き「設定」→「簡単操作」をクリック

手順2. 下にスクロールして「Windowsでアニメーションを再生する」の項目をオフにする
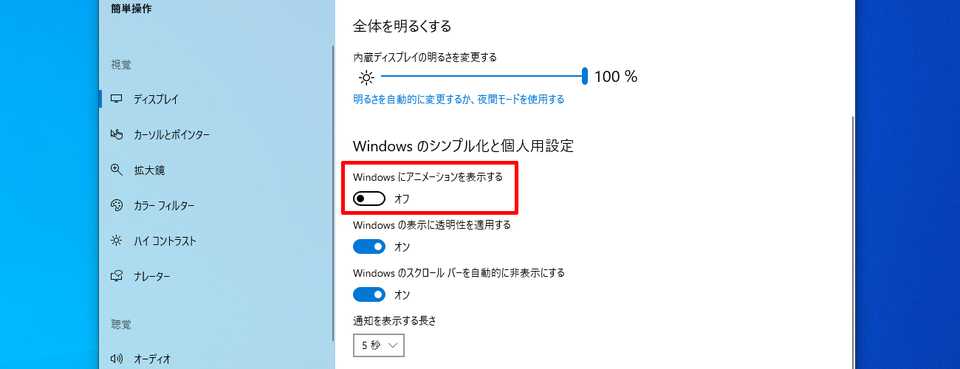
これでアニメーションエフェクトが無効になります。
そして、利用していないアプリは、こちらの記事で記載している手順で削除してしまいましょう。削除しない方がいいアプリも記載しているため、あわせて参照してみてください。
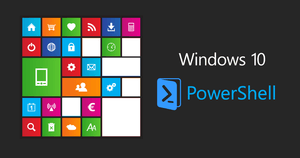
設定2.常駐アプリを無効にする
Windows 10ではパソコンの起動時、自動的に作動する常駐アプリが多く存在します。中には不要なアプリもあり、バッテリーを無駄に消費するだけなので停止させていきましょう。
手順1. タスクバー左にある検索ボックスに「taskmgr」と入力してタスクマネージャーを開きます。
※「Ctrlキー+Altキー+Deleteキー」の同時押しでも可

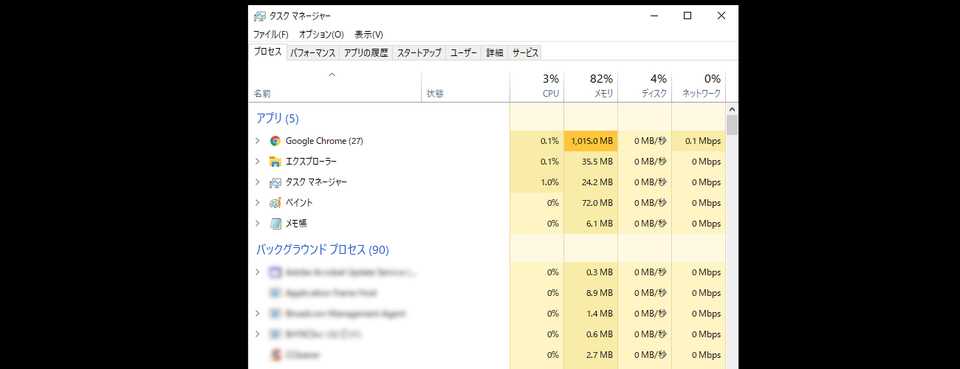
手順2. 「スタートアップ」タブをクリックすると常駐アプリの一覧が表示される

手順3. 無効にしたいアプリを選んで「無効にする」をクリック
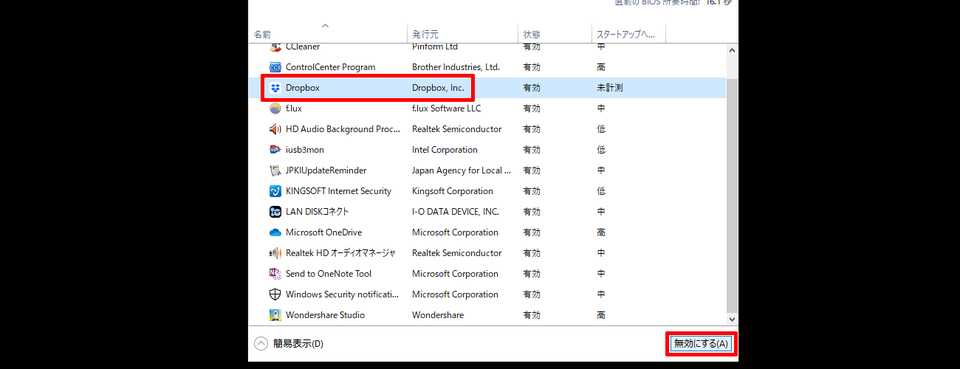
また、タスクバー左にある検索ボックスに「msconfig」と入力し、検索結果の「System Configuration(あるいはシステム構成)」をクリックします。
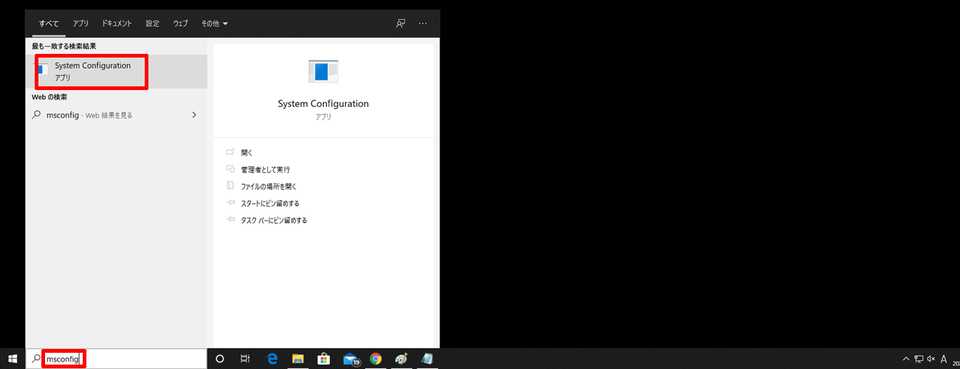
「サービス」タブをクリックして「Microsoftのサービスをすべて隠す」にチェックを入れると、常駐アプリの一覧が表示されます。
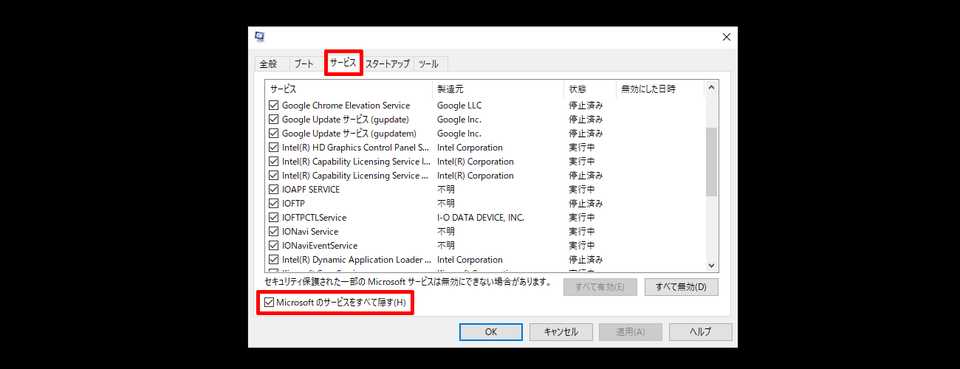
サービス項目から常駐解除するもののチェックを外してOKをクリックします。これでWindows 10を再起動することにより変更が反映されます。

注意
常駐アプリに中にはWindows 10のシステムに関わる重要なアプリが多くあります、これらを削除してしまうとトラブルを引き起こす原因となるので注意してください。
無効にしていいプログラムとしてはいけないプログラムの判断は、こちらの記事を参照してください。
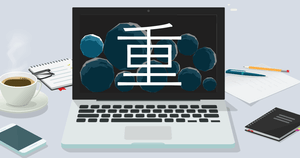
設定3.バッテリーセーバー(バッテリー節約機能)を利用する
Windows 10は、Windows Phoneで既に実装されていた、バッテリーセーバー(バッテリー節約機能)が利用できるようになりました。
バッテリーセーバーとは、充電が一定の数値を下回ると作動し、バックグラウンドアプリ停止などをしてバッテリーの消費を抑える機能です。
バッテリーセーバーの起動するタイミングは自由に設定できるため、バッテリー残量50%という早めの段階でも起動させられます。次の手順で設定しましょう。
手順1. スタートから「設定」→「システム」と進む

手順2. 「バッテリー」をクリックしてバッテリー節約機能の部分をチェック

手順3. 「バッテリー残量が次の数値を下回ったときにバッテリー節約機能を自動的にオンにする」を設定
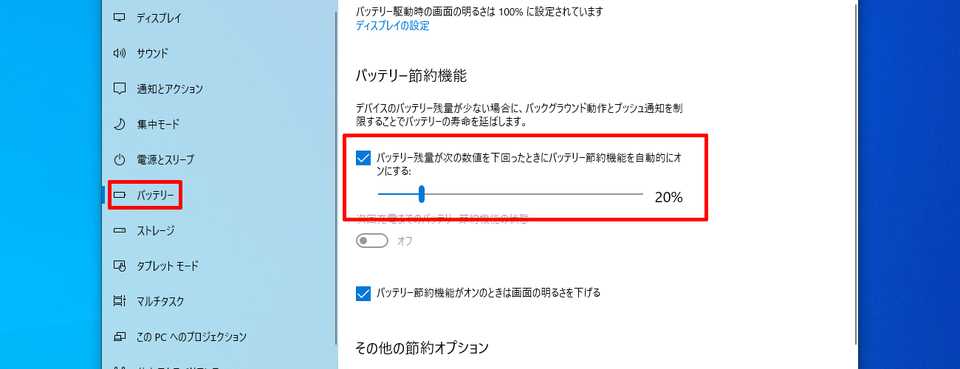
また、「次回充電までのバッテリー節約機能の状態」で機能のオン・オフを切り替えられるほか、節約機能が働いているときに画面の明るさを下げる設定もできます。
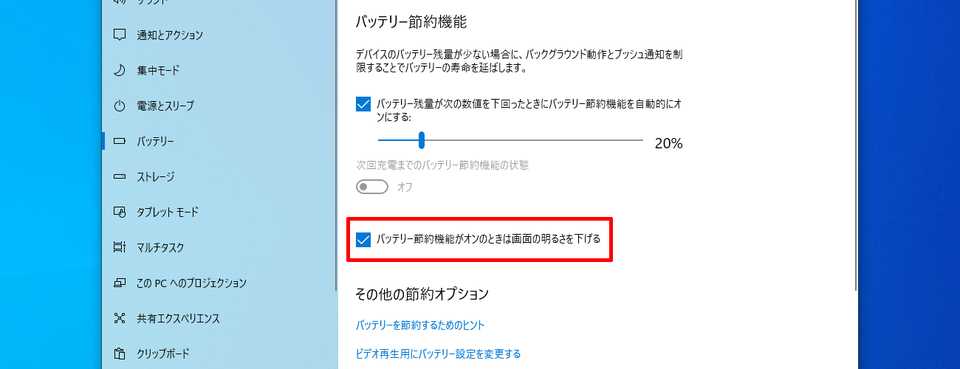
設定4.音量を調節する
バッテリーを長持ちさせるうえで意外と盲点なのが音量です。実はスピーカーからのサウンド出力は以外にもバッテリーを消費しています。
そのため音量を調節し低くしたり、もしくはオーディオ機器のサウンドの出力を最低限におさえましょう。
「サウンドが必要ない」という方はオフにするといいでしょう。
設定5.周辺機器を整理する
家電製品は、使用していなくてもコンセントを差し込んでいるだけで電気を消費している(待機電力)とはよく効きますが、ノートパソコンやタブレットにも同様のことが言えます。
マウスやプリンターなどを接続するためにUSBポートをいっぱいにしていると、たとえ使用していなくとも徐々にバッテリーが消費されてしまいます。
さらにマウスなどを使用するとそれなりのバッテリーを消費するので、極力タッチパッドやタッチスクリーンを活用しましょう。
設定6.ディスプレイの明るさ設定を確認する
Windowsに限らず、すべてのPCやモバイル端末のバッテリー消費を抑えるには、ディスプレイの明るさを下げるのが有効です。
人によって適度な明るさの設定は変わってきますが、平均的に明るさ50%程度以下でも問題ないケースが多いです。画面の明るさを調整するには、次の手順にしたがってください。
手順1. スタートボタンから「設定」→「システム」に進む
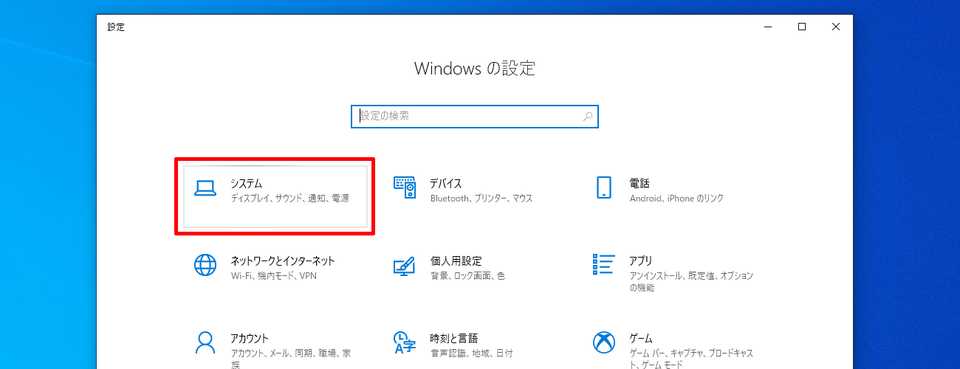
手順2. 「内臓ディスプレイの明るさを変更する」あるいは「明るさの変更」のつまみを操作して明るさを調整

設定7.Bluetoothをオフにする
Bluetoothに接続することでバッテリーを大幅に消費するので、必要がなければBluetoothの設定をオフにしましょう。
スタートメニューから「設定」→「デバイス」→「Bloetoothとその他のデバイス」の項でBluetoothをオフにしてください。Bluetoothでの接続にてバッテリーを大量消費することは、Windowsはもちろん、iOS、Androidでも同じです。
設定8.ブラウザでMicrosoft Edgeを使う
Windows 10 では、ブラウザにMicrosoft Edgeを使うと、Google ChromeやFirefox、Operaといった代表的なブラウザを使用した場合に比べて、バッテリーが36%~53%程度も長持ちするとWindowsが報告しています。
バッテリーの節約を重視するならば、積極的にMicrosoft Edgeを使用するのもよいでしょう。IEを使う人も多いWindows 10ですが、サポートもIE 11以外は終了しているので、これを期に使うブラウザを変更してみてもいいでしょう。
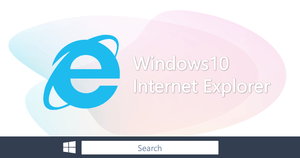
設定9.電源のトラブルシューティングツールを実行する
電源のトラブルシューティングツールを実行することでバッテリーの節約が実現できるケースもあります。実行するには、次の手順にしたがってください。
1.スタートボタンから「設定」→「更新とセキュリティ」に進む
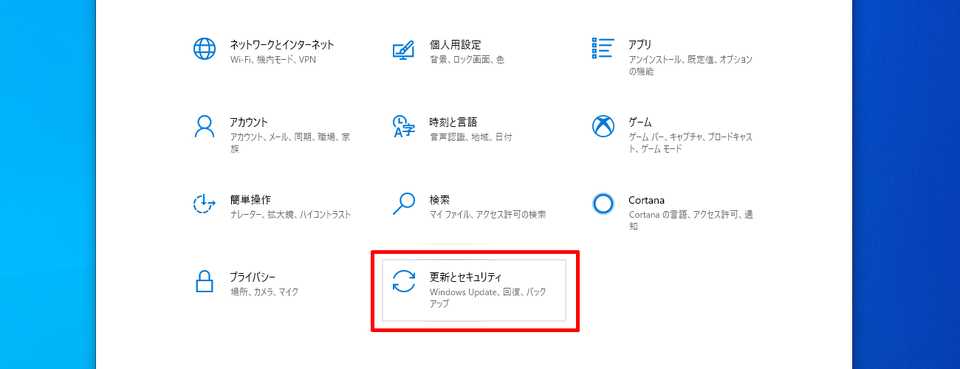
2.「トラブルシューティング」をクリック

3.「電源」→「トラブルシューティング ツールの実行」 の順でクリック
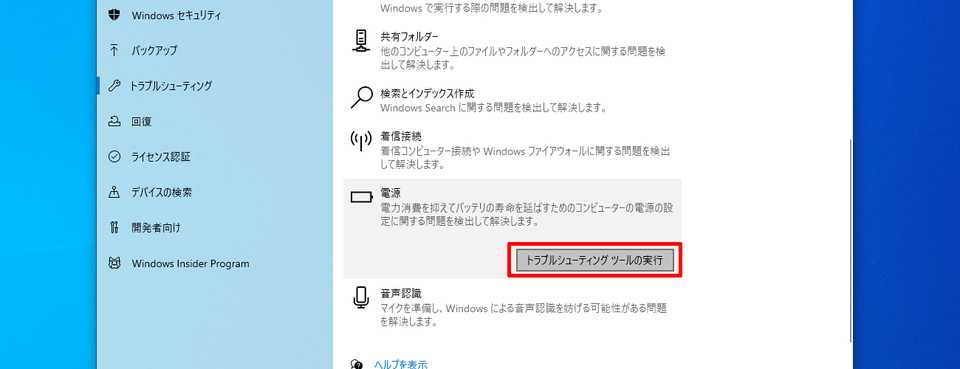
これで電源周りに問題があれば解決されます。バッテリーの節約が実現できるケースもあります。
設定10.電源周りの設定を確認する
「電源とスリープ」の設定を最適化することでバッテリーを長持ちさせられることもあります。一定時間使用しない状態でディスプレイの電源を切ったり、スリープ状態にしたりすることで無駄なバッテリーの消費を抑えられます。
「電源とスリープ」の設定をするには「スタート」→「設定」→「システム」→「電源とスリープ」の順にクリックし、設定を調整してください。
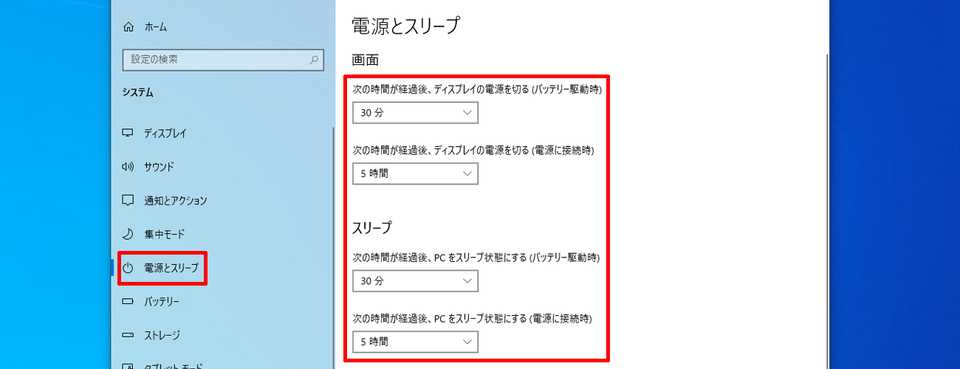
また、下部にある「電源の追加設定」から「電源ボタンの動作を選択する」に進むと、電源ボタンの定義の項目になります。
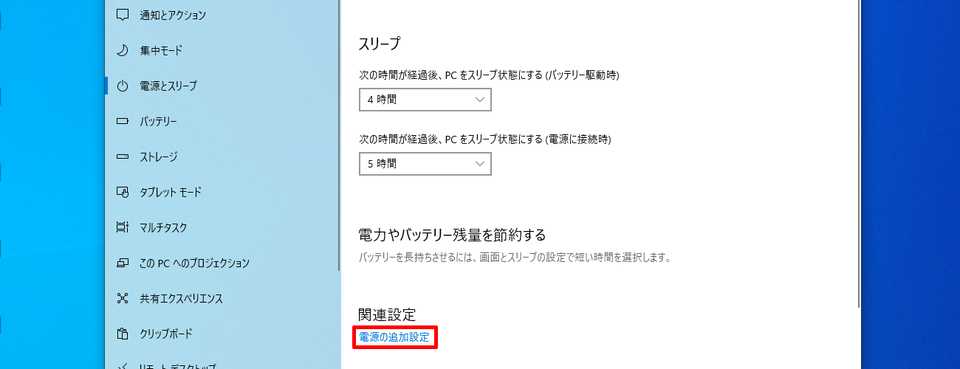

ここで次のように不使用時にはバッテリー駆動を休止させることでバッテリーの消費を抑えられます。ただし、休止状態からの復帰には数秒かかります。

こちらの記事では、スリープ設定についてさらに詳しく解説しています。

設定11.通知設定を確認する
各種通知機能をチェックし、不要な通知を受けないようにすることでバッテリーの消費を抑えられます。
通知の設定を確認するには、次の手順にしたがってください。
手順1. スタートから「設定」→「システム」→「通知とアクション」に進む
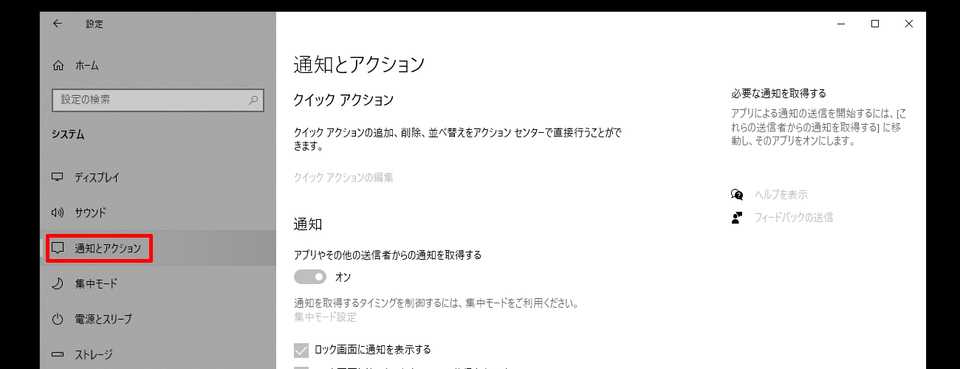
手順2. 画面の説明にしたがって通知の設定を行う

また、送信元ごとに通知の受信設定も可能です。通知を制限すれば、それだけバッテリー消費が抑えられるので、自分の状況にしたがって最適な設定にするようにしてください。
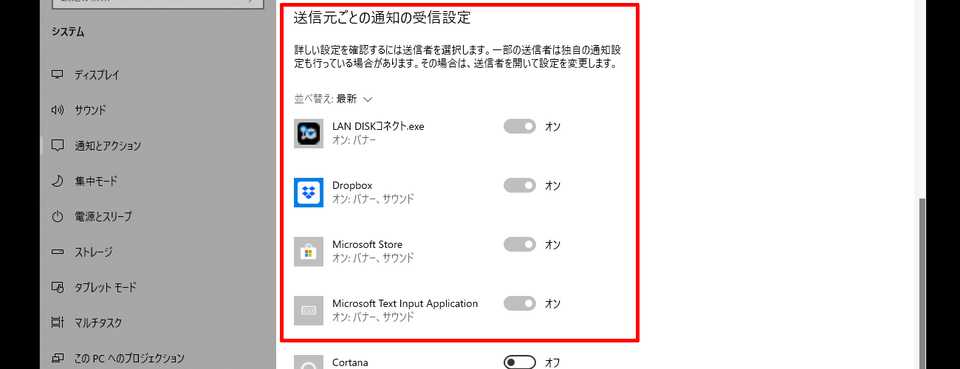
また、通知音をオフにするのもバッテリーを長持ちさせることに有効でしょう。
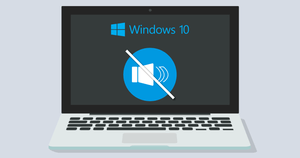
設定12.高速スタートアップをオフにする
高速スタートアップ機能とは、シャットダウンの際にシステムの状態やデバイス情報を保存し、再起動時に読み込むことでPCの挙動を速くする機能です。
これによって起動が大幅に高速化しますが、PCが正常に起動しなかったり、電力を大幅に消費したりします。そのため、バッテリーの節約を考えるのであれば高速スタートアップ機能を使わないのも有効となります。
機能を無効化するには、次の手順にしたがってください。
手順1. スタートから「設定」→「システム」→「電源とスリープ」と進んで「電源の追加設定」をクリック

手順2. 「電源ボタンの動作を選択」をクリックします。
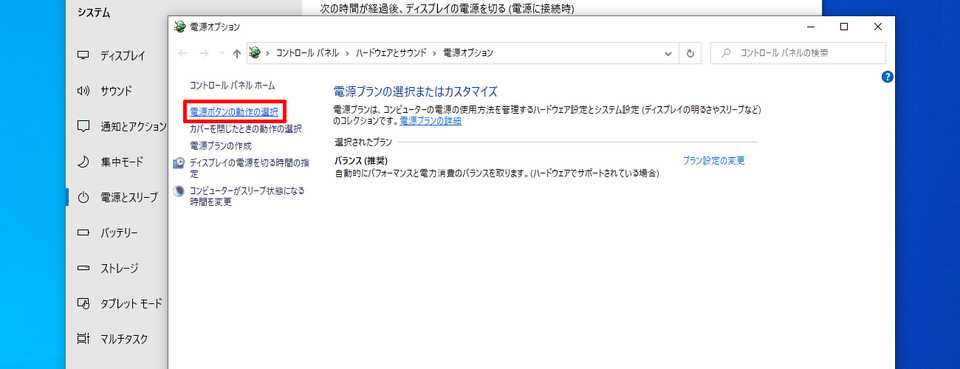
- 「現在利用可能でない設定を変更します」をクリック
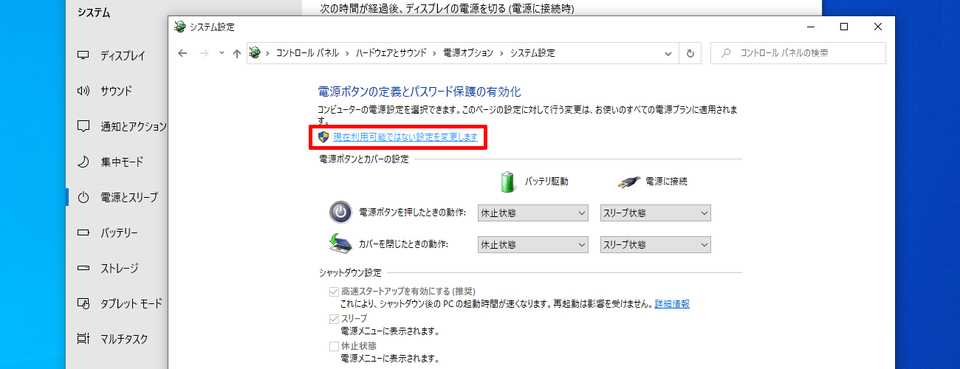
- 「高速スタートアップを有効にする (推奨) 」のチェックを外して「変更の保存」をクリック
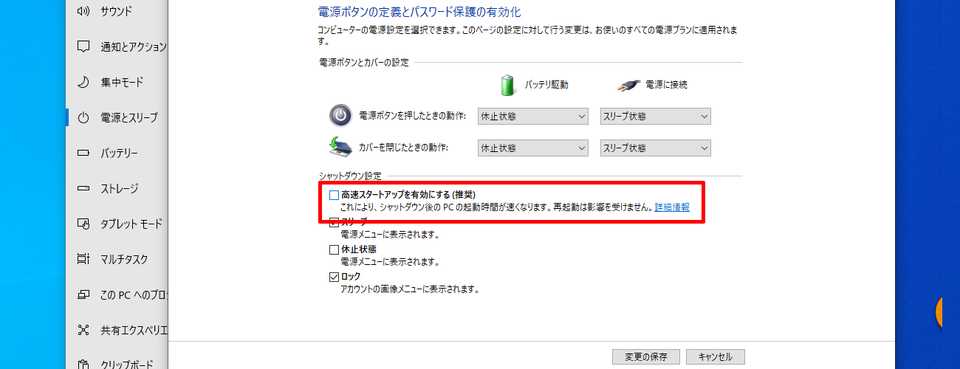
これで次回の再起動時から安定した動作が実現し、バッテリーの消費が抑えられます。
バッテリー消費に影響を与えているアプリを確認する方法
アプリごとにバッテリー消費量を確認する方法もあります。次の手順にしたがってバッテリー消費に影響を与えているアプリをチェックしてください。
手順1. スタートから「設定」→「システム」→「バッテリー」に進む

手順2.「バッテリー残量に影響を及ぼしているアプリを表示する」をクリック

手順3.期間ごとにバッテリー残量に影響を及ぼしているアプリが表示される

これで影響の大きいアプリを確認して使用を制限することで、バッテリーの消費を抑えられます。
バッテリーアイコンを表示して残量を確認する方法
タスクバーにバッテリーアイコンを追加すれば、いつでも簡単にバッテリー残量を確認できます。次の手順で表示設定をしておきましょう。
手順1. スタートメニューから「設定」→「個人用設定」と進む
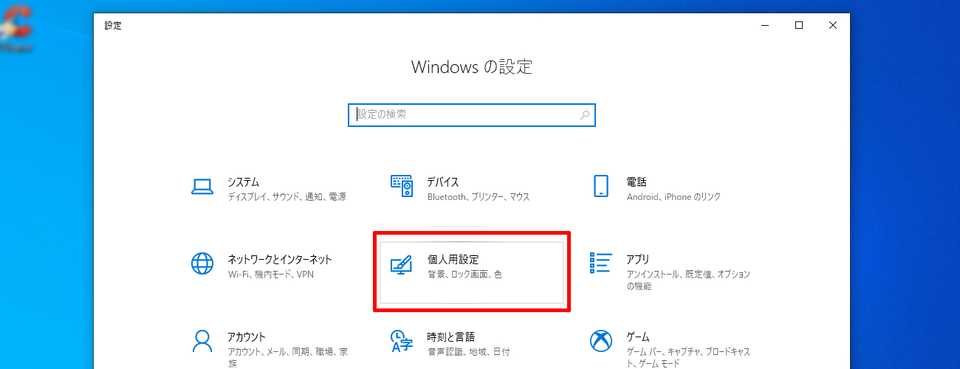
手順2. 「タスクバー」を選択

手順3. 通知領域の項にある「タスクバーに表示するアイコンを選択します」をクリック

手順4. 「電源」のスイッチをオンに
※デスクトップPCなどバッテリー電源を使わないPCには電源の項目はありません

手順5.バッテリーアイコンが表示され、バッテリーの状況を確認可能に
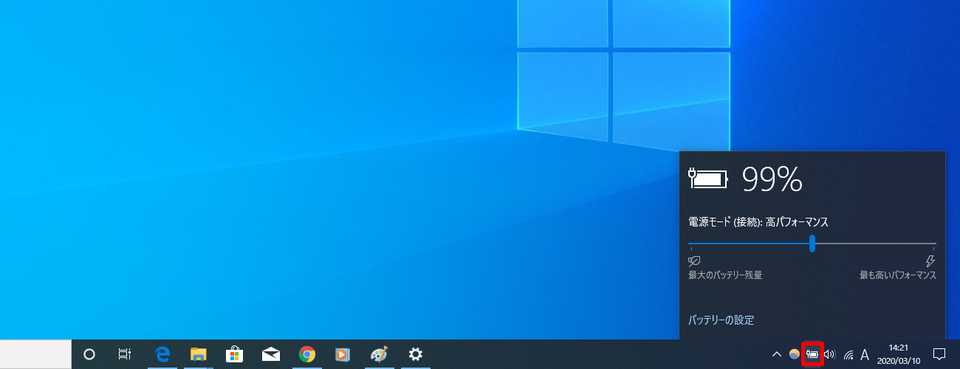
もしバッテリーアイコンが表示されなかったり、消えてしまったりする場合は、タスクバーの「隠れているインジケーターを表示します」を選択して、バッテリーアイコンを選択すればOKです。
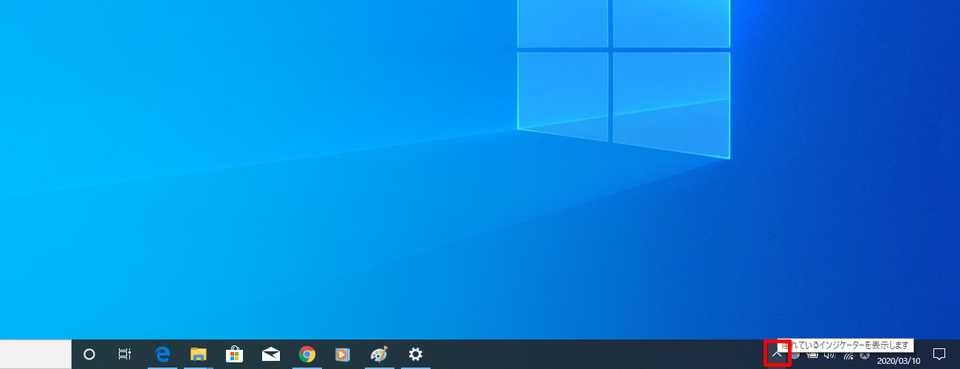
Windows 10でノートパソコンやタブレットのバッテリーを持続させるTips まとめ
どれも小さいことではありますが、小さな積み重ねがWindows 10のバッテリーを長持ちさせてくれます。デザイン性重視でなければアニメーションエフェクトは必ずオフにしておきたいところです。
バッテリーの持続時間を高めてWindows 10をより快適に使いましょう。
今さら聞けないWindows10の使い方徹底解説【完全ガイド】
Windows10にアップデート!手順と情報まとめ
Windows10の便利機能使い方一覧
- 付箋(Sticky Notes)の起動方法と使い方
- Windows10のスクリーンショットのSnipping toolの使い方と機能
- Windows10便利で隠れた新機能
- Windows10の実は便利な機能5選!
知っておきたい便利設定まとめ
- Windows10バッテリー長持ち設定
- Windows10スタートメニューのタイルの色のカスタマイズ・変更方法まとめ
- ロック画面のカスタマイズ・非表示の方法
- マウスの操作設定変更方法
- タスクバーカスタマイズ方法
- 使いにくいデフォルト設定を変えると快適に おすすめ設定3選
- Windows10搭載タブレットに絶対に入れるべき無料アプリ
- Windows10を仮想マシン上で起動させる方法
- Windows10ショートカットキー追加設定方法
- Windows10のGodMode発動方法
- Windows10で空き領域を15GB作る・増加させる方法
- Windows10「ファイル名を指定して実行」を起動する方法
- Windows10とMac OS Xの共有ファイル設定方法
- サインインの設定変更方法
- ローカルアカウントからMicrosoftアカウントへの切り替え方法







