目次を閉じる
- 動作が重いWindows PC を高速化したい!
- WindowsのPCを軽くする設定のポイントとは
- (1)RAMを増設する
- (2)Windows Defenderを無効にする
- (3)常駐アプリを無効にする
- (4)アニメーションエフェクトを無効にする
- (5)HDDをSSDに換装する
- 高速化の対処後に確認しておきたいこと
- 人気のセキュリティソフトTOP3
- 1位:ウイルスバスター
- 2位:ノートン
- 3位:カスペルスキー
- 今さら聞けないWindows10の使い方徹底解説【完全ガイド】
- Windows10にアップデート!手順と情報まとめ
- Windows10の便利機能使い方一覧
- 知っておきたい便利設定まとめ
動作が重いWindows PC を高速化したい!
使っているWindowsのPC(パソコン)を起動する際に時間がかかったり、動作がもっさりして切り替わるのが遅い、全体的に重い…。
もしパソコンが重いと感じるなら、Windows OS内にあるさまざまなデフォルト設定を変更すれば改善する余地があります。
この記事では、最新のWindows 10を中心に、重い状態になったWindowsのパソコンを解決する5つの方法をご紹介します!
WindowsのPCを軽くする設定のポイントとは
Windows PC を高速化のためには、次のポイントで設定を変更することがおすすめです。
- RAMを増設する
- Windows Defenderを無効にする
- 常駐アプリを無効にする
- アニメーションエフェクトを無効にする
- HDDをSSDに換装する
(1)RAMを増設する
パソコンが重いと感じる一番の原因はRAMの容量いっぱいにアプリが稼働していることであり、むしろ9割方はRAMのせいです。
(参考)RAMとは
パソコン上でアプリが起動中にアプリの作動に必要なデータを一時的に保管する記憶装置です。
画像や動画といったファイルデータを蓄積していく静的なROMに対し、起動しているアプリによって保管されているデータが動的に入れ替わるのがRAMです。
RAMの容量が大きければ大きいほど複数のアプリを同時に起動することができます。RAMを増設すれば、多くのアプリが起動していても「パソコンが重い」と感じることはなくなります。
特に動画など大容量のデータや編集ツールやゲームをしたい方には、RAM増設はおすすめです。
(2)Windows Defenderを無効にする
Windows DefenderとはWindows 10にデフォルトで搭載されているセキュリティソフトであり、これがなかなかの曲者です。
デフォルトでは定期的にスキャンを実行し、常時稼働しているアプリなのでRAMに結構な負荷をかけています。
対処法としてはWindows Defenderを無効にすることですが、これには一つ注意点があります。
それは、別のセキュリティソフトをインストールしていない場合無効にするとウイルスに感染する確率が高まること。
パソコンを保護している存在なので、別セキュリティソフトがない状態で無効にするのは控えた方がいいでしょう。すでに別セキュリティソフトをインストールしている場合は無効にしても問題ありせん。

近年では、Web上でサイバー攻撃を防いでくれるウェブアプリケーションファイアウォール(WAF)なども話題になっていますね。「パソコンを重くしたくないけどセキュリティを気にしている」という方にとっては素晴らしい味方です。
(3)常駐アプリを無効にする
常駐アプリとはWindows 10を起動した際に自動的に作動するアプリであり、Windows 10へアップグレード後にデフォルトで設定されている常駐アプリが多く存在します。
起動後、常に作動しているアプリなので当然RAMを圧迫する原因ですね。
常駐アプリを無効にする方法はいたって簡単なのですが、ネックなのは「無効にしてもいいアプリ」と「無効にしてはいけないアプリ」が存在することです。
これはパソコン上級者でない限り見極めるのは非常に難しく、誤って重要なアプリを無効にしてしまうとパソコンに甚大な影響を及ぼしかねません。
安全に常駐アプリを無効にする方法は以前に紹介しているので、ご参考ください。
念を押しますがくれぐれも「無効にしてはいけないアプリ」を無効にしないよう注意しましょう。
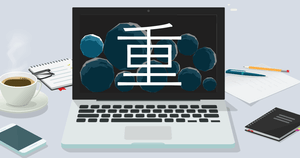
(4)アニメーションエフェクトを無効にする
Windows 10には近未来を思わせるようなアニメーションエフェクトが多く演出されていますね。しかし、これがパソコンの動作に影響を与えている原因の一つでもあるのです。
アニメーションエフェクトを無効にする方法
(5)HDDをSSDに換装する
パソコン中級者〜上級者向けの内容になりますが「ハードディスク」を「ソリッドステートドライブ」というものに換えるという方法が劇的に変化があります。
ハードディスクドライブ(HDD)は物理的にディスクが回転したり、アームが動いたりする時間があるため、電子的な動作に比べると圧倒的に遅い機構です。
対して、ソリッドステートドライブ(SSD)は電子的な動作で読み書きを行います。起動時のOSの読み込みなどが高速になりますので、全体的なパフォーマンス向上につながります。
ハードディスク(HDD)とソリッドステートドライブ(SSD)の違い

今、お使いのPCがHDDであれば、SSDにクローン換装すると非常に速くなります。(個人PCで実験した結果、PCの起動時間が2分だったのが30秒になりました)
換装の仕方は、PCのパーツを交換する作業が発生するので、少し大変ですが、Webで分かりやすい解説がたくさんありますので、参考にしてみてください。
自分のPCの名前と「SSD 換装」というキーワードで検索して、記事を探すとより自分の環境に近いものがあるかもしれません。
個人でSSD換装したときにかかった時間
- SSDの設定をする時間(5分)
- HDDをSSDにクローンする時間(30分〜1時間)
- HDDの取り外しとSSDの装着(30分〜)
大体、2時間ぐらいで完了となります。
SSDの購入は最近安くなりましたので、Amazonなどで購入しましょう。
個人でSSD換装したときに購入したSSD
容量を減らせば6,000円程度でも購入可能なものもあります。
高速化の対処後に確認しておきたいこと
今回紹介した方法はどれか一つでも適用させるだけで重いパソコンを快適にすることができます。
特に、原因に対して正しい処置ができていると効果は大きいでしょう。
それでも重い場合はマシンスペック(パソコンの機械的な能力)が足りない場合があります。
CPUやメモリ、ハードディスクなどの部品は買い換えるだけだと、新規にPCを買うよりも安く済みます。
「まだPCは買いたくないけど、限界まで軽くしたい」という方は、リンク集から色々お試しになってみてください。
Windows10の便利設定をまとめて知りたい方におすすめ本はこちら
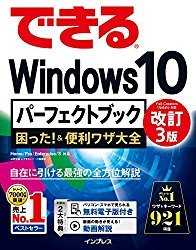
 ¥ 1,598
¥ 1,598パソコンの基本操作もWindows 10の最新機能の解説も収録。初心者から上級者まで、長く使えて頼りになる圧倒的ボリュームの解説書。スマホでも見られる動画解説で設定作業を効率的にできます。
人気のセキュリティソフトTOP3
不正アクセス・迷惑メール対策に、セキュリティソフトを導入しておくと安心です。ここからは人気の高いセキュティソフトを3つ紹介します。
1位:ウイルスバスター
ウイルスバスターは日本で1番売れているトレンドマイクロのセキュリティソフトです(2017年BCNランキングシリーズ別より集計)。コンシューマ向けセキュリティ製品のシェアでも46.6%で1位(2017年国内市場ベンダー別売上額シェア)。ウイルスバスタークラウドを1つ導入すれば3台まで利用可能です。
2位:ノートン
ノートンの特徴として、クレジットカードの不正使用保険が付帯しており、年間100万円まで補償される点が挙げられます。万が一PCがウイルス感染した場合の復旧費用として年間1万円まで補償されるのも安心です。
3位:カスペルスキー
カスペルスキーは性能比較テストで7年連続NO.1の評価(2011年から2017年AV-Comparativesの評価)。ウイルス・ランサムウェア・不正アプリ対策もしっかりと行われています。30日間の無料体験もついているので気軽に利用できます。
今さら聞けないWindows10の使い方徹底解説【完全ガイド】
Windows10にアップデート!手順と情報まとめ
Windows10の便利機能使い方一覧
- 付箋(Sticky Notes)の起動方法と使い方
- Windows10のスクリーンショットのSnipping toolの使い方と機能
- Windows10便利で隠れた新機能
- Windows10の実は便利な機能5選!
知っておきたい便利設定まとめ
- Windows10バッテリー長持ち設定
- Windows10スタートメニューのタイルの色のカスタマイズ・変更方法まとめ
- ロック画面のカスタマイズ・非表示の方法
- マウスの操作設定変更方法
- タスクバーカスタマイズ方法
- 使いにくいデフォルト設定を変えると快適に おすすめ設定3選
- Windows10搭載タブレットに絶対に入れるべき無料アプリ
- Windows10を仮想マシン上で起動させる方法
- Windows10ショートカットキー追加設定方法
- Windows10のGodMode発動方法
- Windows10で空き領域を15GB作る・増加させる方法
- Windows10「ファイル名を指定して実行」を起動する方法
- Windows10とMac OS Xの共有ファイル設定方法
- サインインの設定変更方法
- ローカルアカウントからMicrosoftアカウントへの切り替え方法
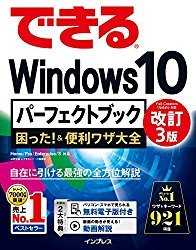
 ¥ 1,598
¥ 1,598パソコンの基本操作もWindows 10の最新機能の解説も収録。初心者から上級者まで、長く使えて頼りになる圧倒的ボリュームの解説書。スマホでも見られる動画解説で設定作業を効率的にできます。






