目次を閉じる
Windows 10でサインイン時のパスワード入力を省略する方法
Windows 10では、サインイン時にパスワード入力を省略可能です。以下の手順で設定を変更しましょう。
手順1. 「ユーザーアカウント」画面を表示する
- タスクバーの左にある検索欄に「cmd」と入力すると検索結果にコマンドプロンプトが出る
- 「Ctrlキー+Shitキー+Enterキー」を同時押しして管理者権限で起動する
- ユーザーアカウント制御というダイアログが表示されるため「続行」をクリック
- コマンドプロンプト(真っ暗な画面)が表示されるので、以下のいずれかのコマンドを入力
または
コマンドは手入力しなくてもコピーして張り付けられます。コマンドプロンプトで「Ctrl+V」の貼り付けショートカットキーは使用できないため、必ず右クリックをして「貼り付け」を選択しましょう。
入力が完了したのちにEnterキーを押すと、「ユーザーアカウント」という画面が表示されます。
注意点
コマンドプロンプト起動時、普通にクリックして起動すると管理者権限で起動できないので、必ず「Ctrlキー+Shiftキー+Enterキー」で立ち上げてください。右クリックから「管理者として実行」を選択する方法でも問題ありません。
Windows 10の管理者権限と標準ユーザーの権限の違いについては、こちらの記事で詳しく解説しています。
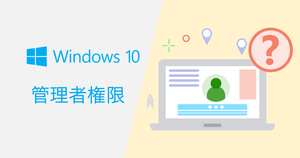
また、コントロールパネルにも「ユーザーアカウント」というカテゴリがありますが、サインインが簡略化できる「ユーザーアカウント」とは異なるので必ずコマンドプロンプトから立ち上げてください。
手順2. サインインを省略する
ユーザーアカウントが立ち上がったら、タブが「ユーザー」にあることを確認します。ここからサインインの省略設定が可能です。
- 画面上部にある「ユーザーがこのコンピューターを使うには、ユーザー名とパスワードの入力が必要」のチェックを外して「適用」をクリック
- 「自動ログオン」という画面が表示される
- パスワードを2回入力する
- 入力後「OK」をクリックすると自動ログオン画面が消え、再びユーザーアカウント画面が表示される
- 「OK」をクリックする
これでサインイン時のパスワード入力を省略する設定が完了です。パソコンを一旦再起動し、サインインが省略できていることを確認しましょう。
設定を戻したい場合、コマンドプロンプトからユーザーアカウントを立ち上げ「ユーザーがこのコンピューターを使うには、ユーザー名をパスワードの入力が必要」にチェックを入れ、「適用」をクリックしてください。
パスワードの代わりにPINを使ってログインする方法
Windows 10では4文字程度の「PINコード」を設定することにより、パスワードに代わってサインインが可能です。PINを設定するには次の手順で行いましょう。
- スタートメニューから「設定」をクリック
- 「アカウント」をクリック
- 「サインインオプション」をクリック
- PINの項目の「追加」をクリック
- パスワードの入力を求められるので、入力してOKをクリック
- 「4文字~27文字以内」でPINのセットアップを行う
 1. スタートメニューから「設定」をクリック
1. スタートメニューから「設定」をクリック
 2. 「アカウント」をクリック
2. 「アカウント」をクリック
 3. 「サインインオプション」をクリック
3. 「サインインオプション」をクリック
 4. PINの項目の「追加」をクリック
4. PINの項目の「追加」をクリック
 5. パスワードの入力を求められるので、入力してOKをクリック
5. パスワードの入力を求められるので、入力してOKをクリック
 6. 「4文字~27文字以内」でPINのセットアップを行う
6. 「4文字~27文字以内」でPINのセットアップを行う
これでPINコードでのサインイン設定ができます。なお、誰でも思いつくような「7777」や「1234」といった簡単なコードでは「複雑さの要件を満たすPINを指定してください」とアラートが出て設定できないので注意しましょう。
設定が完了したら再起動(あるいはサインアウト)するとPIN入力でのサインインが可能になります。サインイン画面では「サインインオプション」→PINコードでのサインイン(右側のボタンマーク)を選べばログイン可能です。
また、PINを解除するには、サインインオプションのPINの項目で「削除」を選択してください。

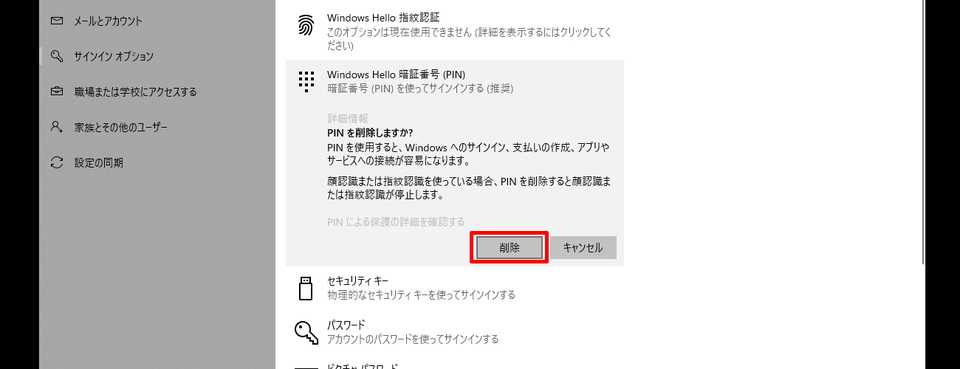
パスワードを入力してOKをクリックすればPINの解除ができます。
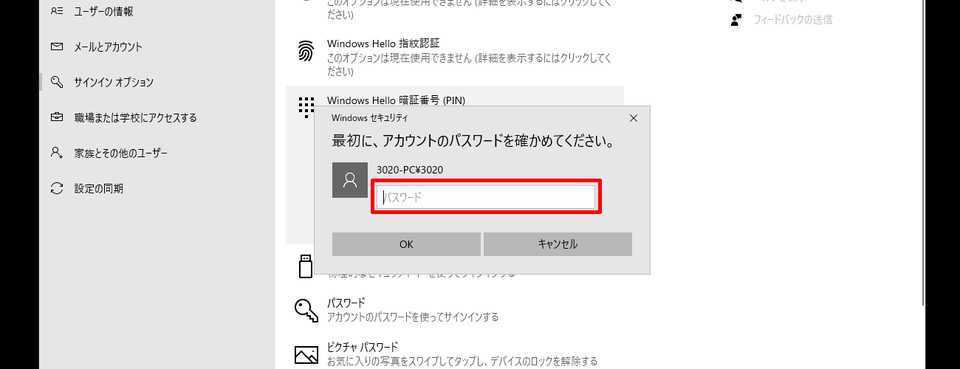
パスワードの代わりにピクチャパスワードを使ってログインする方法
ピクチャパスワードとは、設定した画像上で線や図形などを書くジェスチャをすることによってWindowsにサインインできる機能です。
タブレットを使用しているのならタッチペンまたはタップ&スワイプ、パソコンを使用しているのならマウス操作でパスワード認証ができます。
設定するには次の手順で行いましょう。
- スタートメニューから「設定」→「アカウント」をそれぞれクリック
- サインインオプションをクリック
- ピクチャパスワードの項で「追加」をクリック
- ピクチャパスワードの設定画面が表示されるのでパスワードを入力
- 「画像を選ぶ」から任意の画像を設定
- 使用する画像を設定したら「この画像を使う」をクリック
- 画像を設定したらジェスチャを登録
 1. スタートメニューから「設定」→「アカウント」をそれぞれクリック
1. スタートメニューから「設定」→「アカウント」をそれぞれクリック
 2. サインインオプションをクリック
2. サインインオプションをクリック
 3. ピクチャパスワードの項で「追加」をクリック
3. ピクチャパスワードの項で「追加」をクリック
 4. ピクチャパスワードの設定画面が表示されるのでパスワードを入力
4. ピクチャパスワードの設定画面が表示されるのでパスワードを入力
 5. 「画像を選ぶ」から任意の画像を設定
5. 「画像を選ぶ」から任意の画像を設定
 6. 使用する画像を設定したら「この画像を使う」をクリック
6. 使用する画像を設定したら「この画像を使う」をクリック
 7. 画像を設定したらジェスチャを登録
7. 画像を設定したらジェスチャを登録
画像上で3つのジェスチャを行います。円、直線、タップを組み合わせられます。設定したら、確認のために同じジェスチャを繰り返します。
「完了」をクリックすると設定され、ピクチャパスワードが利用可能になります。なお、ピクチャパスワードを削除するにはサインインオプションから「削除」を選択すればOKです。
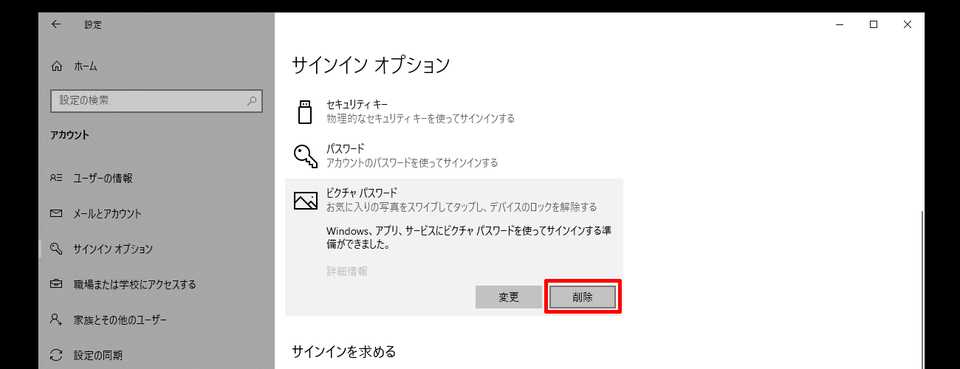
解析が難しいため、テキストパスワードより強固なセキュリティが維持できます。ぜひ利用してみてください。
Windows 10のサインイン設定を使いこなそう
Windows 10でサインイン時のパスワードの省略をしたい場合、コマンドプロンプトを管理者権限で起動して「netplwiz」を入力することを覚えておけば、設定の変更は簡単にできます。
また、PINコードやピクチャパスワードを用いたログイン方法を利用するには、「設定」→「アカウント」→「サインインオプション」から設定変更できることも覚えておきましょう。
パスワード入力の省略は便利ですが、あくまで自宅で利用する個人用のWindows 10搭載パソコンのみで行い、持ち運ぶ場合や仕事で利用するパソコンでは絶対に行わないようにしてください。
生体認証用カメラに対応したデバイスを使用しているのなら生体認証でサインインも可能なので、そちらも検討してみてください。
今さら聞けないWindows10の使い方徹底解説【完全ガイド】
Windows10にアップデート!手順と情報まとめ
Windows10の便利機能使い方一覧
- 付箋(Sticky Notes)の起動方法と使い方
- Windows10のスクリーンショットのSnipping toolの使い方と機能
- Windows10便利で隠れた新機能
- Windows10の実は便利な機能5選!
知っておきたい便利設定まとめ
- Windows10バッテリー長持ち設定
- Windows10スタートメニューのタイルの色のカスタマイズ・変更方法まとめ
- ロック画面のカスタマイズ・非表示の方法
- マウスの操作設定変更方法
- タスクバーカスタマイズ方法
- 使いにくいデフォルト設定を変えると快適に おすすめ設定3選
- Windows10搭載タブレットに絶対に入れるべき無料アプリ
- Windows10を仮想マシン上で起動させる方法
- Windows10ショートカットキー追加設定方法
- Windows10のGodMode発動方法
- Windows10で空き領域を15GB作る・増加させる方法
- Windows10「ファイル名を指定して実行」を起動する方法
- Windows10とMac OS Xの共有ファイル設定方法
- サインインの設定変更方法
- ローカルアカウントからMicrosoftアカウントへの切り替え方法







