目次を閉じる
- Windows 10、便利な新機能と使い方まとめ
- スタートメニューが復活
- 通知機能でスマホのように快適に
- タブレットモードでタブレットのような操作感を
- Microsoft アカウントでログインできるように
- ストアアプリでアプリダウンロードも楽々
- Cortana(コルタナ)で音声検索も
- 仮想デスクトップでウィンドウ切り替えを
- タスクバーから通知確認やカレンダー追加も可能
- 1つの画面に最大4つのアプリを表示可能に
- クラウドクリップボードで違うデバイスでもコピー&ペースト可能に
- キーボードから絵文字追加も可能
- アクションセンターにも要注目
- マウスポインターをカスタマイズ可能
- Windows 10の新機能を使いこなそう
- 今さら聞けないWindows10の使い方徹底解説【完全ガイド】
- Windows10にアップデート!手順と情報まとめ
- Windows10の便利機能使い方一覧
- 知っておきたい便利設定まとめ
Windows 10、便利な新機能と使い方まとめ
Windows 10の新機能は、次のとおりです。
- スタートメニュー(復活)
- 通知機能
- タブレットモード
- Microsoft アカウントでログイン可能に
- ストアアプリ
- 仮想デスクトップ
- タスクバーからの通知確認やカレンダー追加
- 1つの画面に最大4つのアプリを表示可能に
- クラウドクリップボード
- キーボードからの絵文字追加
- マウスポインターのカスタマイズ
それぞれの新機能を説明していきます。
スタートメニューが復活
ウインドウズボタンを押すと、ソフトへのショートカットや本体の電源OFFなどすべての操作に直結するスタートメニューが、Windows 8で無くなったことは、大きな波紋を呼びました。
Windows 10ではスタートメニューが復活しています。

ただ以前のような形ではなく、メニューがタイルのように表示される点が新しくなりました。表示するタイルが多いと、一覧では見きれずスクロールが必要になるので、ある程度カスタマイズは必要です。
スタートメニューのサイズや、表示するパネル、カラーまで細かく設定できます。スタートメニューのカスタマイズ方法の詳細はこちらの記事で解説しています。
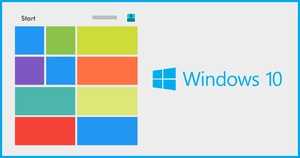
通知機能でスマホのように快適に
Windows 10で新しく採用されたのが「通知」機能です。これは、スマートフォンの通知と同じような機能をイメージしてください。
必要に応じてカスタマイズして、メッセージを確認できたり、機内モードや明るさの設定などへのアクセスも容易になります。

アップグレード後に通知音が鳴り止まない、鳴り続けるといった事象も確認されています。通知音をオフにする方法や変更方法についてはこちらの記事で詳しく解説しているので、あわせてチェックしてみてください。
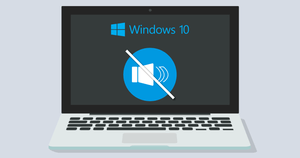
タブレットモードでタブレットのような操作感を
Windows 10で登場した新機能のタブレットモードは、スマートフォンまたはiPadといったタブレット端末を扱うような感覚で、気軽にタッチ操作ができるモードです。タスクバーのアクションセンターから簡単に切り替えが可能です。
タブレットモードへの切り替えと操作方法については、こちらの記事で詳しく解説しています。

Microsoft アカウントでログインできるように
Windowsのログインに使用していた従来のユーザーアカウントはローカルアカウントといいますが、Windows 10ではローカルアカウントに加えてMicrosoftアカウントでもログインが可能になりました。
これによってユーザーのニーズにしたがってWindows 10の機能を存分に活用できるようになりました。
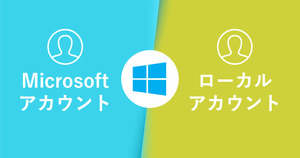
ストアアプリでアプリダウンロードも楽々
Windows 10でも有料・無料にかかわらず多くのソフトが利用できますが、さらにMicrosoft Storeアプリによって管理・ダウンロードができるようになっています。Apple StoreなどのWindows版と考えるとわかりやすいでしょう。
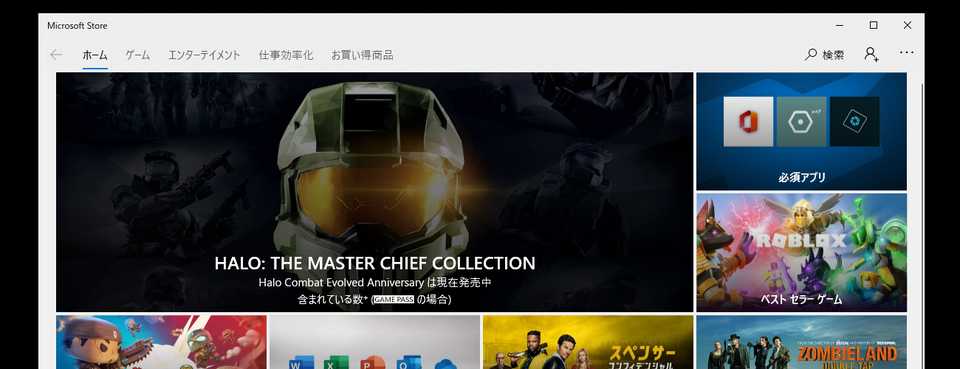
ストアアプリについては以下の記事で詳しく説明しています。こちらもご覧ください。

Cortana(コルタナ)で音声検索も
SiriやAlexaなど、さまざまな音声認識システムの利用が広がっており、Windows 10でもCortana(コルタナ)と呼ばれる音声認識も新しく実装されました。
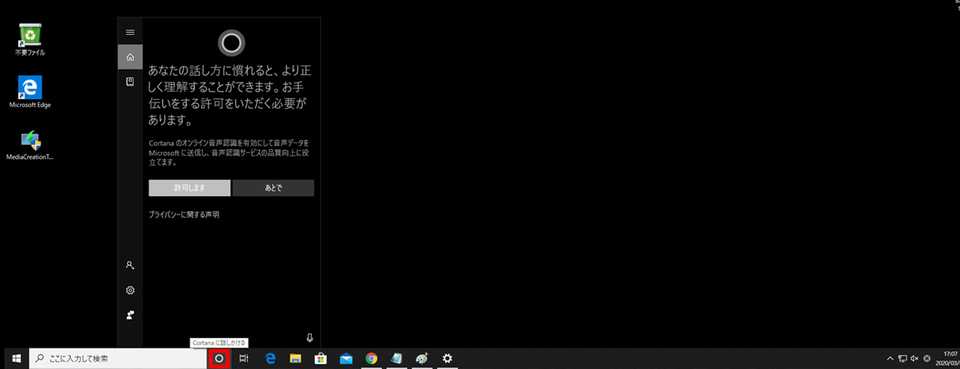
検索ボックスにあるマークをクリックして話しかけるか、設定によって「コルタナさん」と話しかけるだけで起動するため、簡単に利用できます。
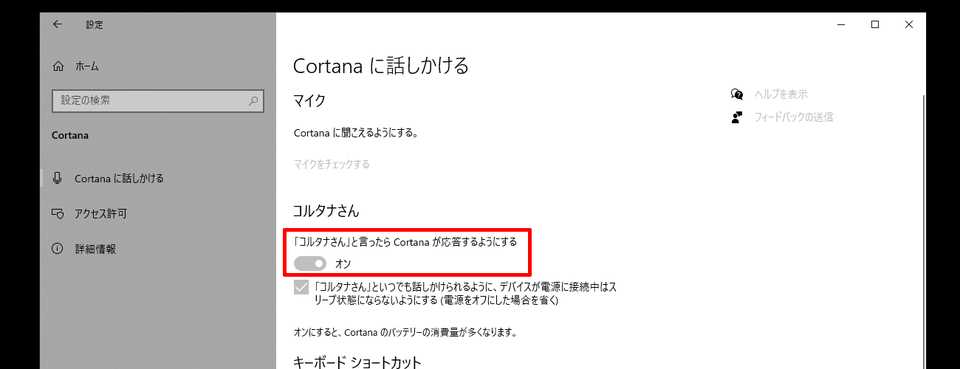
バージョン 1909ではAlexaやGoogleアシスタントにも対応
さらにバージョン1909からはAmazon AlexaやGoogleアシスタントにも対応しており、PCをスマートスピーカーのように使うこともできます。
たとえば、本来はAmazon Echoに搭載されているAIアシスタントであるAmazon Alexaが、PCに無料ダウンロード可能になったため、マイクさえあればパソコンからAlexaを通じてさまざまな命令を出すことが可能です。
仮想デスクトップでウィンドウ切り替えを
Windows 10には、仮想デスクトップという新しい機能も追加されました。仮想デスクトップ機能とは、簡単にいえば表示ウィンドウを任意に切り替える機能です。たとえば、はじめの仮想デスクトップにはワード画面を表示させ、2つ目にはエクセルを表示させるといった使い分けが可能です。
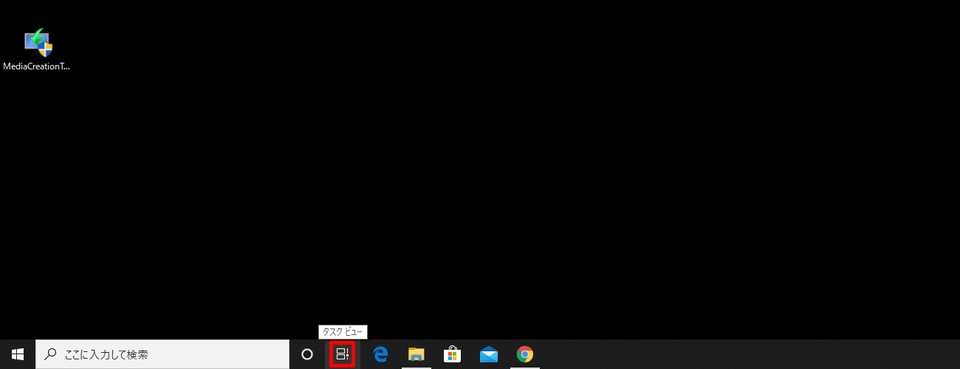

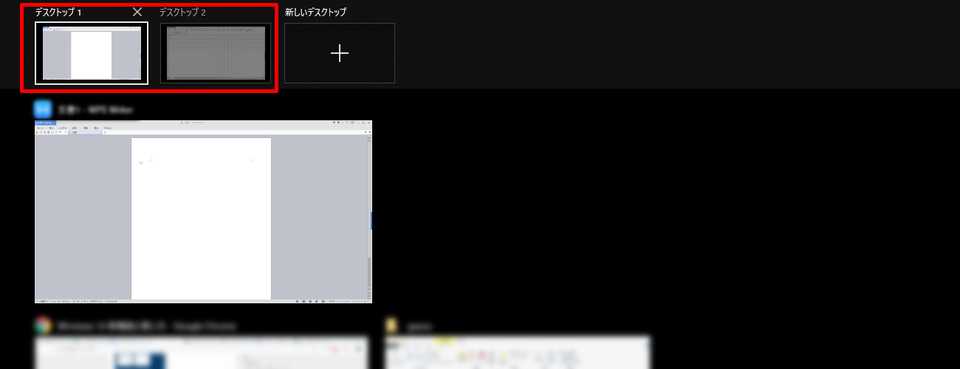
追加した仮想デスクトップはタスクビューボタンで選択するか「Ctrlキー+Windowsキー+方向キー」で簡単に切り替え可能です。
タスクバーから通知確認やカレンダー追加も可能
Windows 10ではタスクバーからさまざまな確認や設定が可能になりました。
たとえば、アクションセンターを開けば簡単に通知を確認できるほか、日付部分をクリックしてカレンダーを表示させ、イベントやリマインダーを設定可能です。
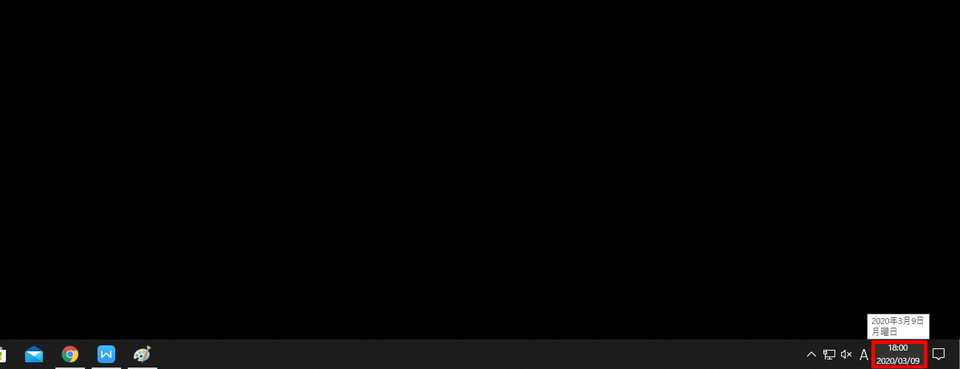
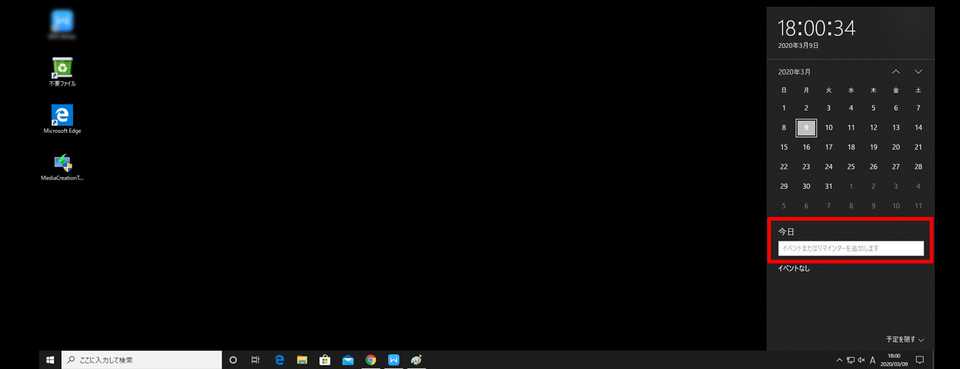
また、アクションセンターは「Windowsキー+A」で開くこともでき、クイックアクションからWindowsの設定のオンオフも制御できます。
1つの画面に最大4つのアプリを表示可能に
Windows10では、1つの画面に最大4つのアプリを表示できるようになりました。
何かを参照しながら資料を作ったり、何かを見ながら作業を行ったりするのを一つの画面で作業ができるので、かなり効率的になります。
クラウドクリップボードで違うデバイスでもコピー&ペースト可能に
Windows 10で新しく搭載されたクラウドクリップボード機能は、コピーした文字列や画像などを別のデバイスで貼り付けられる機能です。異なるデバイス間で写真などを共通で使えるため、作業がとてもはかどります。
クラウドクリップボード機能を有効化するには、設定画面のクリップボードの項で設定します。使用する場合にはMicrosoftアカウントが必要なので注意してください。
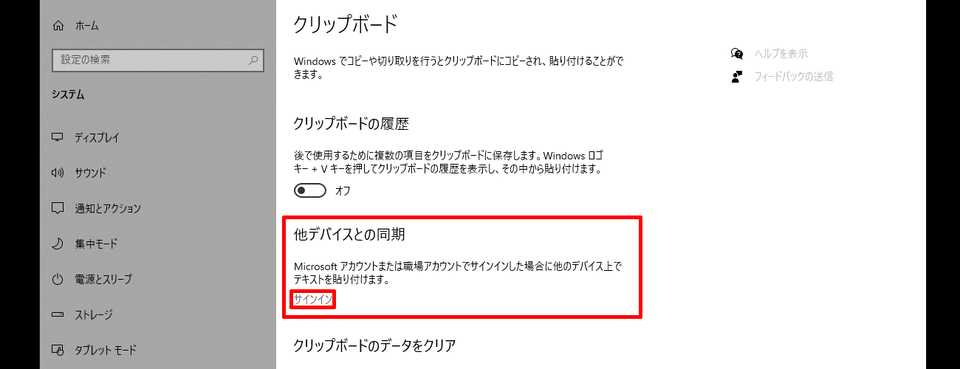
キーボードから絵文字追加も可能
キーボードから絵文字も追加可能になりました。クリックのみで好きな絵文字や顔文字を入力できます。
絵文字を挿入したい場所で「Windowsキー」+「.」キーを押すと絵文字の候補が出てくるので、好きなものを選択するだけです。

絵文字キーボードにはさまざまな絵文字・顔文字・記号があります。便利なので表示させるショートカットキー:「Windowsキー」+「.(ドット)キー」は、ぜひ覚えておきましょう。
アクションセンターにも要注目
Windows 10のアクションセンターでは、前述のとおり通知を確認できるほか、Windowsのさまざまな機能が呼び出せるボタンを設置できます。

マウスポインターをカスタマイズ可能
Windows 10ではマウスポインターも簡単にカスタマイズ可能です。複数のデザインが用意されているほか、自分の好みのものに変更もできます。
マウスポインターのデザインを変更するには、次の手順で設定してください。
1.「設定」→「デバイス」を選択
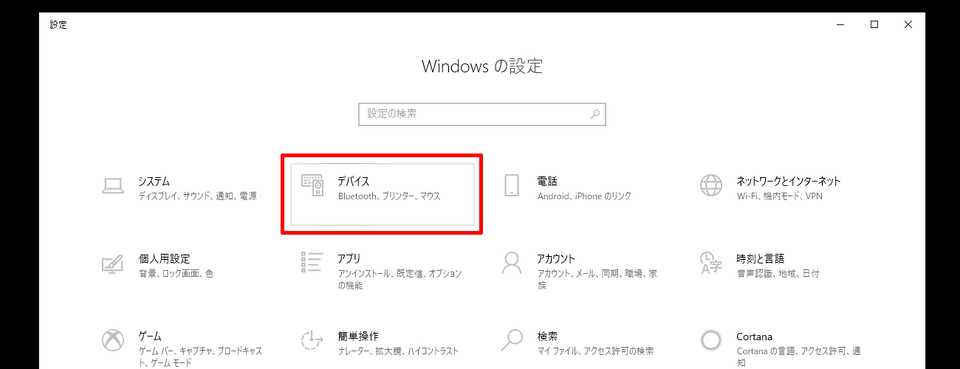
2.「マウス」をクリックして関連設定にある「その他のマウスオプション」を選択

3.「ポインター」タブのカスタマイズ項目から「通常の選択」を選んで「参照」をクリック
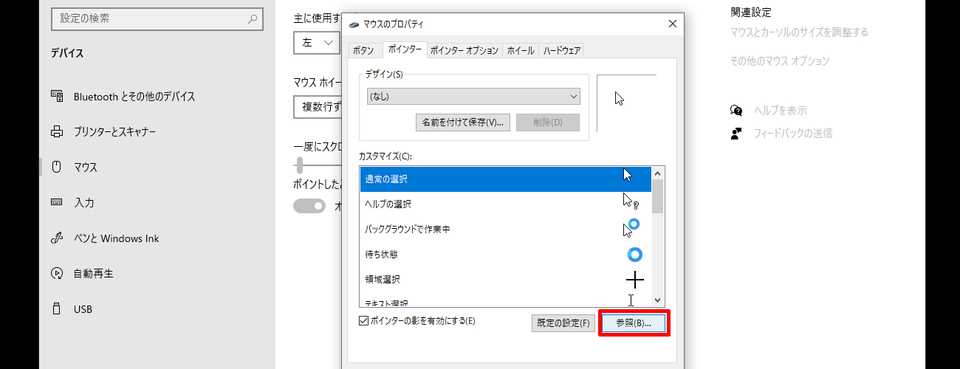
4.「Cursors」フォルダが開くので任意のアイコンを選んで「開く」をクリック

5.アイコンの変更を確認して「OK」をクリックすればマウスポインタが変更
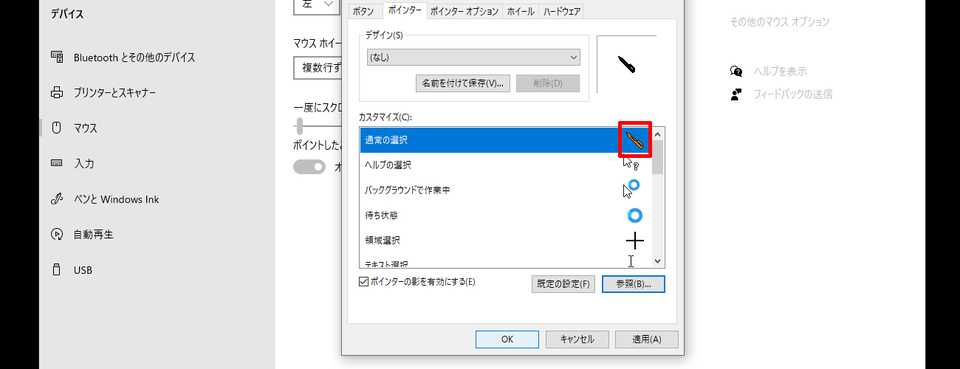
なお、「Cursors」フォルダに自分の作成したアイコンファイルを保存して設定することもできます。オリジナルのマウスポインタを作成して楽しみましょう。
Windows 10の新機能を使いこなそう
従来のWindowsに比べて、作業効率はもちろん、特にタッチ対応も進んでいる印象を受けます。
しかしWindows 10のアップデートによって不具合が起こる場合も多いので、以下で紹介する記事を参考に解消し、Windows 10を使いこなしましょう。
今さら聞けないWindows10の使い方徹底解説【完全ガイド】
Windows10にアップデート!手順と情報まとめ
Windows10の便利機能使い方一覧
- 付箋(Sticky Notes)の起動方法と使い方
- Windows10のスクリーンショットのSnipping toolの使い方と機能
- Windows10便利で隠れた新機能
- Windows10の実は便利な機能5選!
知っておきたい便利設定まとめ
- Windows10バッテリー長持ち設定
- Windows10スタートメニューのタイルの色のカスタマイズ・変更方法まとめ
- ロック画面のカスタマイズ・非表示の方法
- マウスの操作設定変更方法
- タスクバーカスタマイズ方法
- 使いにくいデフォルト設定を変えると快適に おすすめ設定3選
- Windows10搭載タブレットに絶対に入れるべき無料アプリ
- Windows10を仮想マシン上で起動させる方法
- Windows10ショートカットキー追加設定方法
- Windows10のGodMode発動方法
- Windows10で空き領域を15GB作る・増加させる方法
- Windows10「ファイル名を指定して実行」を起動する方法
- Windows10とMac OS Xの共有ファイル設定方法
- サインインの設定変更方法
- ローカルアカウントからMicrosoftアカウントへの切り替え方法







