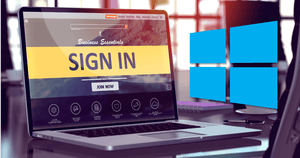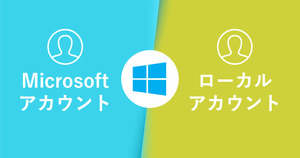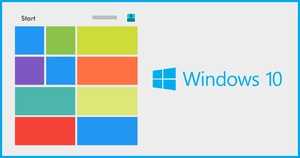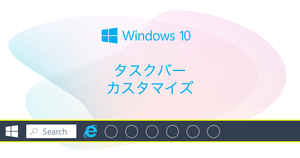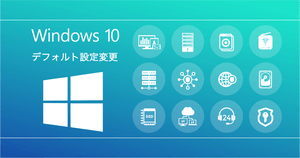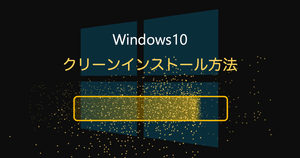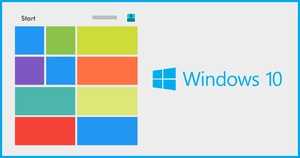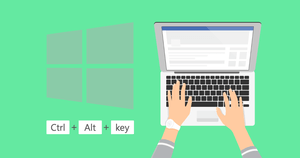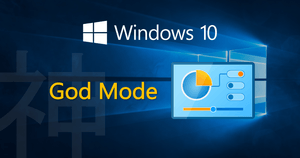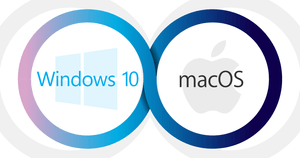目次を閉じる
「ファイル名を指定して実行」とは
「ファイル名を指定して実行」とは、簡単に言えば手順を踏まなければ辿りつけない設定項目を呼び出せるプログラムです。フォームに開きたいアプリやファイルのパスを入力して実行すると、すぐに特定のアプリ・ファイルを開けます。
「ファイル名を指定して実行」を起動したら名前欄に特定のコマンドを打ち込むだけで設定項目が呼び出せるので、Window 10において非常に便利なプログラムです。
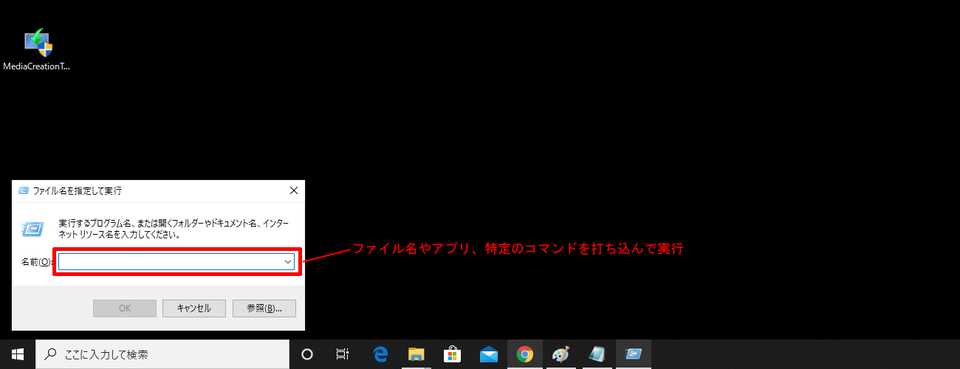
たとえばコントロールパネルを開きたい場合、フォームに「control」と打ち込んで「OK」をクリックします。
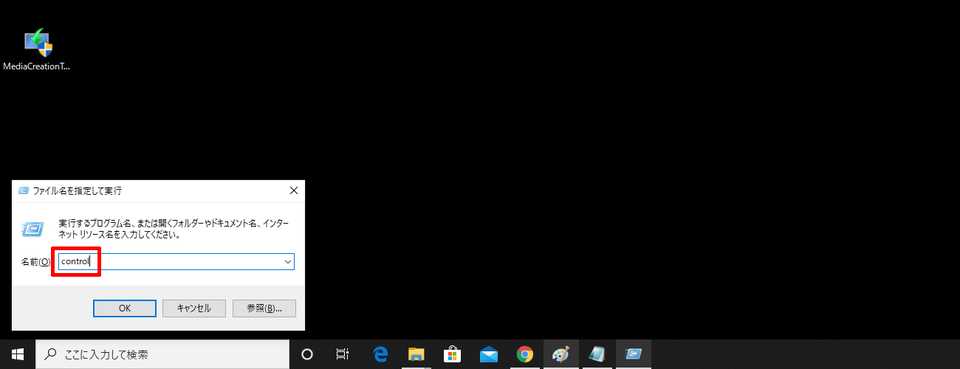
すぐにコントロールパネルが開きます。
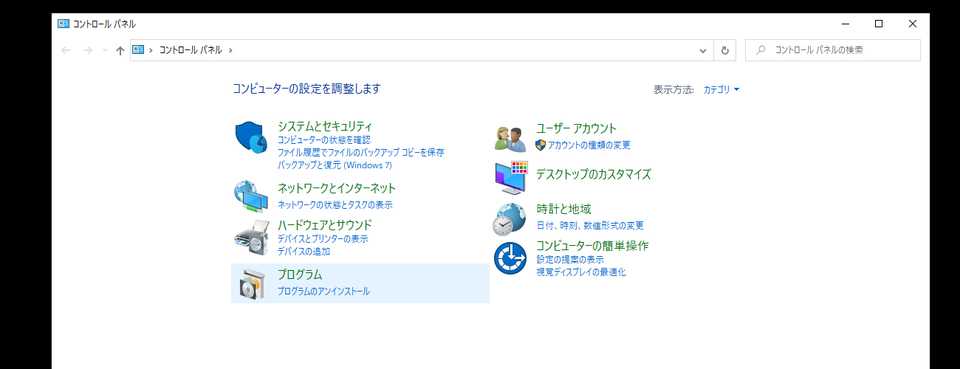
しかしこの「ファイル名を指定して実行」、Windows 7ではスタートメニューに常駐していたはずが、Windows 10のスタートメニューでは見当たりません。
「ファイル名を指定して実行」の簡単起動法
「ファイル名を指定して実行」を起動する方法は、ショートカットキーを利用する、またはスタートメニューから探す2通りあります。それぞれ手順を解説します。
「ファイル名を指定して実行」をショートカットキーで起動する方法
「ファイル名を指定して実行する」はショートカットキーで起動可能です。コマンドは「Windowsキー + Rキー」、これを同時押しすることにより簡単に起動できます。
スタートメニューから探す方法
スタートメニューを開き「すべてのアプリ」をクリック、そして「Winodwsシステムツール」をクリックすると一覧の中に「ファイル名を指定して実行」があります。
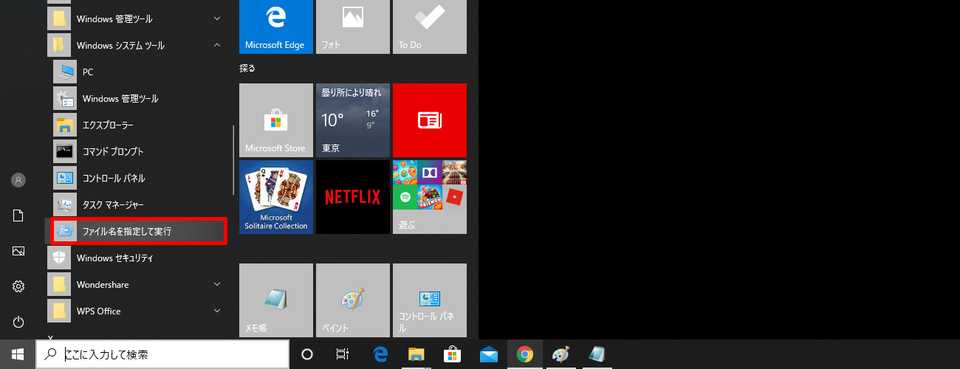
スタートメニューにピン留めしたい場合は、「ファイル名を指定して実行」を右クリックして「スタート画面にピン留め」を選択しましょう。
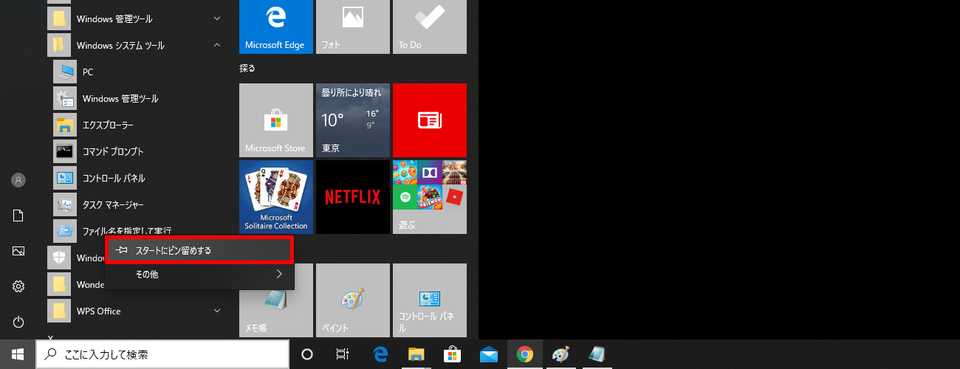
ピン留めの方法についてはこちらの記事でも解説しています。
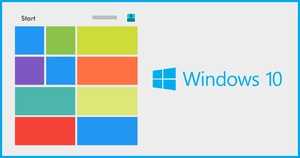
「ファイル名を指定して実行」のコマンド一覧
「ファイル名を指定して実行」でよく使用するコマンドを一覧にまとめました。
設定項目ではないプログラムも多数あります。
| 「ファイル名を指定して実行」コマンド一覧 | |
|---|---|
| プログラム名 | コマンド |
| IE(Internet Explorer) | iexplore |
| 電卓 | calc |
| ペイント | mspaint |
| Microsoft Update | wupdmgr |
| リモートデスクトップ | mstsc |
| イベントビューア | eventvwr |
| サービス | services.msc |
| パワーシェル | powershell |
| システムの復元 | rstrui |
| スタートアップフォルダを開く | shell:startup |
| Windows タスク マネージャー | taskmgr |
| シャットダウンする | shutdown /s /t 0 /hybrid |
| マイコンピュータを開く | shell:::{20D04FE0-3AEA-1069-A2D8-08002B30309D} |
| マイネットワークを開く | shell:::{208D2C60-3AEA-1069-A2D7-08002B30309D} |
| エクスプローラ | explorer |
| インターネットオプション | inetcpl.cpl |
| Word | winword |
| Excel | excel |
| PowerPoint | powerPoint |
| レジストリエディタ | regedit |
| システムのプロパティ | sysdm.cpl |
| コマンドプロンプト | cmd |
| 共有フォルダ | fsmgmt.msc |
| 共有フォルダの作成 | shrpubw |
| アプリケーションの追加と削除 | appwiz.cpl |
| コントロールパネル | control |
| コンピュータの管理 | compmgmt.msc |
| ネットワーク接続 | ncpa.cpl |
| ユーザーアカウント | nusrmgr.cpl |
| Windowsファイアウォール | firewall.cpl |
| 電源オプション | powercfg.cpl |
| デバイスマネージャ | devmgmt.msc |
| 管理ツール | contorol admintools |
| メモ帳 | notepad |
| DirectX 診断ツール | dxdiag |
| サウンド レコーダー | SoundRecorder |
知らないとできないWindows 10の設定まとめ
使い慣れるとかなり便利な「ファイル名を指定して実行」。
ビジネスでは業務効率化、プライベートではストレスレスなパソコン操作が可能となります。
Windows をより便利に利用するために「ファイル名を指定して実行」をガンガン使いこなしましょう。
Windows10に関するTipsを紹介した記事