目次を閉じる
- Windows 10でロック画面を表示設定にする方法
- ロック画面を手動で表示設定にする方法
- ロック画面を自動で表示設定にする方法
- 【豆知識】ロック画面をショートカットキーで表示する方法
- ロック画面を非表示設定にする方法
- レジストリの編集からロック画面を非表示にする方法
- グループポリシーの編集からロック画面を非表示設定にする方法
- Windows10でのロック画面のカスタマイズ方法
- ロック画面の背景画像を変更する方法
- アプリのタイルをカスタマイズする方法
- 時計の位置や表示/非表示はカスタマイズ設定できない?
- Windows10でのロック画面のカスタマイズ方法まとめ
- 今さら聞けないWindows10の使い方徹底解説【完全ガイド】
- Windows10にアップデート!手順と情報まとめ
- Windows10の便利機能使い方一覧
- 知っておきたい便利設定まとめ
Windows 10でロック画面を表示設定にする方法
ロック画面は手動、あるいは自動での表示設定が可能です。まずはロック画面を表示する設定と、タイミングの変更方法を解説します。
ロック画面を手動で表示設定にする方法
Windows 10でロック画面を手動で表示設定にするには、次の手順で設定しましょう。
1.スタートボタンから「アカウント」→「ロック」をクリック
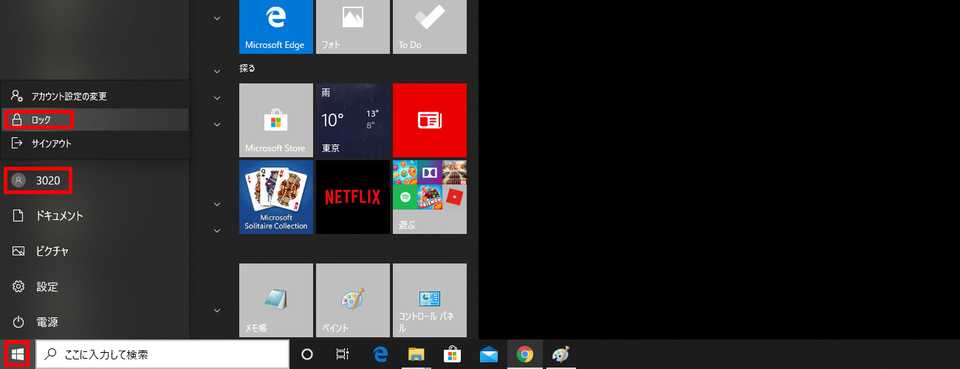
2.ロック画面が表示される

ロック画面を自動で表示設定にする方法
ロック画面は一定の条件で自動表示させることもできます。次のいずれかの状態に表示設定を変更できます。
スリープ後
スリープに入るまでの時間は「設定」→「システム」→「電源とスリープ」から変更可能です。スリープ後にロックする場合はこちらから変更しましょう。
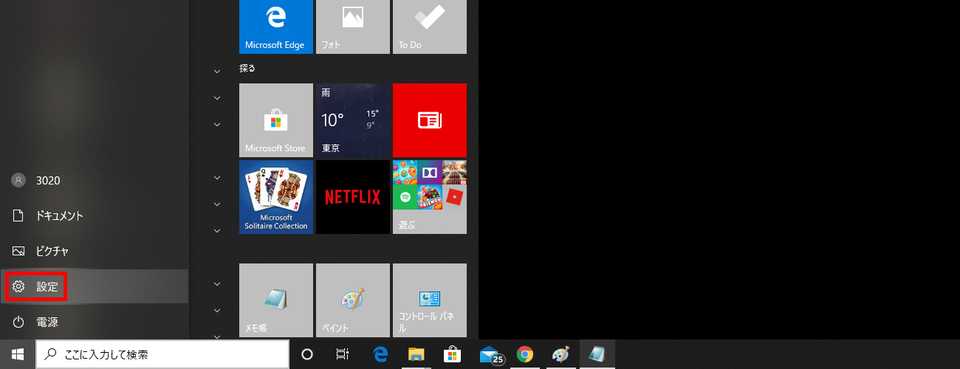


スクリーンセーバーを表示後
スクリーンセーバー表示後にロック画面を表示することも可能です。スクリーンセーバーを設定するには「設定」→「個人用設定」と進みます。

「ロック画面」→「スクリーンセーバー設定」をクリックします。
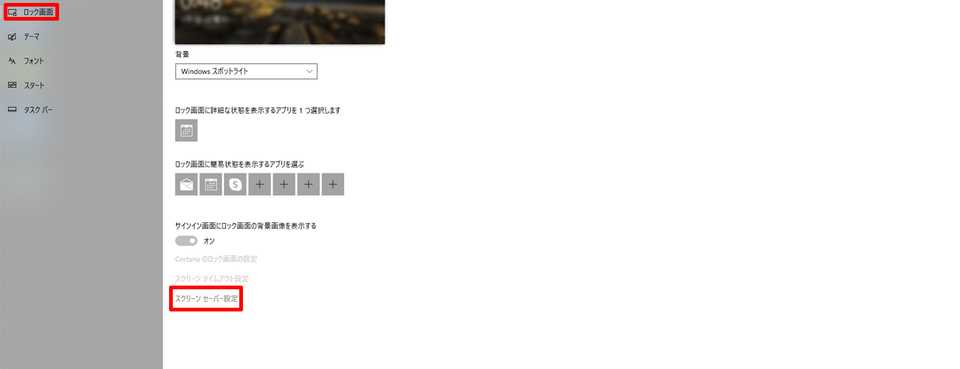
スクリーンセーバーを設定し、さらに「再開時にログオン画面に戻る」をチェックするとロック画面が表示されるようになります。

【豆知識】ロック画面をショートカットキーで表示する方法
ロック画面の設定変更が済んだら確認したいところですが、わざわざ再起動する必要はありません。上述のように、スタートメニューを開き「アカウント」をクリック>「ロック」をクリックするとロック画面に移動します。
または「Windowsキー+Lキー」のショートカットキーで画面をロックできるので、好きな方法で画面をロックしカスタマイズを確認してください。
ロック画面を非表示設定にする方法
ロック画面はセキュリティ上、とても重要な機能ですが、ログオンまでのステップを減らすためにロック画面を非表示設定にすることもできます。レジストリあるいはグループポリシーの編集から非表示にできます。
それぞれ設定方法を解説していきます。
レジストリの編集からロック画面を非表示にする方法
1.「Windowsマーク+Rボタン」で「ファイル名を指定して実行」を開く

2.「regedit」と入力して「OK」をクリック(※ユーザーアカウント制御の警告が表示される場合は、気にせず「はい」をクリック)
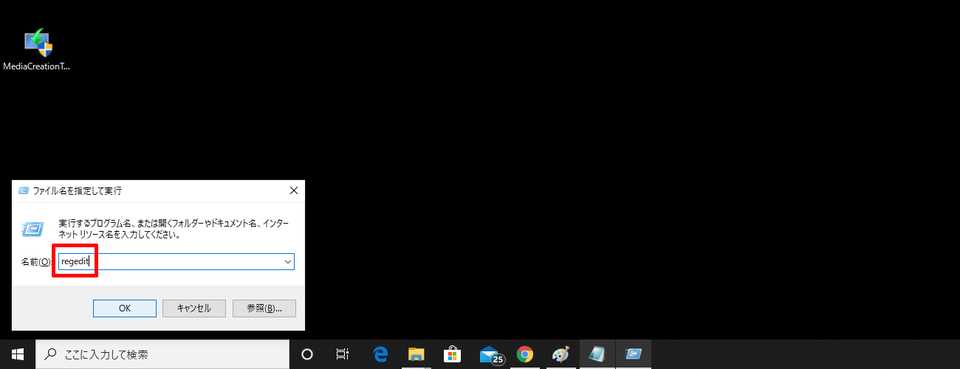
3.「HKEYLOCALMACHINE」→「SOFTWARE」→「Policies」→「Microsoft」の順にクリックして展開

4.「Windows」の項を右クリックして、メニューの「新規」から「キー」をクリック

5.新しいキーが作成されるので、名前を「Personalization」にする
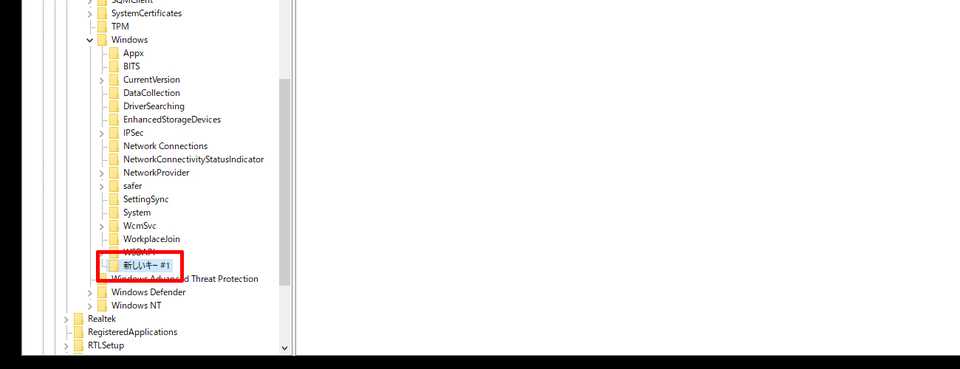
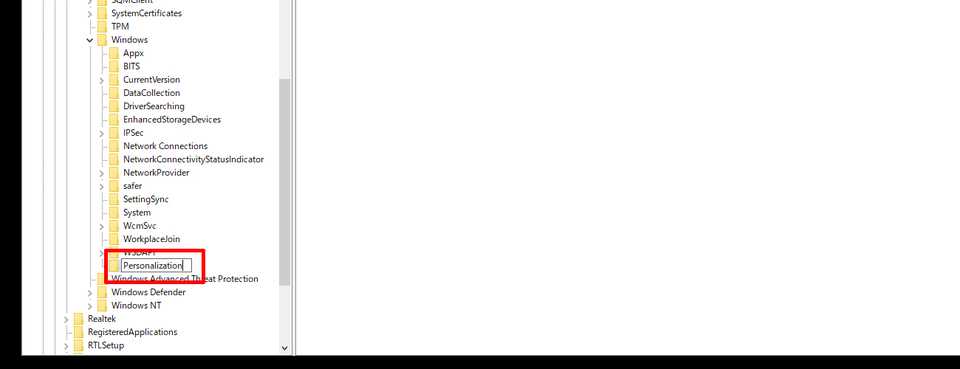
6.作成した「Personalization」を右クリックして「新規」→「DWORD(32ビット)値(D)」をクリック
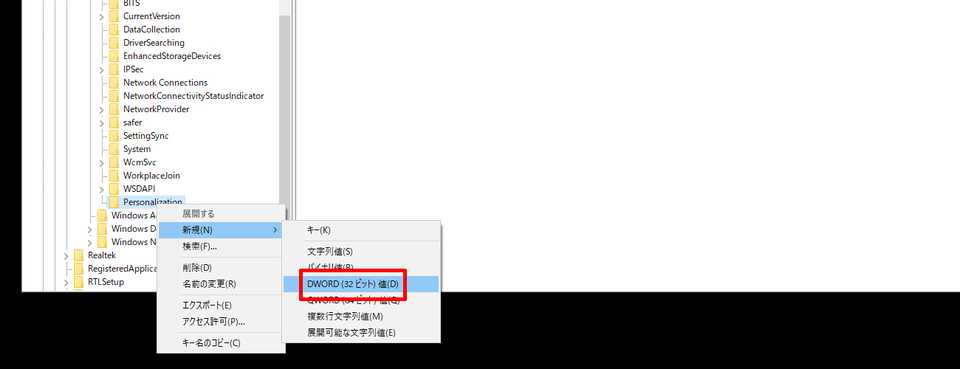
7.作成された「新しい値 #1」の名前を「NoLockScreen」に変更
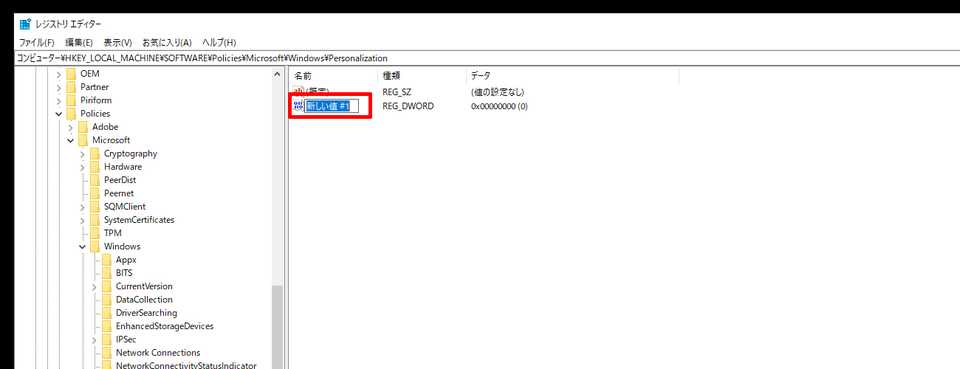
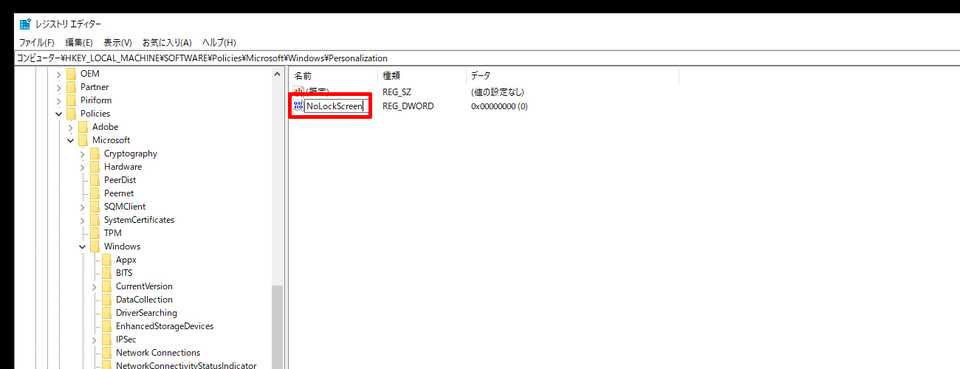
8.「NoLockScreen」を右クリックして「修正」を選択
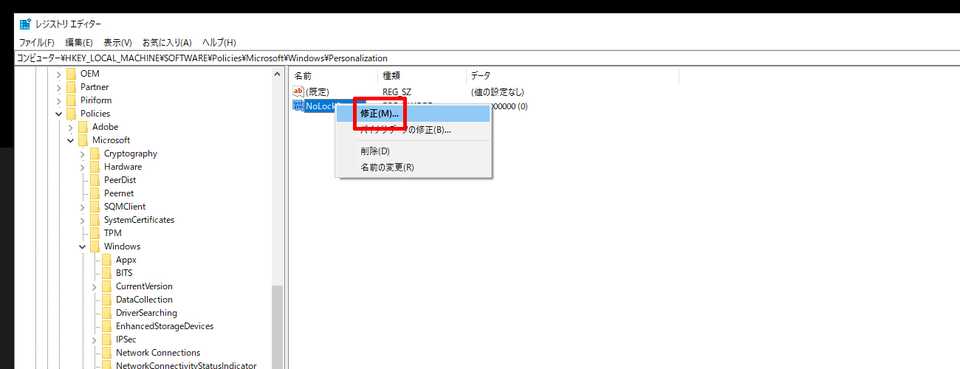
9.編集画面にある「値のデータ」の値を1にして「OK」ボタンをクリック
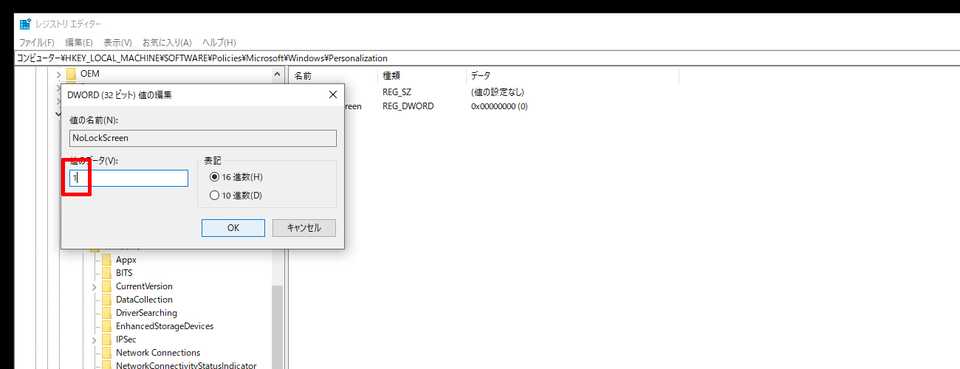
これでロック画面が非表示になります。再起動してロック画面が表示されないことを確認しましょう。
グループポリシーの編集からロック画面を非表示設定にする方法
グループポリシーの編集によってロック画面を非表示にすることもできます。
1.「ファイル名を指定して実行」を開いて「gpedit.msc」と入力して「OK」をクリック
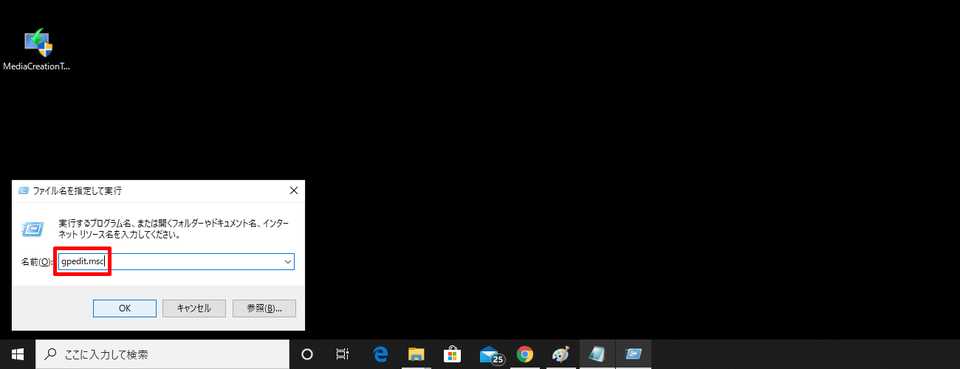
2.グループポリシーのエディタが開くので「コンピューターの構成」→「管理用テンプレート」→「コントロールパネル」と展開する
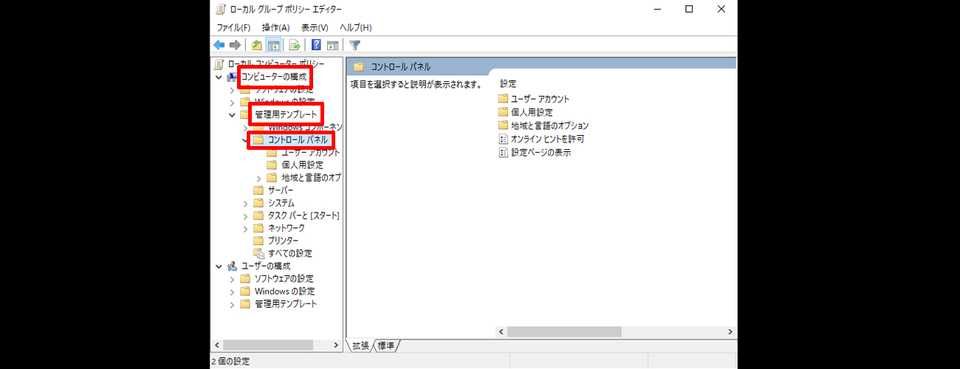
3.「個人用設定」をクリックして「ロック画面を編集しない」を右クリックして「編集」を選ぶ

4.「有効」にチェックを入れて「OK」をクリック

これでロック画面が無効化されました。パソコンを再起動して反映させる
Windows10でのロック画面のカスタマイズ方法
続いて、ロック画面のカスタマイズ方法を解説します。
デスクトップ上で右クリックして「個人設定」から「ロック画面」をクリックしてください。

背景の項目から「画像」と「スライドショー」が設定できます。単一背景で設定したい場合は「画像」を、複数画像で設定したい場合は「スライドショー」をクリックしましょう。違いについては後述します。

設定したい画像を選択すればすぐにロック画面へと反映されます。
ロック画面の背景画像を変更する方法
Windows 10ではロック画面の設定から、背景画像を簡単に変更できます。設定画面から「画像」を選択します。
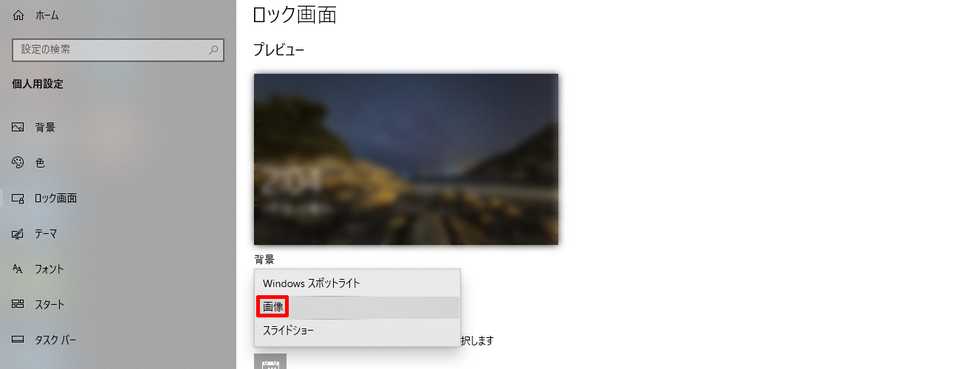
候補にある画像を自由に選択してクリックすると、ロック画面の画像が切り替わります。

画像を指定して背景を変更する方法
ロック画面の背景画像を指定して変更する場合は、画像選択の下にある「参照」をクリックします。
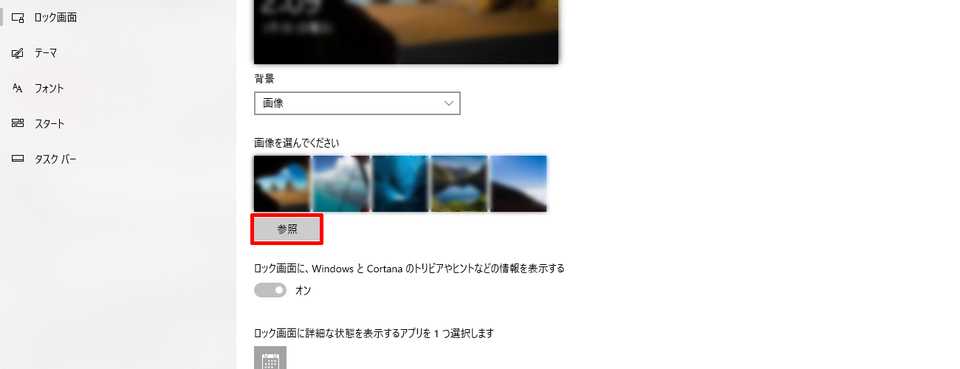
画像に設定したいファイルを選んで「画像を選ぶ」をクリックすると変更できます。
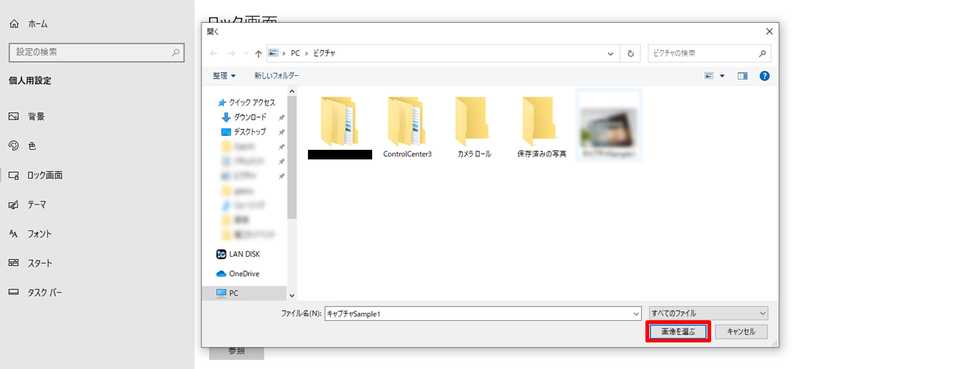
Windows スポットライトにする方法
Windowsスポットライトとは、ロック画面に異なるバックグラウンド画像を表示でき、さらに定期的に提案を表示してくれるバックグラウンドオプションです。
設定すると、毎日新しい画像がロック画面上で表示されるようになり、さらにユーザーが試していない機能についても表示されます。
なお、Windows スポットライトの画像を保存・加工もできます。次の手順でスポットライト画像が格納されているフォルダを開き、ペイントや画像編集ソフトで加工して独自に保存すればOKです。
1.「ファイル名を指定して実行」を開いて次のコマンドを入力してOKをクリック
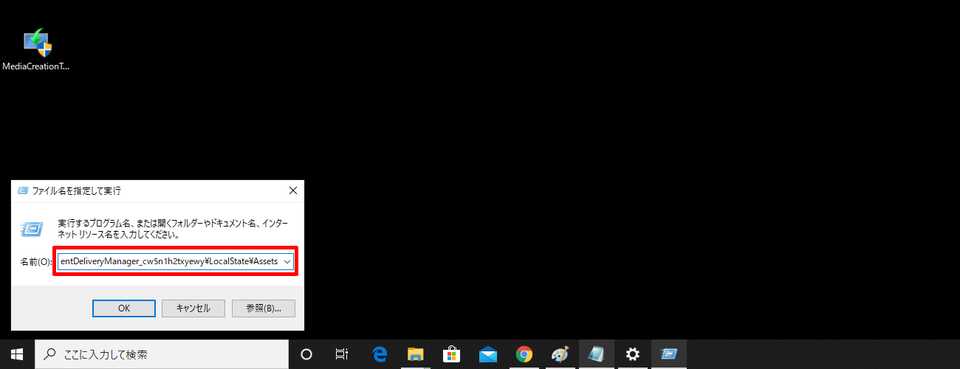
2.スポットライト画像の格納場所が開く
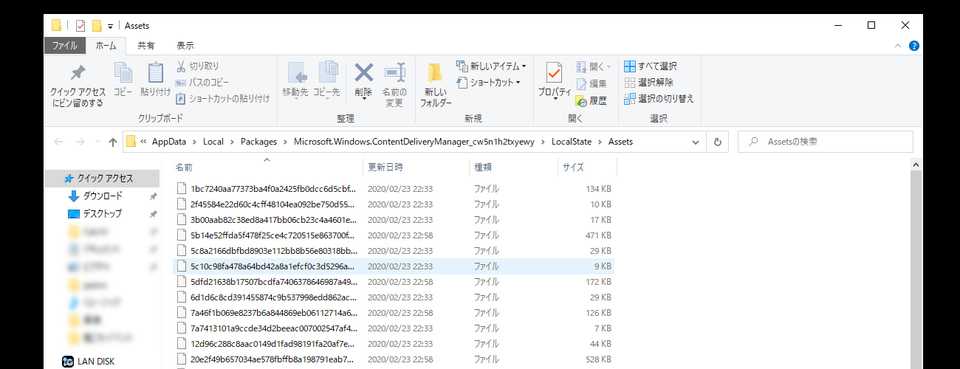
あとは好きな画像をペイントソフトや画像編集ソフトで開いて加工・保存すれば設定完了です。
スライドショーにする方法
スライドショーにすると、任意のフォルダ内にある画像を順に表示できます。スライドショーにしたいフォルダを選ぶには、「フォルダーを追加する」をクリックします。

スライドショーにしたい画像フォルダを選んで「このフォルダを選択」をクリックすれば、ロック画面に追加したフォルダ内の画像が順に表示されるようになります。

アプリのタイルをカスタマイズする方法
ロック画面にアプリのタイルを張り付けたい場合は、設定画面を下にスクロールしていくとアプリが選択できるようになっているので、張り付けたいアプリを選択しましょう。
表示する情報がないアプリは、選択しても張り付けられないので注意してください。
時計の位置や表示/非表示はカスタマイズ設定できない?
時計の位置や表示/非表示切り替え、大きさの変更などの設定変更はできません。しかし、次の手順で12時間か24時間表示の切り替える設定は可能です。
1.「設定」→「時刻と言語」と進む

2.「地域」→「データ形式を変更する」をクリック

3.時刻(短い形式)のドロップダウンメニューを開いて設定
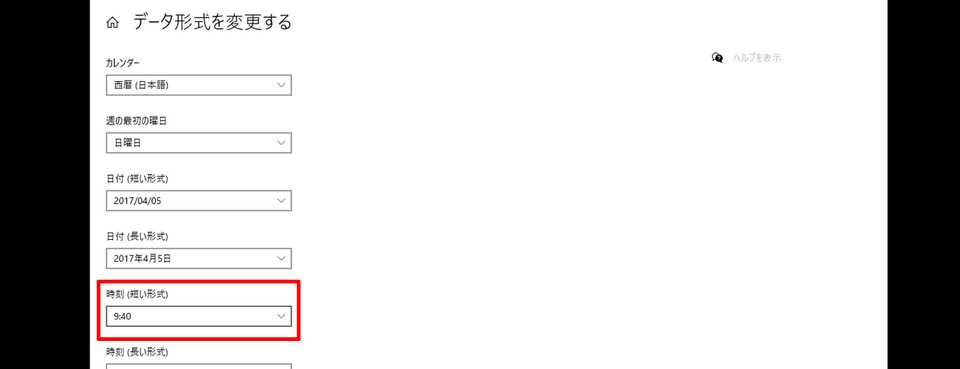
4.「午前9:40」を選択すれば、Windows 10の時間表記が午前・午後のついた12時間制に

Windows10でのロック画面のカスタマイズ方法まとめ
Windows 10のロック画面は比較的自由にカスタマイズ可能です。
- 表示/非表示の切り替え
- 時間経過によって自動でロック画面を表示する
- ロック画面の背景を変更、スライドショーに
- アプリのタイルをカスタマイズする
- 時計の12時間/24時間表示の切り替え
今さら聞けないWindows10の使い方徹底解説【完全ガイド】
Windows10にアップデート!手順と情報まとめ
Windows10の便利機能使い方一覧
- 付箋(Sticky Notes)の起動方法と使い方
- Windows10のスクリーンショットのSnipping toolの使い方と機能
- Windows10便利で隠れた新機能
- Windows10の実は便利な機能5選!
知っておきたい便利設定まとめ
- Windows10バッテリー長持ち設定
- Windows10スタートメニューのタイルの色のカスタマイズ・変更方法まとめ
- ロック画面のカスタマイズ・非表示の方法
- マウスの操作設定変更方法
- タスクバーカスタマイズ方法
- 使いにくいデフォルト設定を変えると快適に おすすめ設定3選
- Windows10搭載タブレットに絶対に入れるべき無料アプリ
- Windows10を仮想マシン上で起動させる方法
- Windows10ショートカットキー追加設定方法
- Windows10のGodMode発動方法
- Windows10で空き領域を15GB作る・増加させる方法
- Windows10「ファイル名を指定して実行」を起動する方法
- Windows10とMac OS Xの共有ファイル設定方法
- サインインの設定変更方法
- ローカルアカウントからMicrosoftアカウントへの切り替え方法







