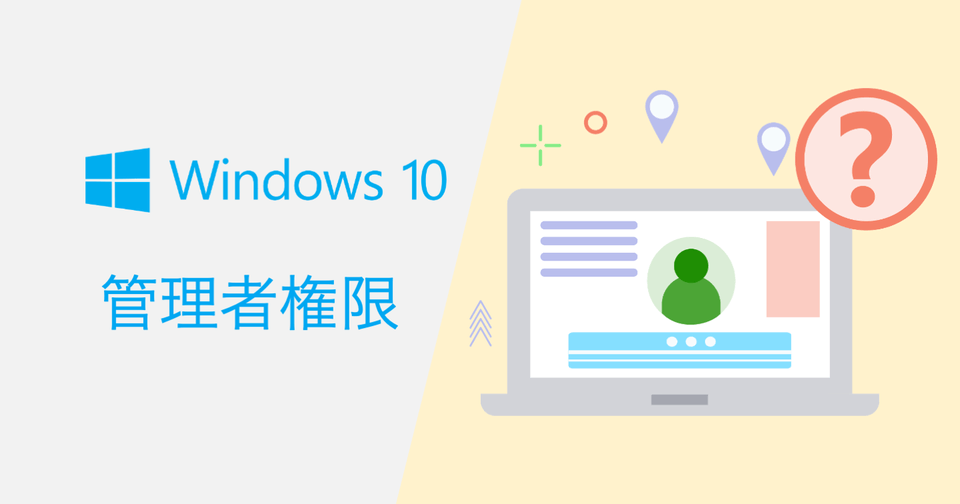目次を閉じる
- Windows 10 管理者権限(アドミニストレータ)の設定方法
- 管理者権限の追加方法
- 管理者権限かどうかを確認する方法
- 管理者権限のパスワード設定方法
- 管理者権限でのログイン方法
- 管理者なのに「管理者の権限が必要です」と出る場合の対処法
- 管理者権限でアプリケーションを実行する方法
- 意外と知らない管理者権限と標準ユーザーの違い
- プログラムのインストールとアンインストール
- 重要度の高い設定はできない
- 複数人で共有しているなら必ず管理者権限の設定を
- 今さら聞けないWindows10の使い方徹底解説【完全ガイド】
- Windows10にアップデート!手順と情報まとめ
- Windows10の便利機能使い方一覧
- 知っておきたい便利設定まとめ
- 働き方改革メディア「Beyond」でさらに詳細解説
- BOXILとは
- BOXIL SaaS質問箱とは
Windows 10 管理者権限(アドミニストレータ)の設定方法
Windowsにおける管理者権限とは、システムの設定やアプリを自由に使えて、さらに変更まで可能な人のことをいいます。
ほとんどのアプリは管理者権限がなくても利用できますが、プログラムをインストールする際などに「管理者権限が必要」といった表示がされることがあり、うまくいかないこともあります。
本記事では、Windows 10の管理者権限の追加方法や「管理者権限が必要です」と表示された際の対処法などについて解説します。
管理者権限の追加方法
Windwos10で管理者権限を追加(付与)するには、コントロールパネルから設定が必要です。次の手順にしたがって設定してください。
1.スタートメニューから「設定」をクリック

2.「アカウント」をクリック
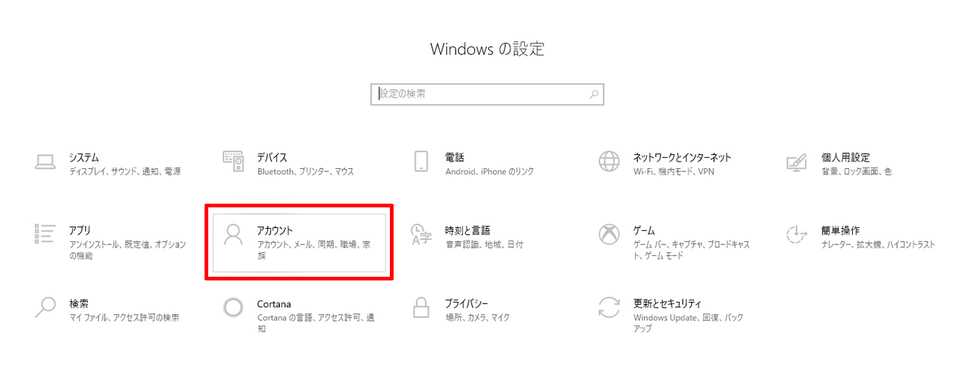
3.現在のアカウントが管理者であることを確認して「家族とその他のユーザー」をクリック

4.管理者権限を付与するアカウントを追加するか、変更するアカウントをクリック
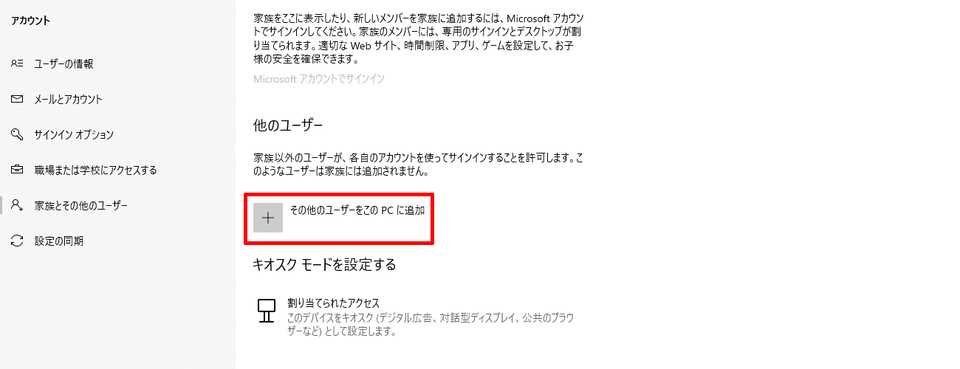
5.アカウントの種類を変更をクリック
6.「アカウントの種類を変更」ウィンドウから当該アカウントの種類を「管理者」に変更
これで管理者権限の追加ができます。
Windows 10 Home版での設定方法
Windows10 Home版で管理者権限(Administrator、アドミニストレータ)を有効にするにはいくつかの方法がありますが、もっとも簡単なのはコマンドプロンプトを利用する方法です。
1.スタートメニューの「Webシステムツール」から「コマンドプロンプト」を右クリック
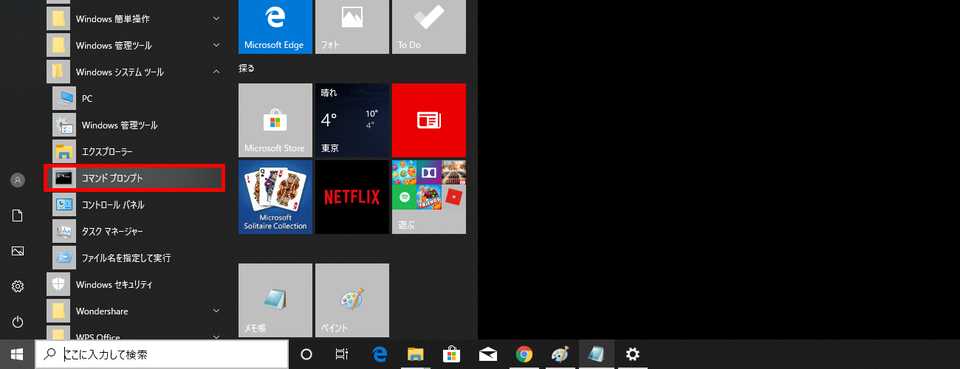
2.「管理者として実行」をクリック
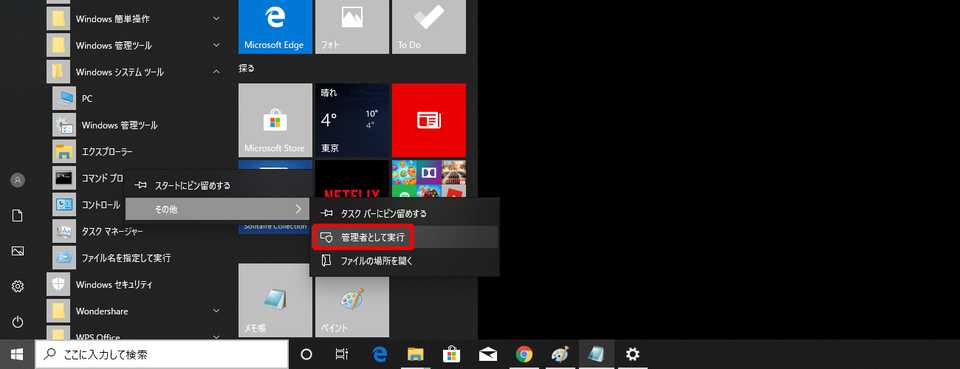
3.「net user administrator /active:yes」と入力して実行
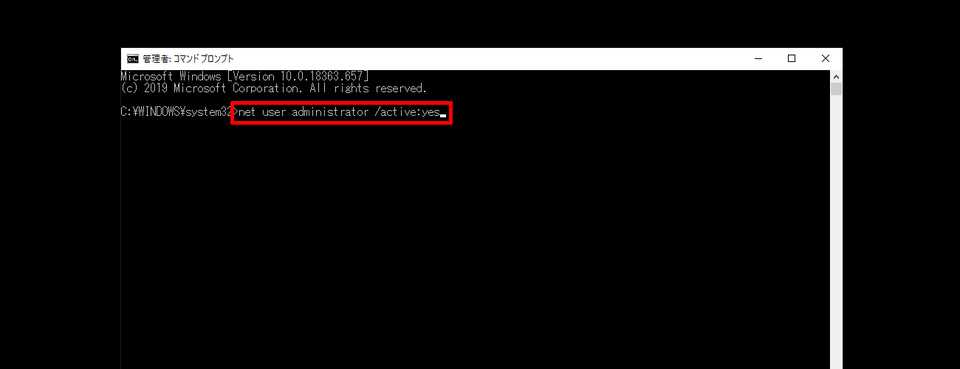
これでAdministratorが有効になりました。
管理者権限かどうかを確認する方法
スタートメニューを開き「設定」をクリック>「アカウント」をクリックしてください。
「お使いのアカウント」のところに「管理者」という文字が表示されていれば、管理者でログインしている状態です。表示されなければ標準ユーザーです。
管理者権限のパスワード設定方法
管理者権限にパスワードを設定することも可能です。手順は次のとおりです。
1.タスクバーに「コンピューターの管理」と入力してクリック

2.「ローカルユーザーとグループ」から「グループ」をダブルクリック
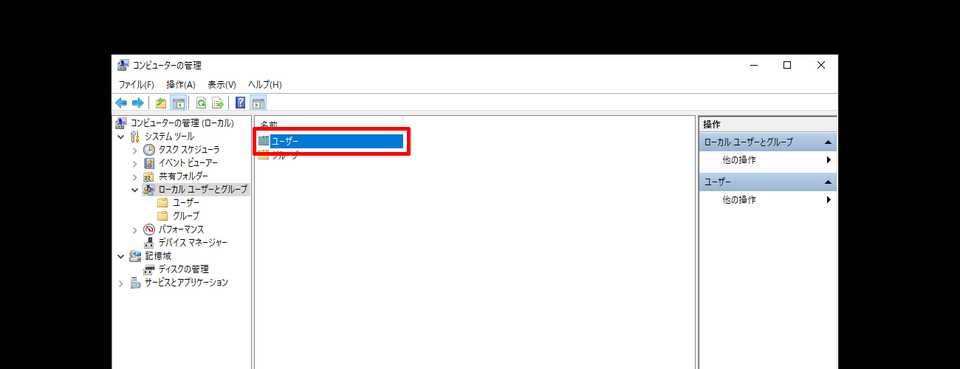
3.Administratorを右クリックして「パスワードの設定」を選択

4.アラートが出るので「続行」をクリック
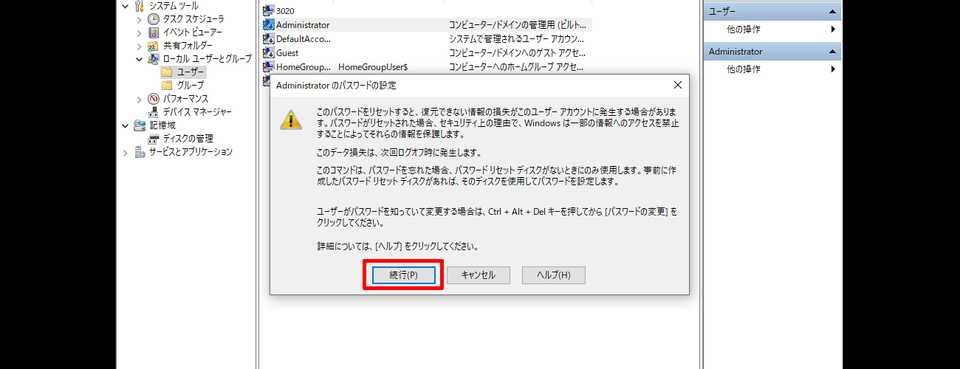
5.パスワードを入力して「OK」をクリック

これで管理者権限にパスワードが設定されます。
管理者権限でのログイン方法
現在ログオンしているユーザーアカウントが「管理者」でない場合、一度ログオフして管理者権限をもったアカウントを選択してログオンします。
現在使用中のアカウントが管理者権限をもっているか確認する方法および、アカウントに管理者権限を付与する方法については上述のとおりです。
管理者なのに「管理者の権限が必要です」と出る場合の対処法
管理者設定をしているはずなのに「管理者の権限が必要です」と出る場合は、上述の方法で管理者権限を付与してください。
また、インストールができなかったり、プログラムが実行できなかったりする場合は「プロパティ」の互換性項目から「管理者としてこのプログラムを実行する」を有効にしてから起動してください。
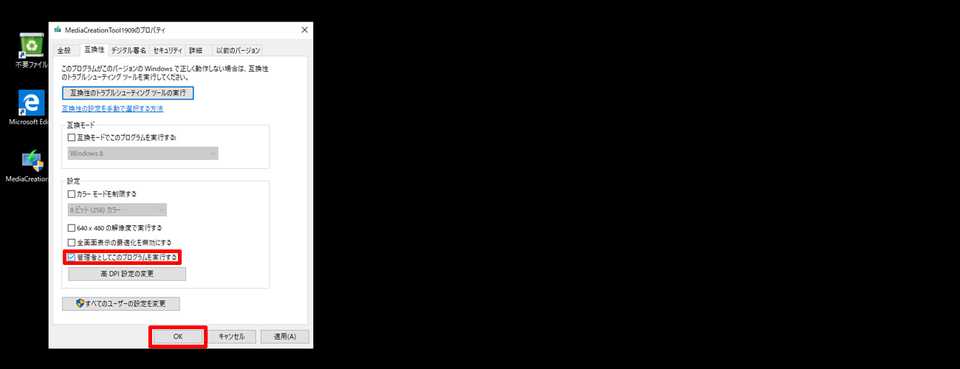
管理者権限でアプリケーションを実行する方法
管理者権限でアプリケーションを実行するには、当該プログラムを右クリックして「管理者として実行」を選択しましょう。

意外と知らない管理者権限と標準ユーザーの違い
Windows 10に限らず従来のWindowsのアカウントには管理者と標準ユーザーがありますが、この違い意外と知られていないようです。
管理者にはWindows 10にあるすべての設定を変更する権限やプログラムのインストール、アンインストール権限があり、対して標準ユーザーには設定などの権限が制限されています。
管理者にはできて標準ユーザーにできないことを詳しく解説します。
プログラムのインストールとアンインストール
標準ユーザーではプログラムをインストールもしくはアンインストールをしようとしても、権限がないためできません。2つの操作を実行するためには管理者で操作する必要があります。
しかしWebサイトからプログラムをダウンロードするのは標準ユーザーでも可能です。
ちなみにWindows 10のストアからアプリをダウンロードする場合も、標準ユーザーで問題ありません。
ただしMicrosoftアカウントが必要となります。
重要度の高い設定はできない
Windows Defenderやファイアウォールといったセキュリティに関わる設定、その他重要度の高い設定は標準ユーザーにはできません。クリックしても「ユーザーアカウント制御」が表示され、管理者としての実行を求められます。
権限が必要な設定のアイコンには赤・緑・青・黄色のシールドマークが表示されているので一目で確認できます。
プログラムのインストール、アンインストールも、管理者権限が必要な設定も、標準ユーザーで変更できる方法が実はあります。
それは「ユーザーアカウント制御」で管理者としての実行を求められた際に、パスワードを入力することです。管理者のパスワードさえ知っていれば標準ユーザーでもすべての操作が可能となります。
Windows Defenderに関する設定はこちらの記事で詳しく説明しています。

複数人で共有しているなら必ず管理者権限の設定を
一台のパソコンを複数人で共有している場合、必ず管理者を設定して権限を設けた方がいいでしょう。
自分ひとりで使用しているのなら常に管理者で使用しても構いません。
ちなみに管理者のパスワードを忘れるとログインできなくなるため、必ずメモを取っておきましょう。
今さら聞けないWindows10の使い方徹底解説【完全ガイド】
Windows10にアップデート!手順と情報まとめ
Windows10の便利機能使い方一覧
- 付箋(Sticky Notes)の起動方法と使い方
- Windows10のスクリーンショットのSnipping toolの使い方と機能
- Windows10便利で隠れた新機能
- Windows10の実は便利な機能5選!
知っておきたい便利設定まとめ
- Windows10バッテリー長持ち設定
- Windows10スタートメニューのタイルの色のカスタマイズ・変更方法まとめ
- ロック画面のカスタマイズ・非表示の方法
- マウスの操作設定変更方法
- タスクバーカスタマイズ方法
- 使いにくいデフォルト設定を変えると快適に おすすめ設定3選
- Windows10搭載タブレットに絶対に入れるべき無料アプリ
- Windows10を仮想マシン上で起動させる方法
- Windows10ショートカットキー追加設定方法
- Windows10のGodMode発動方法
- Windows10で空き領域を15GB作る・増加させる方法
- Windows10「ファイル名を指定して実行」を起動する方法
- Windows10とMac OS Xの共有ファイル設定方法
- サインインの設定変更方法
- ローカルアカウントからMicrosoftアカウントへの切り替え方法
働き方改革メディア「Beyond」でさらに詳細解説
Beyondは、ビジネスリーダーのための働き方メディアです。
経済成長の鈍化、労働人口の減少が進む日本。この地で経済活動を営む私たちが希望を持って豊かな生活を送るためには、これまでの非効率な働き方を変え、一人ひとりの生産性を高めることが重要です。
Beyondでは、政府・民間企業による働き方改革の取り組みを中心に、経営戦略、テクノロジー、キャリア、経済まで、幅広い分野の情報を配信します。

BOXILとは
BOXIL(ボクシル)は企業のDXを支援する法人向けプラットフォームです。SaaS比較サイト「BOXIL SaaS」、ビジネスメディア「BOXIL Magazine」、YouTubeチャンネル「BOXIL CHANNEL」、Q&Aサイト「BOXIL SaaS質問箱」を通じて、ビジネスに役立つ情報を発信しています。
BOXIL SaaS質問箱とは
BOXIL SaaS質問箱は、SaaS選定や業務課題に関する質問に、SaaSベンダーやITコンサルタントなどの専門家が回答するQ&Aサイトです。質問はすべて匿名、完全無料で利用いただけます。