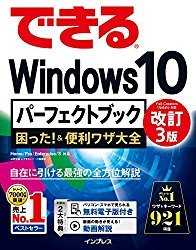この記事はWindows10をベースに紹介していますが、Windows XP、Windows Vista、Windows 7、Windows 8 でもほぼ同様の手順です。
目次を閉じる
- Windows10のPCが重い…動作を軽くする方法
- Windows10の常駐アプリケーション無効にする方法
- タスクマネージャーを起動する
- プログラムを無効にする
- Windows10で無効にしてもいい/いけないプログラム
- 無効にしていいプログラム
- 無効にしてはいけないプログラム
- 常駐アプリケーションを無効にしても重いときは?
- PCを軽くするための関連記事
- PCが重い…よくある原因と高速化の方法 5項目【Windows 10ほか】
- Windows Defenderの無効化の方法
- Windows 10高速化設定
- Windows 10の不要標準アプリの削除方法
- Windows 10で通知音をオフにする方法
- 普段のイライラを簡単に解消!Windows10の重たいパソコンを軽くする小技9選!
Windows10のPCが重い…動作を軽くする方法
Windows10に限ったことではありませんが、Windows端末には起動時に自動的に作動する「常駐アプリケーション」と呼ばれるものが存在します。
もしも「パソコンの動作が重い」と感じたとき、まず初めにこの常駐アプリケーションが原因であることを疑いましょう!
常駐アプリケーションを無効にすることで動作が重い現象を改善できるので、今回はこの常駐アプリケーションを無効にする方法を紹介します。
Windows10の常駐アプリケーション無効にする方法
タスクマネージャーを起動する
常駐アプリケーションを停止するためにはまず、タスクマネージャーを起動させなくてはなりません。
以下の手順で起動させましょう!
手順
スタートアッププログラム一覧が表示されますが、これがWindows10起動時に自動的に作動する常駐アプリケーションです!
上記の手順でタスクマネージャーが起動しない場合「Windowsキー+Rキー」を同時に押し、「ファイル名を指定して実行」の画面を起動。
名前欄に「msconfig」と入力し「OK」をクリックするとシステム構成画面を立ち上げることが可能です!
次に、任意のプログラムを無効にします。
プログラムを無効にする
常駐アプリケーション一覧が表示されたら、一覧の中から任意のプログラムを無効にしていきます。
手順
以上の手順で常駐アプリケーションの無効が完了ですが、常駐アプリケーションは何でもかんでも無効にしていいものではありません。
そこで次ページでは無効にしていいプログラム、してはいけないプログラムを紹介します!
▼Windows10の便利設定をまとめのおすすめ本はこちら
Windows10で無効にしてもいい/いけないプログラム
無効にしてはいけないプログラムを無効にしてしまうと、パソコンの使用に支障をきたす恐れがあるので注意しましょう!
無効にしていいプログラム
真っ先に無効にしてもいいプログラムは、メーカーがプリインストールしているメーカー独自のプログラムです。
メーカーにより異なりますが、パソコンには必ずメーカーが開発したプログラムがプリインストールされています。
特に国内メーカーのパソコンでは多くインストールされている傾向があります。発行元にメーカー名が記載されているプログラムは無効にしてOKです!
また、利用していないプログラムも無効にして良いでしょう。
たとえばWindows10ではMicrosoftが提供しているクラウドストレージサービスのOneDriveがプリインストールされていますが、OneDriveを利用していない人は無効にしてしまって構いません。
このように利用していないプログラムも無効にしましょう!
無効にしてはいけないプログラム
名称に「Windows」「Driver」と記載されているプログラムは無効にしてはいけません。
中には無効にしても構わないプログラムもあるのですが、パソコンに詳しくないと判断が難しいので上記2つの名称のプログラムは無効にしないのが無難です。
もう一つ無効にしてはならないのがウイルス対策ソフトです。
無効にしてしまっては端末が保護されなくなってしまうので当然ですね。もしもの時のために、ウェブ上でサイバー攻撃を防ぐウェブアプリケーションファイアウォールも設定しておきたいですね。
「PCを重くしたくないけどセキュリティを強化したい」「セキュリティが気になる」という方はこちらもチェックしてみてください。

常駐アプリケーションを無効にしても重いときは?
紹介した手順で常駐アプリケーションを無効にすることで、「パソコンの動作が重い」という現象を改善できます。
それでも重い場合はパソコン自体の能力が不足している場合があります。
それ以前にパソコンの基礎知識に自信がない方は初心者向けの解説を合わせて読みましょう。

「PCを買い換えるまではいかないけど、限界まで軽くしたい」という方に向けた記事のリンク集を最後に紹介いたします。
PCを軽くするための関連記事
PCが重い…よくある原因と高速化の方法 5項目【Windows 10ほか】
Windows 10へアップグレードしてからの動作状況はどうですか?「ちょっと重いな…」と感じることはありませんか?
もし重いと感じるならばそれはWindows 10にあるさまざまなデフォルト設定が影響を与えています。パソコンのRAMが2GB~4GBと小~中容量の場合これに悩まされていることが多いようです。
そこでWindows 10へアップグレードして動作が重い状態になったパソコンを解決する5つの方法を紹介します!

Windows Defenderの無効化の方法
「Windows 10にアップグレードしてから何だか動作が重い」そう感じたとき、高確率でWindows Defenderが影響を与えています。
Windows Defenderとはプリインストールされているセキュリティプログラムです。
特にウイルスソフトをインストールしている場合、作動していなくても問題のないプログラムなので動作を軽くするためには無効にしておきたいもの。
このWindows Defenderを完全に無効化する方法を紹介します。
※ウイルスソフトを導入していない方は控えたほうが無難です

Windows 10高速化設定
Windows 10では以前のバージョンと比較し色々と使いやすくなった部分もありますが、その分負担がかかっている部分も実はあります。
それは「システムメモリ」なんですが、Windows 10を作動するためには必要不可欠なプログラムです。
しかしこれがメモリをすこぶる消費します。
そんな動作の遅いパソコンを軽くできるようにとボクシルマガジンでもいくつかWindows 10高速化のTipsを紹介してきました。
そんな以前紹介したTipsのまとめと、Windows 10高速化のための新しいTipsを紹介していきます。

Windows 10の不要標準アプリの削除方法
Winodws 10には「Xbox」や「3D Builder」などのプリインストールアプリが多く存在しますが、正直ほとんどのアプリは使用しないですよね?
でもプリインストールアプリの削除方法なんてわからないのが普通なので、なかなか削除に至ることはできません。
しかし、ちょっと特別な方法ですがプリインストールアプリもしっかりと削除する方法はあるのです!
Windows 10のプリインストールアプリの削除方法を紹介している米ブロガー、Thomas Vanhoutte氏の記事をもとに削除方法を紹介します。
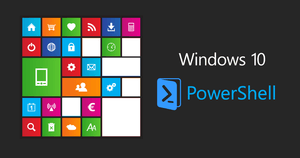
Windows 10で通知音をオフにする方法
Windows 10ではアクションセンターという、各アプリの通知を一括管理するプログラムがタスクバーに常駐していることはご存じかと思います。
そしてアプリから通知が届くと通知音が鳴りますが、これがなかなかお洒落と気に入っている方が多いようです。
しかし、「うっとうしい」と通知音に悩まされてる方もいるのではないでしょうか。アプリによっては頻繁に通知が届くものあるのでそれを聞かされ続けるのは確かにかなりストレスです。
これでは仕事もネットサーフィンも捗りませんね。そこで、Windows 10の通知音をオフにする方法を紹介していきますのでうっとうしい通知音とさよならしましょう。
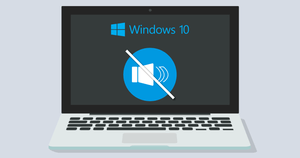
普段のイライラを簡単に解消!Windows10の重たいパソコンを軽くする小技9選!
パソコンが動作が遅いと仕事が滞ってしまいますよね。
Windows10にアップデートしてから動作が遅くなってしまったという方も多いことでしょう。
日々の作業回数が膨大になる中、パソコンはできるだけ軽くして一つひとつの動作を早くしたいものです。
簡単な設定を行うだけでパソコンがかなり軽くなる方法をご紹介します。小技を効かせるだけで、生産性向上が期待できるでしょう。