目次を閉じる
- IE(Internet Explorer)は隠れているだけ
- IE(Internet Explorer)の表示・起動方法
- IEをスタートメニューで検索して見つける方法
- IEのファイルをスタートメニューから見つける方法
- IEのファイル名を指定して実行する方法
- IE(Internet Explorer)のアイコンをタスクバーやデスクトップに表示する方法
- IEをタスクバー・スタートメニューに表示する方法
- IEをデスクトップに表示する方法
- IE(Internet Explorer)をMicrosoft Edgeから起動する方法
- IE(Internet Explorer)を既定ブラウザとして設定する方法
- IE(Internet Explorer)をアンインストール/再インストールする方法
- IEをアンインストール・削除する手順
- IEを再インストールする手順
- Windows 10でもIEを快適に利用するために
- 今さら聞けないWindows10の使い方徹底解説【完全ガイド】
- Windows10にアップデート!手順と情報まとめ
- Windows10の便利機能使い方一覧
- 知っておきたい便利設定まとめ
IE(Internet Explorer)は隠れているだけ
Windows 10では従来のMicrosoftブラウザであるIE(Internet Explorer)に代わり、新たなブラウザ「Edge」が登場しました。しかし、Windows 10ではInternet Explorer 11が標準搭載されており、IEは使えなくなったのではありません。
なかなか見つからないInternet Explorerの見つけ方、そしてタスクバーやデスクトップにアイコンを表示するまでの方法を紹介します。
IE(Internet Explorer)の表示・起動方法
IE(Internet Explorer)の起動にはいくつか方法があるので、代表的なものを紹介します。
タスクバーにはEdgeが表示されており、デスクトップにもスタートメニューにも見つからないため、探すのに苦労している方は、こちらを参考にしてください。
IEをスタートメニューで検索して見つける方法
1.デフォルトでスタートメニュー横にあるアドレスバーに「IE」と入力

2.検索結果の一番上にInternet Explorerが表示されるので、クリックすると起動

IEのファイルをスタートメニューから見つける方法
1.スタートメニューを開いてアプリ一覧を表示
2.「W」の項目にある「Windowsアクセサリ」をクリック

3.開いたファイルの中にInternet Explorerのアイコンがあるのでクリックすると起動

IEのファイル名を指定して実行する方法
1.「Windowsキー+Rキー」を押し「ファイル名を指定して実行する」を起動
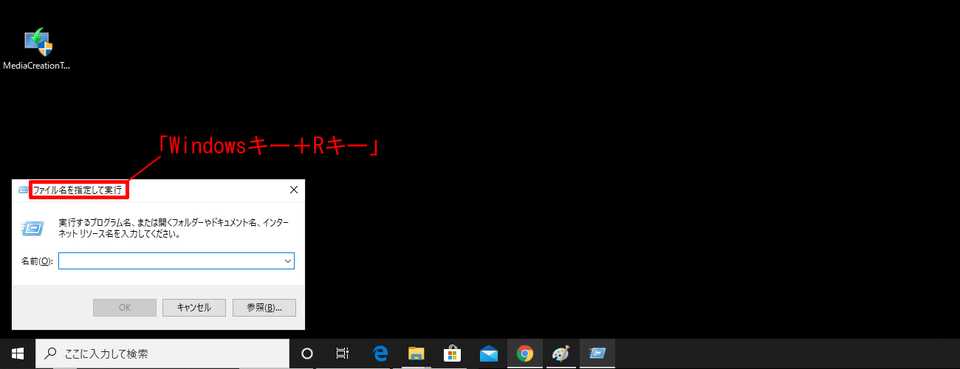
2.名前欄に「iexplore」と入力しEnterを押すとInternet Explorerが起動

IE(Internet Explorer)のアイコンをタスクバーやデスクトップに表示する方法
IE(Internet Explorer)を起動するだけでなく、アイコンをタスクバーやデスクトップに設置したいのであれば次の手順で設定する必要があります。
タスクバーまたはスタートメニュー、デスクトップ別でアイコンの表示方法を紹介していきます。
IEをタスクバー・スタートメニューに表示する方法
1.スタートメニュー横にある検索欄に「IE」と入力

2.検索結果に表示されたInternet Explorerのアイコンを右クリックします。

3.「タスクバーにピン留めする」「スタート画面にピン留めする」の項目が表示されるので、設置したい方を選択

両方に設置可能なので片方に設置後、再び同様の手順でもう片方にも設定してください。
IEをデスクトップに表示する方法
Windows 10でIEをデスクトップに表示するには、次の手順で設定しましょう。
1.スタートメニュー横にある検索欄に「IE」と入力し、検索結果に表示されたInternet Explorerのアイコンを右クリック
2.「ファイルの場所を開く」をクリック

3.IEのアイコンを右クリック

4.「送る」→「デスクトップ(ショートカットを作成)」クリック
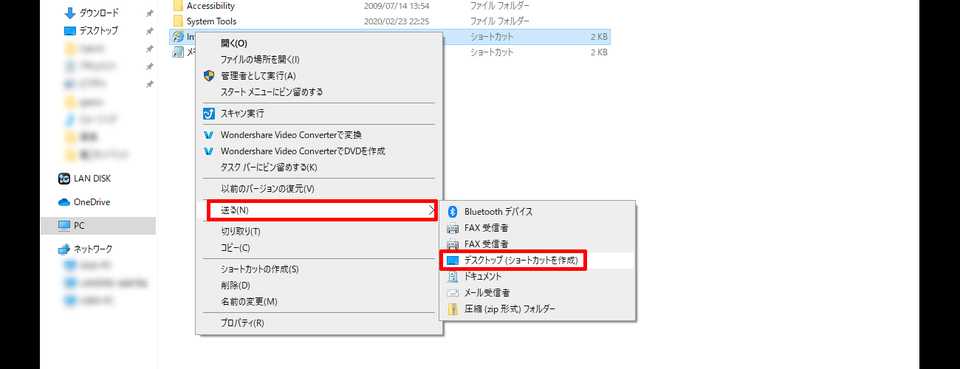
5.デスクトップにアイコンが設置される
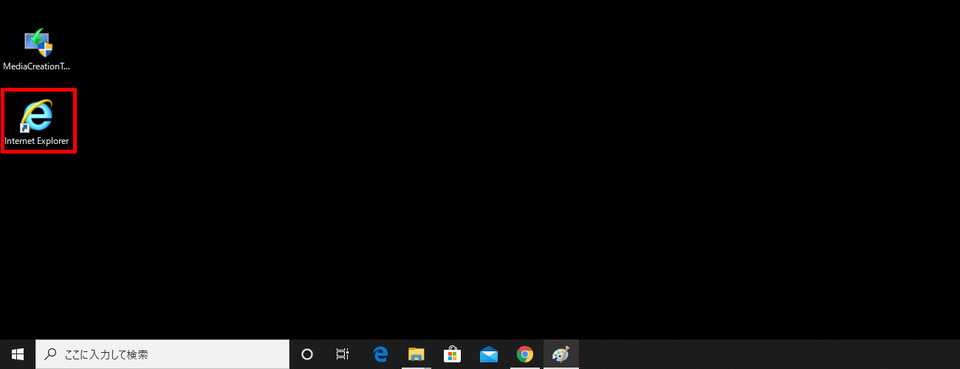
IE(Internet Explorer)をMicrosoft Edgeから起動する方法
Windows 10では、Microsoft EdgeからIEを起動することも可能です。
1.Microsoft Edgeを起動

2.右上の設定(alt+xボタンでも可)から「その他のツール」→「Internet Explorerで開く」を選択

3.IEが起動してWebページが開かれる
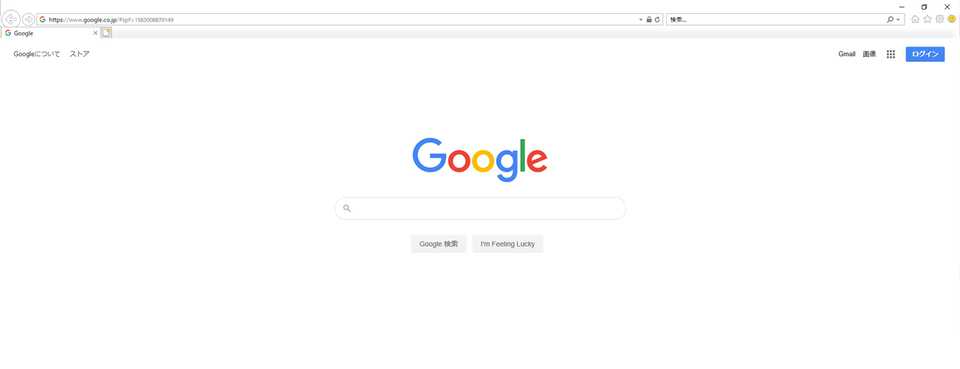
IE(Internet Explorer)を既定ブラウザとして設定する方法
従来IEを既定ブラウザとして利用していた方は、デフォルトに設定したいと感じるでしょう。その場合は、次の手順で設定しましょう。
1.スタートメニューから「設定」をクリック
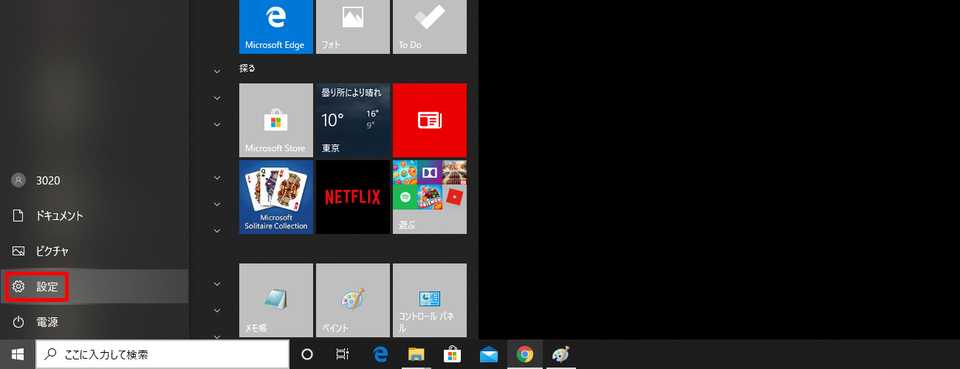
2.「アプリ」をクリック
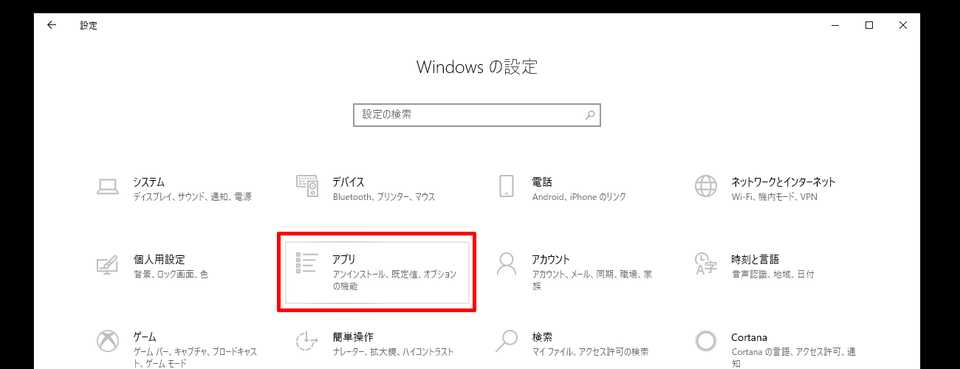
3.「既定のアプリ」から現在設定されているWebブラウザをクリック
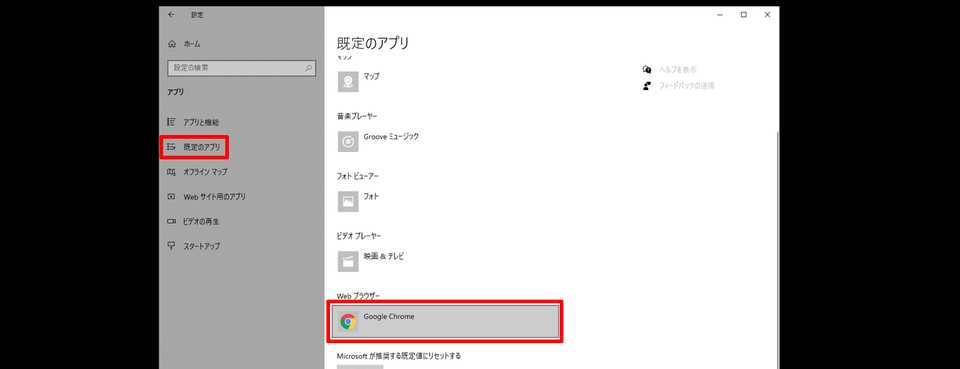
4.「アプリを選ぶ」からInternet Explorerを選択

これでInternet Explorerが既定ブラウザとなります。「切り替え前に」というメッセージが表示された場合は「強制的に変更する」を選択すればOKです。
IE(Internet Explorer)をアンインストール/再インストールする方法
Internet Explorer 11以外、現在サポートを終了しています。
そういった理由を考慮する場合や「普段EdgeやChromeを利用しているから使わない」という場合は、アンインストールしても問題ありません。IEをアンインストールする方法を説明します。
IEをアンインストール・削除する手順
1.スタートメニューから「設定」をクリック
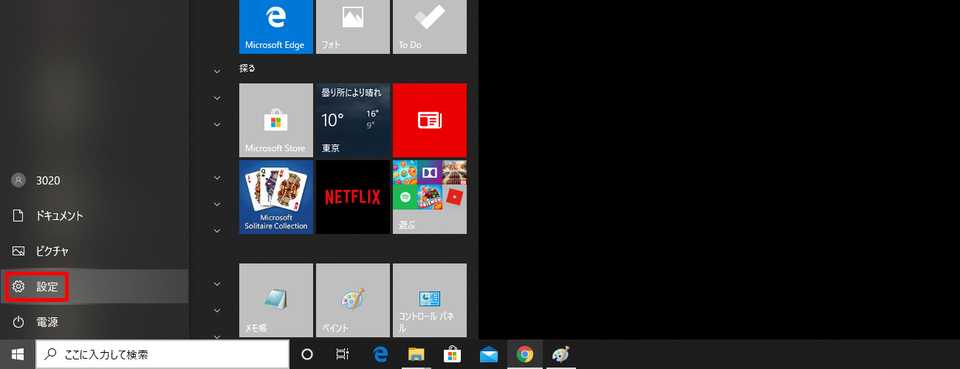
2.「アプリ」をクリック
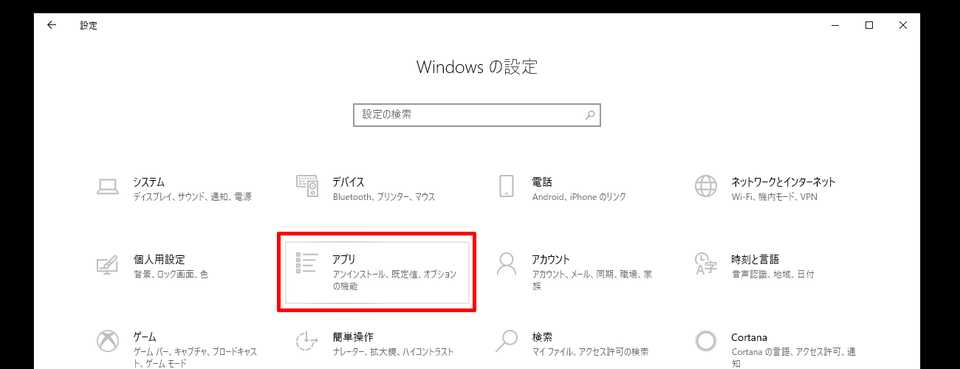
3.「アプリと機能」の「オプション機能」をクリック

4.Internet Explorerを選択して「アンインストール」をクリック
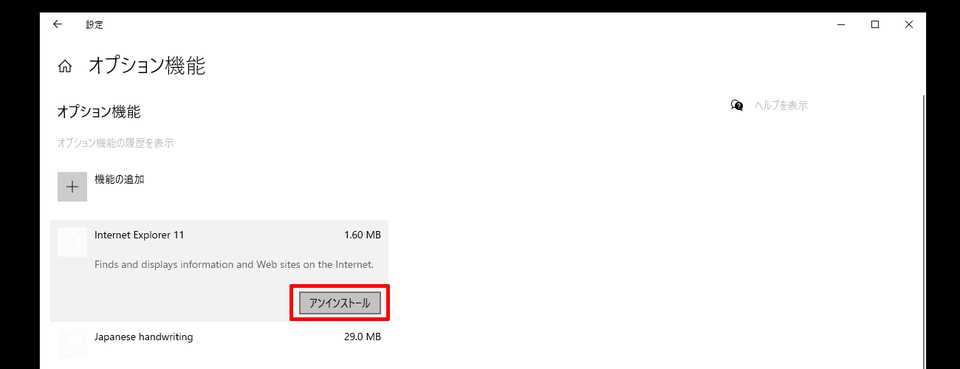
これで Internet Explorer がアンインストール(削除)できます。
IEを再インストールする手順
IEを再インストールする場合は、アンインストールの手順と同様に「設定」→「アプリ」と進んで「アプリと機能」の「オプション機能」まで進みます。
1.「機能の追加」ボタンをクリック
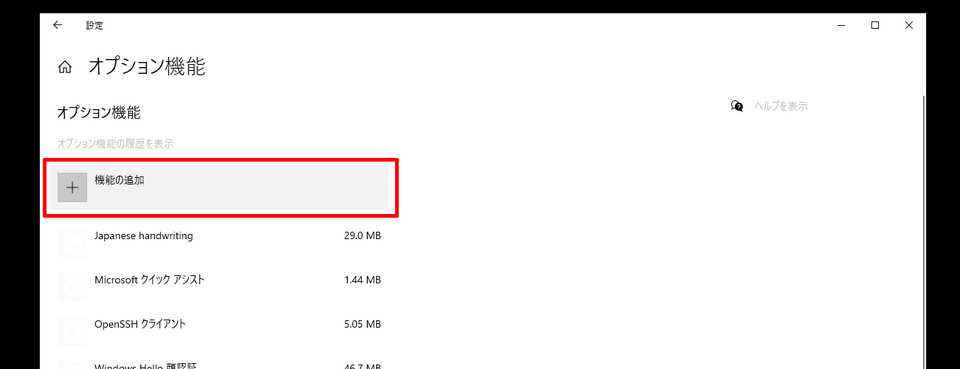
2.オプション機能の一覧から「Internet Explorer」を選択して「インストール」ボタンをクリック
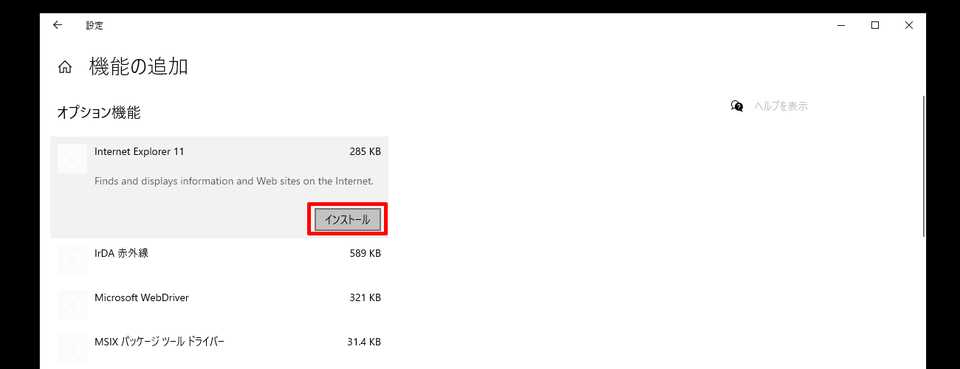
3.インストールが終了したら、パソコンを再起動すれば設定完了
Windows 10でもIEを快適に利用するために
Internet Explorerに限らず、見つからないアプリケーションがある場合、スタートメニューから検索する方法で見つかります。

タスクバーやデスクトップへ設置する手順も同様なので、Internet Explorer以外のアプリケーションにも応用してください。
今さら聞けないWindows10の使い方徹底解説【完全ガイド】
Windows10にアップデート!手順と情報まとめ
Windows10の便利機能使い方一覧
- 付箋(Sticky Notes)の起動方法と使い方
- Windows10のスクリーンショットのSnipping toolの使い方と機能
- Windows10便利で隠れた新機能
- Windows10の実は便利な機能5選!
知っておきたい便利設定まとめ
- Windows10バッテリー長持ち設定
- Windows10スタートメニューのタイルの色のカスタマイズ・変更方法まとめ
- ロック画面のカスタマイズ・非表示の方法
- マウスの操作設定変更方法
- タスクバーカスタマイズ方法
- 使いにくいデフォルト設定を変えると快適に おすすめ設定3選
- Windows10搭載タブレットに絶対に入れるべき無料アプリ
- Windows10を仮想マシン上で起動させる方法
- Windows10ショートカットキー追加設定方法
- Windows10のGodMode発動方法
- Windows10で空き領域を15GB作る・増加させる方法
- Windows10「ファイル名を指定して実行」を起動する方法
- Windows10とMac OS Xの共有ファイル設定方法
- サインインの設定変更方法
- ローカルアカウントからMicrosoftアカウントへの切り替え方法







