Windowsユーザーには当たり前の右クリックは、クリックボタンのないMacでどのように行うのでしょうか?
Macのトラックパッドやマウスで右クリックを設定する方法や、右クリックで表示されるコンテキストメニューのカスタマイズ方法など、実はあまり知られていない、Macを便利に使う右クリックについて解説していきます。
目次を閉じる
Macで右クリックは設定可能
Macの右クリックは「システム環境設定」で設定します。

Dockまたはメニューバーのアップルマークから「システム環境設定」を起動し、トラックパッドの場合は「トラックパッド」アイコンを、マウスの場合は「マウス」アイコンをクリックします。
それぞれの設定方法は、以下から詳細を解説していきます。
設定前でも右クリック操作は可能
現行Macや最新のMac OSがインストールされているMacであれば、デフォルトで右クリックが設定されているため、実は右クリックの設定は不要です。
一方、Apple純正マウスで右クリックに対応しているのは「Magic Mouse」「Mighty Mouse」のみです。これ以外のマウスで右クリックしたい場合は「control」キーを押しながらクリックすることで右クリックと同様の動作が得られます。
トラックパッドで右クリックを設定する方法
「システム環境設定」を起動したら「トラックパッド」をクリックし、設定画面を呼び出します。「ポイントとクリック」タブの「副ボタンのクリック」にチェックが入っていれば、右クリックが有効になっています。

設定方法
トラックパッドの右クリックは3種類のジェスチャーから選択可能です。デフォルトでは「2本指でクリックまたはタップ」になっており、文字どおり2本指でトラックパッドをクリック、もしくはタップすると右クリックができます。
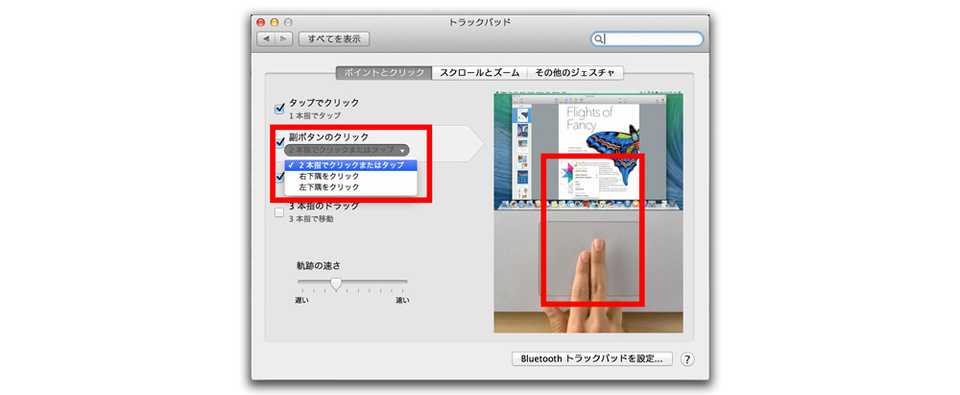
そのほかには「右下隅をクリック」「左下隅をクリック」のジェスチャーが選択でき、それぞれ右下隅、もしくは左下隅をクリックすると右クリックができます。

マウスの右クリックを設定する方法
「システム環境設定」を起動したら「マウス」をクリックし、設定画面を呼び出します。この例ではMighty Mouseを使用しており、マウスの右上・左上・スクロールボールの3か所に「副ボタン」を割り当てることで右クリックが可能になります。
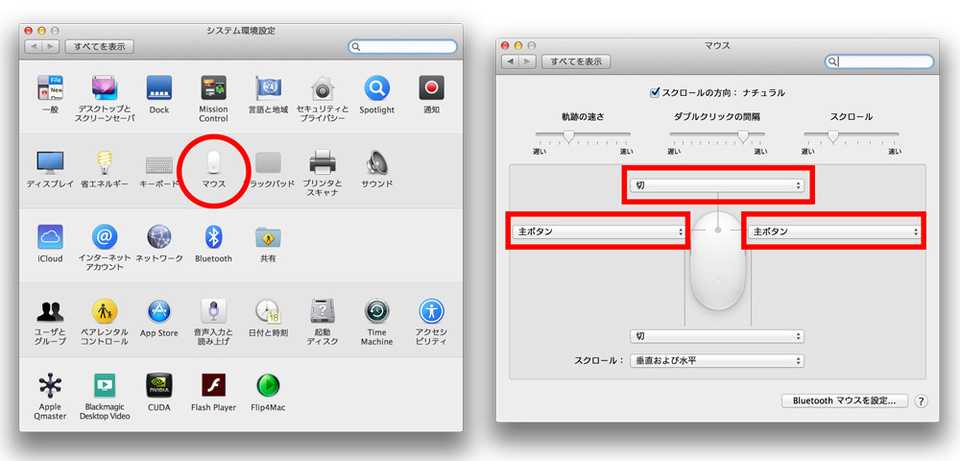
設定方法
Mighty Mouseの場合は、設定できる3箇所のうちのいずれか1つを「副ボタン」として設定可能です。

Magic Mouseの場合はトラックパッドと似た設定画面が表示されます。トラックパッド同様「ポイントとクリック」タブの「副ボタンのクリック」にチェックが入っていれば右クリックできます。トラックパッド同様、副ボタンとして設定できる箇所を選択できるため使いやすい場所を探してみましょう。
右クリックのメニューカスタマイズ方法
Macで右クリックが有効になって以来、表示されるコンテキストメニューが増加傾向にあり、必要なメニュー項目を削除したいと考える方も多いでしょう。そんな場合に使えるコンテキストメニューのカスタマイズ方法を解説します。
カスタマイズ方法
デスクトップにある画像データを右クリックした際に表示されるメニュー項目「デスクトップピクチャを設定」、これを削除したい場合を例に解説しましょう。システム環境設定を起動して「キーボード」をクリックします。
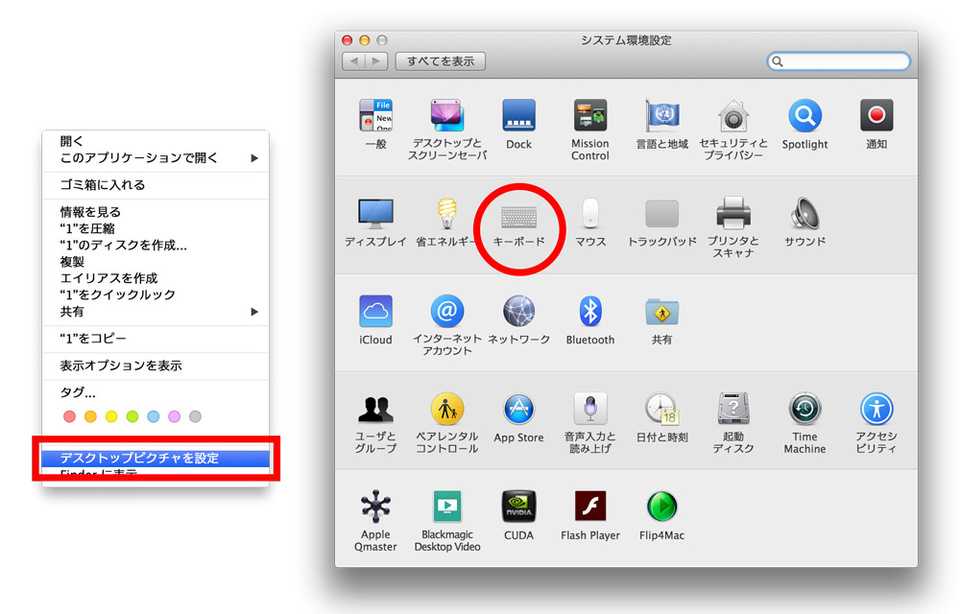
「ショートカットキー」タブをクリックし「サービス」の項目を選択します。右のボックスにメニュー項目一覧が表示されたら「デスクトップピクチャを設定」からチェックボックスを外します。これでコンテキストメニューから「デスクトップピクチャを設定」項目が削除されました。
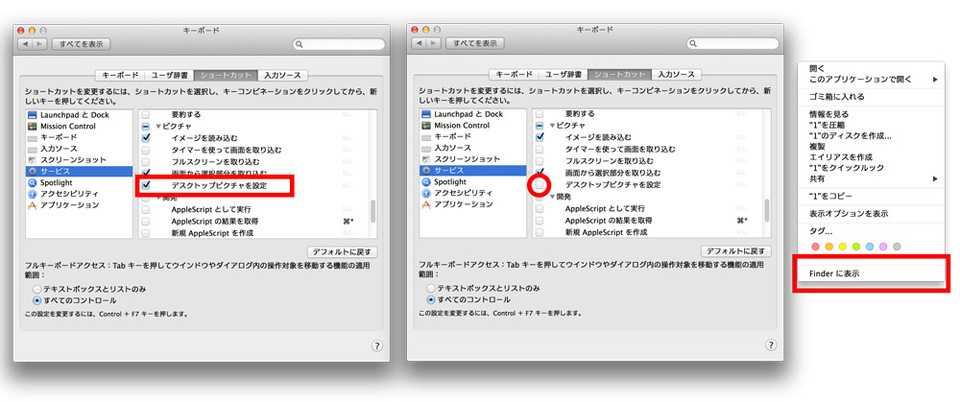
右クリックのショートカットキーを設定する方法
Mac標準では右クリック(副ボタン)をショートカットキーに割り当てられません。しかし、Better Touch Toolというユーティリティを利用すれば、右クリックのショートカットキー割り当てができます。
設定方法
BetterTouchToolの公式サイトにアクセスしてダウンロード/インストールします。BetterTouchToolを起動すると以下のような画面が表示されます。キーボードを選択し「Mouse Click Actions」から「Right Click」を選んでから、割り当てたいショートカットキーを割り当てるだけです。
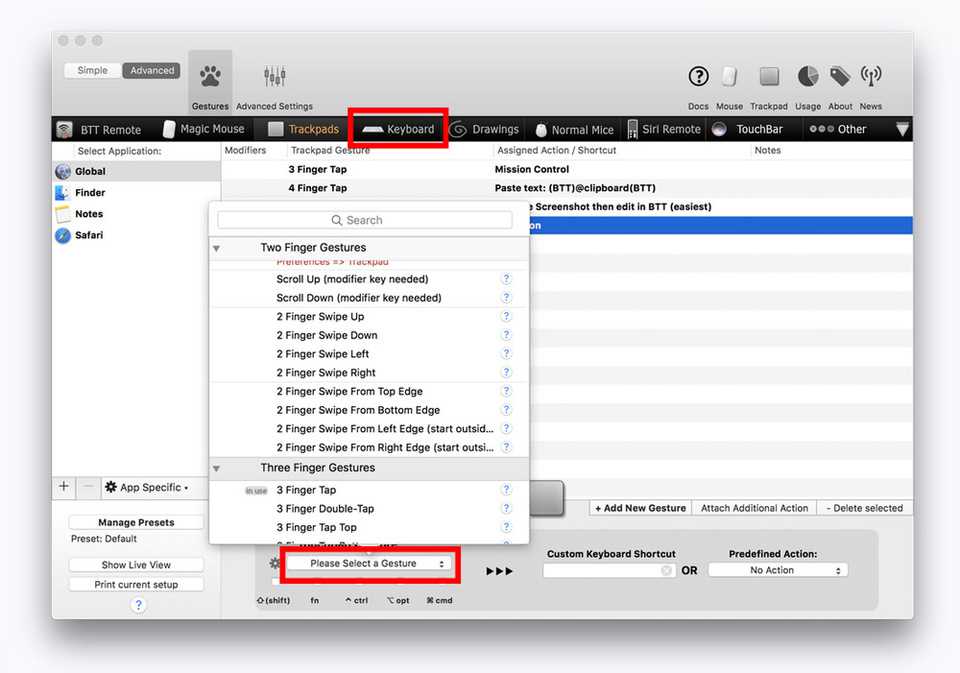
右クリックをBoot Campに入れたWindowsで設定する方法
MacのBoot Campで動作するWindowsでは、Mac OSデフォルトの方法で右クリック可能です。以下からはその設定変更する方法について解説しましょう。
設定方法
Magic MouseやMighty Mouseを利用している場合は、マウス右上をクリックすれば右クリック可能です。トラックパッドも2本指のアクションで右クリック可能ですが、これを変更したい場合は以下の手順で行います。
タスクバー右の△をクリックして◆アイコン「Boot Campコントロールパネル」を選択します。
「トラックパッド」タブをクリックし「1本指の操作」もしくは「2本指の操作」から副ボタンの割り当てを行います。1本指で操作を選んだ場合、右クリックが機能する場所をトラックパッドの3か所から選べます。
右クリック設定でMac操作を快適に
Macのみを使ってきたユーザーはあまり不便を感じないかもしれない右クリック。しかし、アプリケーションが複雑化するに従い、Macでも右クリックのアクションは必要不可欠のものとなりました。
Windowsからのユーザーも含め、自身の使いやすいようにシステムをカスタマイズするのは業務効率化の基本でもあります。副ボタン=右クリックという概念を押さえ、トラックパッドやマウスを好みに設定し、Macでのより快適な操作を実現しましょう。






