Macでアプリやシステムがフリーズしたり、応答しなくなったりした場合には強制終了や本体の再起動が有効です。まずはショートカットキーを利用した次の方法を、場面に応じて試してみてください。
Macの強制終了の方法
- ⌘ + Q:アプリを終了
- ⌘ + option + esc:アプリを強制終了
- ⌘ + option + shift + esc:最前面のアプリを強制終了
- ⌘ + ,:異常なプロセスを終了
- ⌘ + control + 電源ボタン:本体を強制再起動
この他にもアプリや本体を強制終了する方法があります。その方法と詳細を網羅的に解説していきます。
目次を閉じる
- アプリ(App)の強制終了の方法
- ショートカットキーで強制終了
- メニューバーから強制終了
- Dockから強制終了
- アクティビティモニタから強制終了
- ターミナルを使用して強制終了
- 【番外編】異常なプロセスの終了
- Mac本体の強制終了方法
- 本体やカーソルは動く場合
- 【番外編】確認メッセージを出さずに終了する方法
- ログアウトする方法
- 強制再起動の方法
- 強制的に電源をオフにする方法
- それでも強制終了できない・強制終了しても動かないときは?
- WindowServerを終了させる
- 動くまで待つ
- メモリを解放する
- 強制終了したときの作業内容は保存される?
- 強制終了の方法を覚えておこう
- 今さら聞けないMacの使い方徹底解説【完全ガイド】
- Macを使い始めるときは?設定方法まとめ
- Macが不調なときに!覚えておきたいメンテナンス術
アプリ(App)の強制終了の方法
Macで最もよく使われる強制終了が「アプリケーションの強制終了」であり、この方法を使えばFinderの強制終了もできます。
アプリがフリーズ、または応答しない場合にはまずこちらを試しましょう。
ショートカットキーで強制終了
Safariやエクセルなどのアプリが異常を起こしている場合や、「(応答なし)」のように表示されフリーズしている場合、まず通常の終了手順を試しましょう。メニューバーのアプリケーションメニューから「終了」を選択するか、次のショートカットキーを使います。

この終了手順でアプリを終了できない場合、次は以下のショートカットキーを使って強制終了を試しましょう。

「アプリケーションの強制終了」ダイアログが表示されたら、強制終了したいアプリケーションを選択して「強制終了」をクリックします。
 「アプリケーションの強制終了」ウィンドウから選択
「アプリケーションの強制終了」ウィンドウから選択
それでも解決しない場合は?
- カーソルが動かない
- 何らかの要因でアプリを選択できなない
- 前面に表示されているアプリケーションのみを強制終了させたい
こういった場合は次のショートカットキーを3秒間保持すると、ダイアログなしでアプリケーションが強制終了されます。
保存されていない作業内容は破棄されてしまうため注意が必要です。
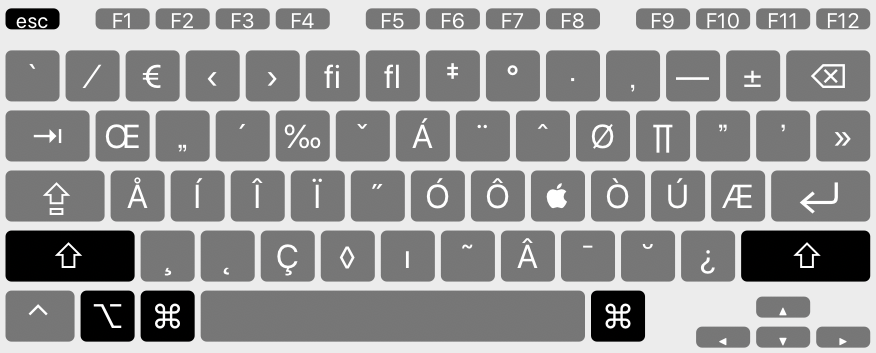
メニューバーから強制終了
アプリケーションの強制終了はメニューバーからも実行できます。
リンゴマークをクリックしてプルダウンから「強制終了...」を選びます。「アプリケーションの強制終了」ダイアログが表示されたら、強制終了したいアプリケーションを選択して「強制終了」をクリックします。
 「強制終了…」からアプリを選択
「強制終了…」からアプリを選択
また、強制終了させたいアプリケーションを前面に出し「shift」キーを押しながらアップルメニューをクリックすると「(前面にあるアプリ名)を強制終了...」が選択でき、ダイアログなしで終了できます。
 確認画面なしでも強制終了可能
確認画面なしでも強制終了可能
Dockから強制終了
強制終了したいアプリケーションを「Dock」で長押し、もしくは右クリックすると表示されたメニューから「終了」を選択できます。

同様に操作をしつつ「option」キーをクリックすると「終了」が「強制終了」に変化します。フリーズしているケースではこちらの方が効果的です。

アクティビティモニタから強制終了
アクティビティモニタで、アプリケーションの動作状況を確認してから強制終了させるのも可能です。「アプリケーション」>「ユーティリティ」から「アクティビティモニタ」を起動させます。
強制終了させたいアプリケーションを選択し、左上の「×」をクリックします。ダイアログが表示されたら「強制終了」をクリックします。
 アクティビティモニタはSpotlightから起動しよう
アクティビティモニタはSpotlightから起動しよう
アクティビティモニタでは、動作してないアプリケーションは赤字で表示されるため、問題があるのかを確認するにも有効です。
ターミナルを使用して強制終了
ターミナルにコマンドを打ち込んでアプリケーションを終了させる方法もあります。「アプリケーション」>「ユーティリティ」から「ターミナル」を起動させます。起動画面に続いて「top」を打ち込み「return(enter)」キーをタイプします。

アプリケーション一覧が表示されたら、終了したいアプリの「PID(Process ID)」を確認します。ターミナルのプロセスを「Q」キーをタイプして終了させてから、あらためて「kill PID」を打ち込みます。この例ではSafariを選んでいるため「kill 2376」を打ち込み「return(enter)」キーをタイプします。
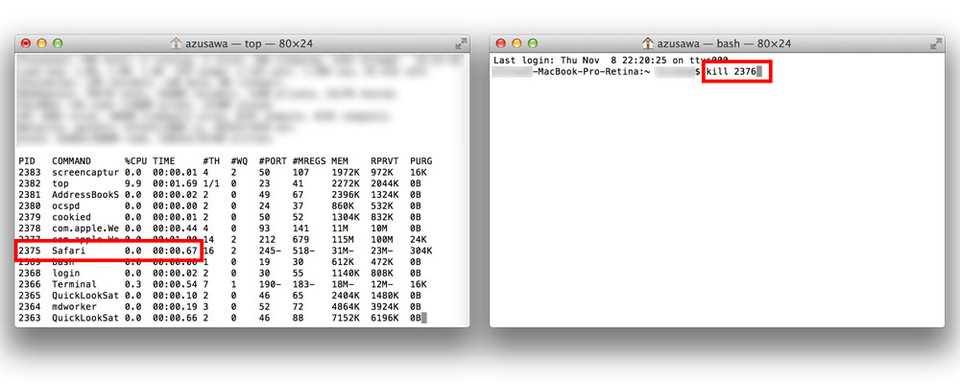
ProでTouch Barが動かずescキーが押せないといった場合に有効です。
【番外編】異常なプロセスの終了
アプリケーションがフリーズする以外にも、プロセスが暴走してアプリケーションの処理が止まらなくなる場合もあります。こうしたケースでは、以下のショートカットキーでプロセス処理を終了させられる可能性もあります。
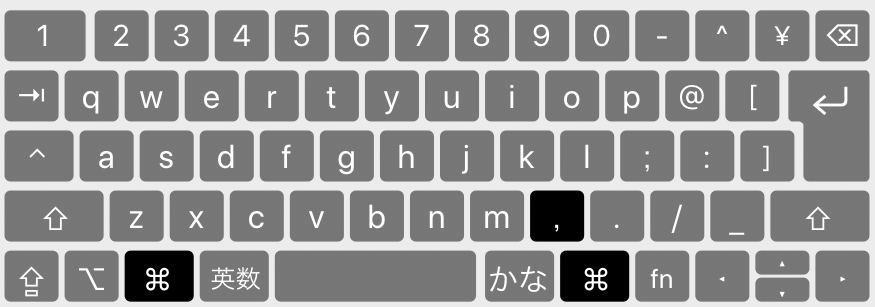
Mac本体の強制終了方法
Macの場合でも、まれにアプリケーションの不具合や暴走がOSにまでおよび、まったく操作を受け付けなくなってしまうことがあります。こうしたケースでは、Mac本体の強制終了・再起動を行わなければなりません。
しかし、あくまでも最終的な手段にとどめ、まずはシャットダウンをはじめほかの手段を試しましょう。
電源ボタンを押し続けて Mac の電源を切るのは、Mac が反応していない場合だけにしてください。開いてあった書類の変更内容が未保存の場合、その変更点は失われます。
Apple公式サポートページ
MacBook Proの電源ボタンの位置
MacBook ProにはTouch Bar(タッチバー)が搭載されており、一見すると電源ボタンがないように見えるかもしれません。しかし、きちんとタッチバーの横の本体右上に電源ボタンは搭載されているので、強制終了する場合はこちらを長押ししましょう。
 MacBook Pro 電源ボタンの位置
MacBook Pro 電源ボタンの位置
本体やカーソルは動く場合
Macが操作に反応しなくなってもカーソルは動いている場合、通常の方法で「ログアウト...」「システム終了...」「再起動...」を試しましょう。
それぞれアップルメニューのプルダウンから選択し、ダイアログから「ログアウト」「システム終了」「再起動」をクリック、または時間まで待ちます。

【番外編】確認メッセージを出さずに終了する方法
カーソルの動きが重い、ダイアログなしですぐに終了したいなどの場合は、上記手順に「option」キーを追加で押しながら実行します。アクション横に「...(ピリオド)」が表示されていなければ、ダイアログは表示されません。

ログアウトする方法
カーソルが動かないものの、キーボード操作は受け付けているようなら、ショートカットキーを使ってログアウトする方法があります。この場合はダイアログは表示されず、すぐにログアウトされます。
強制再起動の方法
上記の再起動の方法やシャットダウンなどを試みてもうまく終了できない場合、ショートカットキーで強制的に再起動する方法があります。この場合もダイアログは表示されず、すぐに再起動のプロセスが開始されます。
強制的に電源をオフにする方法
Macを終了させる最後の手段は、10秒間以上の電源ボタン長押しです。もちろんダイアログなどは表示されず、保存していない作業内容は破棄されます。
Macを強制的に終了した場合は、すぐに起動させず、少なくとも10秒程度は待ってから電源の再投入を行いましょう。
それでも強制終了できない・強制終了しても動かないときは?
場合によってはすべての方法を試しても解決しないこともあるかと思います。その場合は次の方法を試しましょう。
WindowServerを終了させる
動くまで待つ
電源ボタンを使った強制終了などは、手を尽くしても動作しなかった場合の最終手段です。その前に打てる手は尽くしておく必要があるでしょう。そのひとつが「待つ」です。
アプリケーションが反応しない場合、なんらかの要因で処理に時間がかかっていることも考えられます。こうした場合は単純に待ってみる、MacBookなどの場合は、一旦ディスプレイを閉じてみるなどは意外に有効な方法です。
メモリを解放する
アクティビティモニターを見てもわかるように、Macでは起動しているアプリケーション以外にも、バックグラウンドで多くの処理が行われています。こうしたそれぞれのプロセスがメモリを圧迫している可能性も考えられます。反応しないアプリケーション以外に起動しているものがあれば、そちらを終了してみるなども有効です。
また、使わないアプリケーションを削除する、デスクトップを整理する、ゴミ箱にファイルを貯めすぎないなど、普段からMacを快適に動作させるためのクリーンナップも心がけておくといいでしょう。

強制終了したときの作業内容は保存される?
すでに何度か触れているように、強制終了時に保存されていなかった作業内容は破棄されます。強制終了しなければならないタイミングは予測できないため、こまめに作業内容を保存するクセをつけておくといいでしょう。
近年のMacでは一部機種に限られる、DVDドライブ搭載機などの場合、イジェクトキーを使ったショートカットが利用でき、アプリケーションの作業内容を保存して強制再起動できます。
強制終了の方法を覚えておこう
Macがフリーズしたり異常を起こしたりした場合に必要な強制終了も、アプリケーション単体の強制終了、Mac本体の強制終了があり、それぞれメニューバーやショートカットキー、Dock、ユーティリティを利用する方法から、最終手段である電源ボタンの使用までさまざまです。
それぞれの方法が状況に応じた使い方ができるようになっているものの、いざ強制終了や再起動が必要になった段階で慌ててしまい、手順を忘れてしまうかもしれません。パニックにならないように、普段から強制終了の方法をしっかり覚えておくのが重要です。






