Macには、セーフモード(セーフブート)と呼ばれる起動方法があります。
セーフモードとは、起動に問題が発生した場合に使用します。システムをチェックしたり、一部機能を無効にしたりして、問題の原因を切り分けられる仕組みです。
セーフモードの起動方法や、解決できる問題、セーフモード時に制限される機能について解説していきます。
目次を閉じる
- Macのセーフモード起動・終了方法
- セーフモード起動方法
- セーフモード終了方法
- セーフモードの起動を確認する方法
- Macのセーフモードで解決する問題・できること
- そもそもセーフモードとは
- セーフモードで解決すること
- Macのセーフモードで利用できなくなる機能
- Macのセーフモードによる診断
- 再起動して問題が起きない場合
- 再起動して問題が起きてしまった場合
- セーフモードで再起動・システム終了が起きた場合
- shiftキー未使用でMacのセーフモード起動方法
- Macのセーフモードを効果的に使おう
- 今さら聞けないMacの使い方徹底解説【完全ガイド】
- Macを使い始めるときは?設定方法まとめ
- Macが不調なときに!覚えておきたいメンテナンス術
Macのセーフモード起動・終了方法
セーフモード起動方法
セーフモードは次のように起動します。
1. Macを起動または再起動してすぐにshiftキーを押し続ける
Appleのロゴが表示されていれば、順調に進んでいます。そのままshiftキーを押し続けてください。
2. ログインウィンドウが表示されたら、shiftキーを離してログインする。
セーフモードで起動できたら、画面右上に「セーフモード」と表示されます。

セーフモード終了方法
セーフモードでの作業が終わったら、通常の起動に切り替えましょう。
セーフモードを終了するには、Macを再起動してください。これだけで、通常の起動に切り替えられます。
セーフモードの起動を確認する方法
Macが通常モード・セーフモードのどちらで起動しているか、いまいちわかりづらいと思います。今現在どちらのモードで起動しているか確認したいときは、次の方法をで行ってください。
【確認方法1】ログインウィンドウ
セーフモードで起動しているときは、ログインウィンドウに「セーフモード」と表示されています。

【確認方法2】システム情報
「システム情報」>「ソフトウェアセクション」の順に進んでください。「起動モード」が「セーフ」と表示されていれば、セーフモードで起動できています。

Macのセーフモードで解決する問題・できること
Macでセーフモードを使うとキャッシュ削除による動作改善や、起動ディスクの問題解消などをしてくれます。
次からはセーフモードで解決する問題を詳しく解説していきます。
そもそもセーフモードとは
Apple サポートによると、セーフモードとは次の起動方法をさします。
セーフモード (セーフブートと呼ばれることもあります) は、Mac を起動する方法の1つです。起動時に所定のチェックを行い、一部のソフトウェアが自動的に読み込まれたり、起動したりしないよう阻止します。
Apple サポート
通常、コンピュータは起動時にさまざまなプログラムを読み込んでいます。しかし、セーフモードでは、診断に必要なシステムしか読み込みません。またセーフモードでは、起動ディスクのチェックやキャッシュの削除などを行います。
セーフモードで解決すること
セーフモードでは、次のような処理が行われます。
- 起動ディスクの検証と問題の解消
- 必要なカーネル機能拡張のみの読み込み
- 起動項目とログイン項目の読み込み阻止
- ユーザーがインストールしたフォントの無効化
- フォントキャッシュやカーネルキャッシュなどを含むシステムキャッシュの削除
これらの処理によって、OSのシステム障害解消や、動作の軽量化の効果を得られます。
Macのセーフモードで利用できなくなる機能
Macのセーフモードでは、通常モードで使える次の機能が使えなくなります。
- DVDプレーヤーの利用
- iMovieをはじめとしたビデオ録画
- ファイル共有
- 一部のオーディオデバイス
- 一部のUSB、FireWire、Thunderbolt デバイス
- 一部Wi-Fiネットワーク
診断に不要な機能や、ネットワーク・外部デバイスに関連する機能は使えなくなります。
Macのセーフモードによる診断
再起動して問題が起きない場合
通常起動では問題が発生し、セーフモードにすると問題が起きないケースがあります。この場合は、起動ディスクのキャッシュやディレクトリに問題があったと考えられます。
再起動すれば、問題は解消されていることでしょう。
再起動して問題が起きてしまった場合
もし、通常モードに戻ったときに、再び問題が起きてしまったらどうすればよいのでしょうか。問題が発生したら、起動時のログイン項目をテストしましょう。やり方は次のとおりです。
1.「システム環境設定」から「ユーザとグループ」を開く
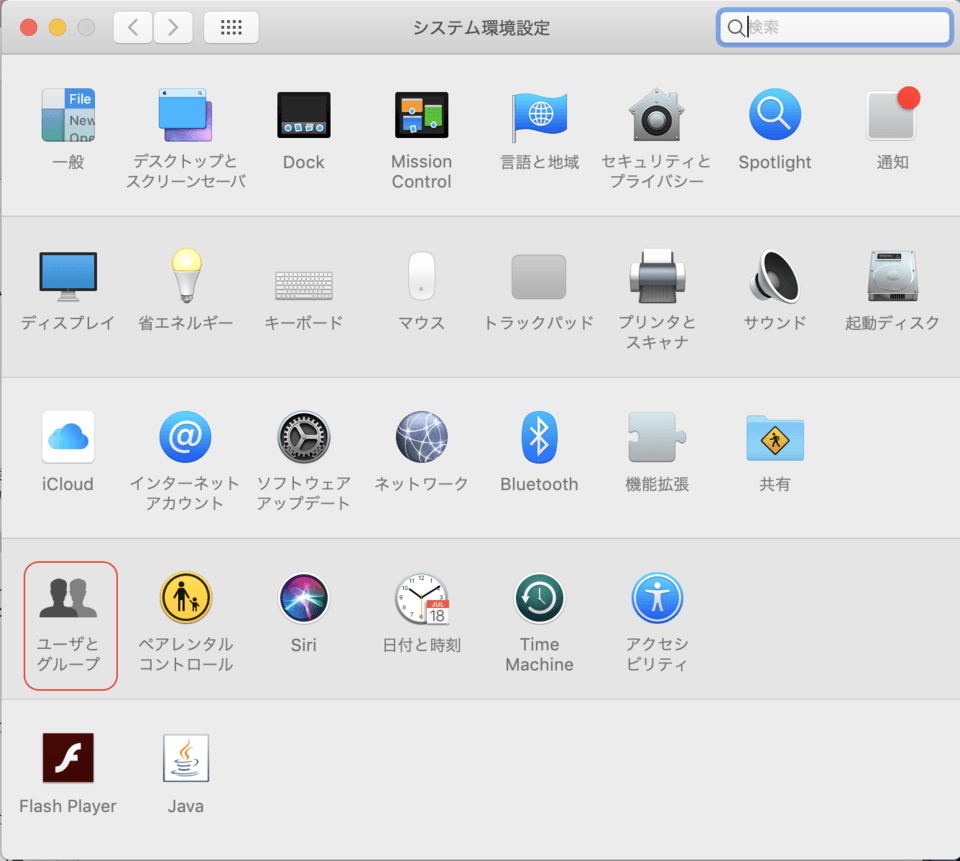
2.「ログイン項目」にある一覧を書き留めておく

3.すべて消去し再起動する
4.3で問題がなければ一つずつ戻す
5.どこに問題があるのかをはっきりさせる
問題の発生した箇所が原因だと思われます。
セーフモードで再起動・システム終了が起きた場合
Macをセーフモードで起動したとき、再起動やシステム終了が起きるかもしれません。セーフモードで再起動やシステム終了が起こる原因には、次のような要因があります。
- ディスクユーティリティによる検証でディレクトリが修復された場合
- 電源が抜けてしまった場合
ディスクユーティリティによる検証や修復で、ディレクトリが修復された場合は、自動的に再起動されます。また、システム終了が発生した場合は電源を確認しましょう。電源が確保されれば解決します。
それでも問題が解消されないのであれば、Appleサポートに問い合わせましょう。
shiftキー未使用でMacのセーフモード起動方法
リモート接続で利用していることをはじめ、Macにshiftキーがない場合、どうやってセーフモードを起動すれば良いのでしょうか。
これまでで紹介した方法では起動時にshiftキーを押す必要があります。そのため、これらとは別の方法でセーフモードを起動しましょう。
Macでは、ターミナルを使ってセーフモードを起動できます。具体的には、次のやり方で行います。
1.リモート接続でターミナルを起動するか、対象端末にSSHクライアントで接続する
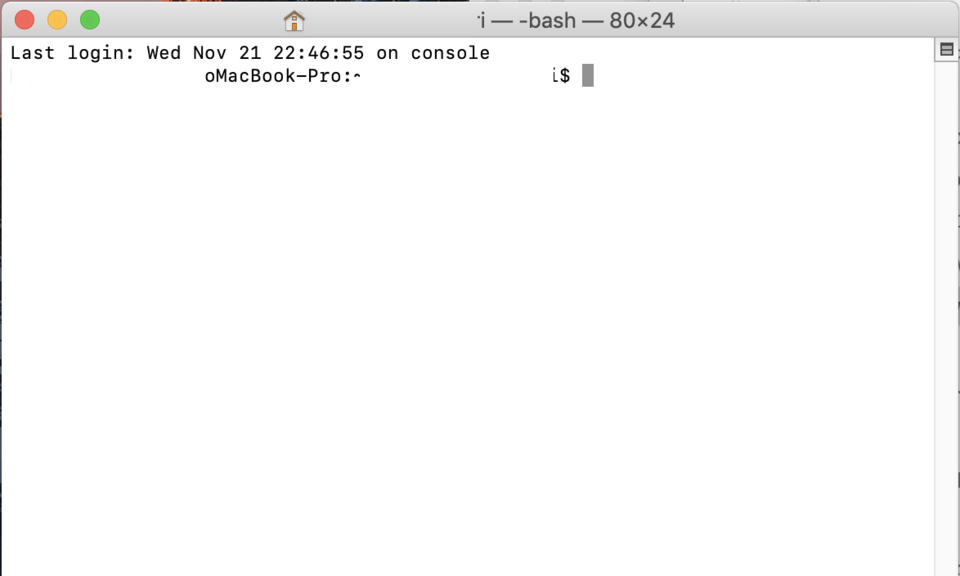
2.ターミナルで、次のコマンドを入力する
sudo nvram boot-args="-x"
ちなみに、Verboseモードを有効にする場合は、代わりに次のコマンドを入力します。
sudo nvram boot-args="-x -v"
この手順でセーフモードで起動するようになります。
3.セーフモード終了時には、次のコマンドを入力して、通常モードで起動するようにする
sudo nvram boot-args=""
この手順で通常モードで起動するようになります。
Macのセーフモードを効果的に使おう
Macを長く使っていると「調子が悪い」「動作が重い」「不安定」など、いろいろな問題を経験することでしょう。最悪の場合、起動しなくなるかもしれません。こうしたときに役立つのがセーフモードです。
Macのセーフモードはshiftキーを押すだけで起動できます。ディスクやシステムの検証・修正から、ログイン項目の細かい検証まで設定できます。
Macの調子が悪いときにはApple サポートに連絡するのも良いですが、セーフモードを使えば自分で手軽にチェックできます。せひ活用しましょう。






