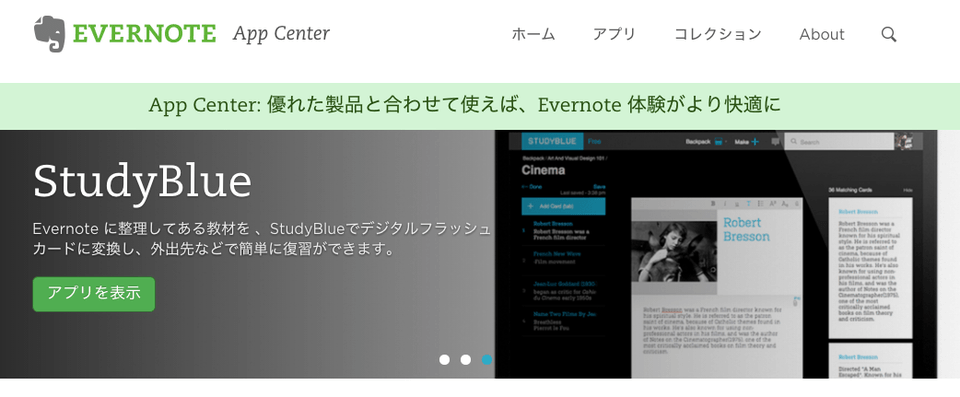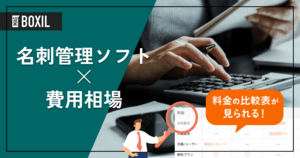Evernote(エバーノート)の使い方 - 無料で活用する20の方法 | Scanableで名刺管理も

目次を開く
Evernoteとは
Evernote(エバーノート)とは、これまで紙で書いては捨ててきた「ノートとメモの山」、そしてテキストデータ、画像、Webサイトの情報など、あらゆる情報をクラウド上でメモ帳・ノートとして一元管理できるクラウドサービスです。
Evernoteは、2007年に創業し、米国カリフォルニアに本社を置くスタートアップ、Evernote Corporationが提供しています。
Evernoteの無料・有料プラン、法人向けの価格と機能
Evernoteは次の料金プランに分かれています。
- Free:無料
- Personal:有料
- Professional:有料
- Teams:有料(法人向け)
 Evernoteのプランは3種類(出典:Evernote 公式サイト)
Evernoteのプランは3種類(出典:Evernote 公式サイト)
どの有料プランも無料トライアルがあるので、気になる方は試してみましょう。Evernoteの各プランの機能や特徴を紹介します。
Free(無料プラン)で使える機能
Evernoteを無料で使える「Freeプラン」の機能は次のとおりです。元はベーシックプランという名称でしたが、変更されています。
- アップロード容量:月間60MBまで
- Webページや画像を保存
- 画像内テキスト検索
- ノートの共有・他ユーザーとチャット
- モバイル版アプリにロックを追加
2016年8月の価格改定以来、同期できる端末数が無制限から2台に変更となりました。
一つのアカウントでPC・スマホ・タブレットなどに台数無制限で接続できなくなったため、利用時には注意が必要です。
なお、Webブラウザ版「Evernote Web」からのログインは2台の同期制限に入らないので、利用したい端末が複数ある場合はWebブラウザを利用してEvernoteを活用しましょう。
Personalプランで使える機能
月額680円でEvernoteを使えるPersonalプランでは、次のような機能が利用可能です。
- アップロード容量:月間10GBまで
- 連携端末制限数なし
- サポートの優先対応
- PDF内の文字を検索
- Office文書の中を検索
- PDFに注釈を挿入
- 名刺をスキャンしてデジタル化
- ノートをプレゼンテーションに変換
- ノートの履歴を閲覧
- 関連するノートや記事を閲覧
Professionalプランで使える機能
月額850円でEvernoteを使えるProfessionalプランでは、Personalプランで使える機能に加え、次のような機能が利用可能です。
- アップロード容量:月間20GBまで
- ブール演算子を使った高度な絞り込み検索
- 位置情報でコンテンツを検索
- Slack、Salesforce、Microsoft Teamsなどと連携
- 複数のGoogle カレンダーアカウントとの連携
- タスクの割り当て
Teams(法人向け)プランで使える機能
月額1,100円、2ユーザーから使えるEvernoteの法人向けプランでは、プレミアムプランの機能に加えて次のような機能が利用可能です。
- 社内の任意の人とノートブック共有
- 社内の他の人が作成した関連ノートを表示
- Salesforceなどの顧客関係管理ツールと接続
- アップロード容量:月間20GB+1ユーザー×2GB
- チーム内での共同作業
- シングルサインオンの有効化
- ユーザーの行動履歴の確認
- ユーザー管理
共同作業やユーザー管理など、法人で利用するのに適しています。
Evernoteの使い方・活用法:情報整理
1.ノート>ノートブック>スタックで整理整頓
Evernoteのスタック機能とは、ノートではなくて「ノートブック」として、冊子のように情報をまとめる機能です。

たとえば、資料をそれぞれノートブックに記録し、複数のノートブックを「講義資料」として一つにまとめます。こうすることで、ノートブックが多くなってきたときにもおおまかな括りで探せます。
会社とプライベートで分けていたり、多様な用途でEvernoteを使っている方には、便利な使い方ではないでしょうか。
スタックの使い方は、まとめたいノートの上で右クリックし、「スタックを追加」、スタックのタイトルを入れるだけです。あとは、そこにどんどんノートブックを追加していくだけなのでとても簡単です。

2.文章だけではなく「表」も簡単作成
ノートを編集しているときに、「Excelみたいに表が使えればいいなぁ」なんて思ったことはないでしょうか。
Evernoteでの表の作り方を紹介します。ノートの上のメニューバーのところからマス目をクリックし、表のサイズを選ぶと簡単に表が完成。ノートとしての利用に夢中になることで、ついつい文章で情報を留めようとしてしまいがちですが、しっかり整理して見直したいときにはオススメです。

3.タグで管理してキーワードでチェック
Evernoteでは記録するノートが多くなってくると、どれとどれがつながっているのかわからなくなってしまいますよね。そんな時に便利なのがこの”タグ機能”です。

この部分に自分で考えたタグを入れると、違うノートブックに入っているノートでも、キーワードで一つにまとめられるため、情報整理にはとても便利な機能です。
4.ノート(ノートブック)を共有してクラウドの強みを最大限生かす
Evernoteでは、自分がノートを見返すだけではなく、同じ情報を仲間や会社のメンバーと共有して見たり、お互いに編集し合ったりできるのです。
これにより、離れた場所にいるときはもちろん、隣で仕事をしていたとしても、リアルタイムで更新を行えるので作業が効率よく進みますね。
また、全員で共有するためのノートブックを作っておけば、その共有用ノートブック内に入ったノートが自動でシェアされます。
作業開始前からそれぞれがデータを更新することがわかっている場合には、先にノートを共有しておきましょう。
共有のやり方
共有の仕方は次の方法があります。
ノートやノートブックを、Evernoteをすでに使っている人と共有する場合は、共有ボタンを選択すると、次のような画面が出るので、メールアドレスや名前を入れるだけ。

Evernoteを使っていない人に共有する場合は、公開リンクをコピーしてメールやチャットで送ります。
5.順序立ててしっかり整理したい人向け「目次ノート」
次に目次ノートをつくる方法を紹介します。目次ノートとは、いろいろなノートへのリンクを1つにして目次のようにしたノートです。
まず、目次に組み込みたいノートを選択していきます。選択したら、右側の画面の「目次ノートを作成」を選択します。
ノートが多くなってくるとやはり管理が大変になってきますよね。そんな時に、上記で紹介した「タグ」と「スタック」の機能に加えて、「目次」を作ることで、検索性が飛躍的に上がること間違いなしです!
6.ごちゃごちゃするならいっそのことマルチアカウントで管理
Evernoteにノートが増えてきてごちゃごちゃしてくるのは、ありがちなこと。
こういうときはマルチアカウントで管理をするのがオススメです。Twitterは複数アカウントを切り替えながら利用している人もいますよね。それと同じ感覚でEvernoteもマルチアカウントで利用しましょう。
Twitterなどとは違い、Evernoteは共有機能が付いているので、どのアカウントからも見たいものは共有の設定をしておけば問題ありません。
さて、それではマルチアカウントのやり方を説明していきます。(Macの場合)
やり方は本当に単純です。画面左上の方の、人マークをクリックすると「アカウントの追加」がありますので、それを選びます。
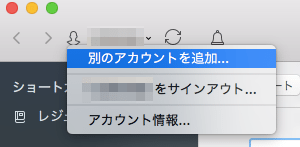
アカウント情報の入力画面が出てくるので、入力するだけです。

すごく簡単ですよね。ひとつのアカウントで無理やり整理するくらいなら、早めに複数アカウントにしてみても良いかもしれません。
7.Evernoteのショートカットキーを抜粋
Evernoteはショートカットキーが多いのをご存じでしたか。WindowsとMacに分けて、普段よく使いそうなものから知っていたら便利そうなものまでピックアップしました。
| Windows ショートカット | 操作 |
|---|---|
| Ctrl + Alt + N | 新規ノート |
| Win + Shift + F | Evernote 内を検索 |
| Win + PrintScreen | スクリーンショットを撮影 |
| Win + A | 選択項目をコピー |
| Ctrl + Alt + V | クリップボードから貼り付け |
| Macショートカット | 操作 |
|---|---|
| Ctrl ⌘ N | クイックノート |
| Ctrl ⌥ ⌘ N | 新規ノートウィンドウ |
| Ctrl ⌘ V | Evernote にペースト |
| Ctrl ⌘ C | 選択部分かウインドウをクリップ |
| Ctrl ⌘ E | Evernote で検索 |
8. フォントは好みの字体に変えて読みやすく(Macのみ)
Evernoteの初期設定のフォントって何か違和感があったりしませんか。特に、Webページをクリップしたノートを見ていると、こんな感じだったっけ?という違和感を持つ時も少なくないはず。
フォントを変えるだけで、ノートはグッと読みやすくなります。

環境設定>書式設定を開き、「選択」を押してフォントを選ぶだけ。
フォントに違和感がある人は自分で好みの字体に設定すると、ノートも見やすくなりますね。自分でフォントを新しく追加したい!という方は、次の方法で変更できます。
- まずは自分の気に入ったフォントをダウンロードしてきましょう。探せばネットにたくさんありますよ!
- ダウンロードすると「.ttc」「.ttf」といったファイルがありますので、これをmacのフォントフォルダに入れます。フォントフォルダはMacintosh HD > Library >fontsで開けます。

ここまでできたら、あとは先ほどと同じようにフォントを選択。それで自分の好きなフォントに変更できるはずです!
Evernoteの使い方・活用法:情報整理以外の使い方
9.Scannable(スキャナブル)で名刺管理までできる

紙の書類などを電子化してまとめられるScannable(スキャナブル)というアプリは、Evernoteと連動して使うスグレモノ。
Evernoteと連動して、カメラで撮ったものを画像もしくはPDFに変換して勝手に保存してくれるものです。Evernoteにもその機能と似たものが付いているのですが、scannableという名の通り、スキャンの用途として使うのであれば、断然使い勝手は上。
会議や講義資料をscannableで撮影して、各ノートブックに格納し、保存すれば、普段から印刷された分厚いファイルを持ち歩かなくても、急に前の資料が必要になった時も、スマホがあればすぐ見られます。
Scannableの使い方を画像で見ていきましょう。


- 色の境目を把握して、しっかりと四隅で切り分けて自動で撮影
- 次に撮影したものをPDFで保存するのか、画像で保存するのかを選択
- Evernoteに保存を選択
- 保存場所を選択
- 画面のようにきちんと保存されたことを確認
ちなみに名刺の場合、読み取ったデータをスマホの電話帳にそのまま保存することも可能です。
Scannableを使えば、メールアドレスや電話番号、住所を別で書き出してくれ、その下に名刺のデータが保存されるようになります。
Evernoteで名刺を管理をしている方は一度使ってみると、その効率の良さに驚くのではないでしょうか。
Evernoteの名刺管理の方法、それ以外の名刺管理アプリについては下記の記事でも紹介しています。

上記の記事で紹介しきれなかった名刺管理アプリの機能や詳細はこちらからチェックできます。ぜひご覧ください。
10.右上のマークから、キャプチャが2秒で撮れる(Mac向け)
画面の右上のあたりに、開いているサービスがこんな感じでアイコン表示されますよね。ここをクリックするとできることがあります。
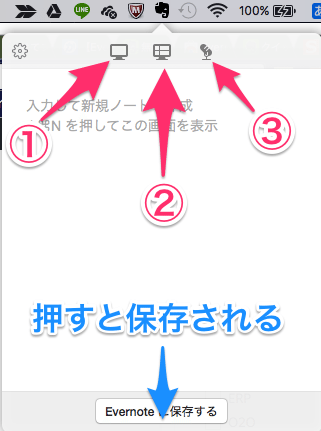
- メモを一瞬で保存
- 画面のキャプチャをして保存
- 音声を録音して保存
最短2秒位で開いて保存ができるので、Macをご利用の方は頭の片隅にいれておくと便利。
11.はてブした記事をEvernoteに共有する
後で読もうとか、気に入った記事をはてなブックマークで管理している方も多いはず。そこで、はてなブックマーク(はてブ)をした記事をEvernoteに転送する方法を簡単に説明します。
まずはEvernoteとはてブの連携をしましょう。自分のアカウントの設定画面から「外部サイト連携」を選択して、その中のEvernoteを選択します。
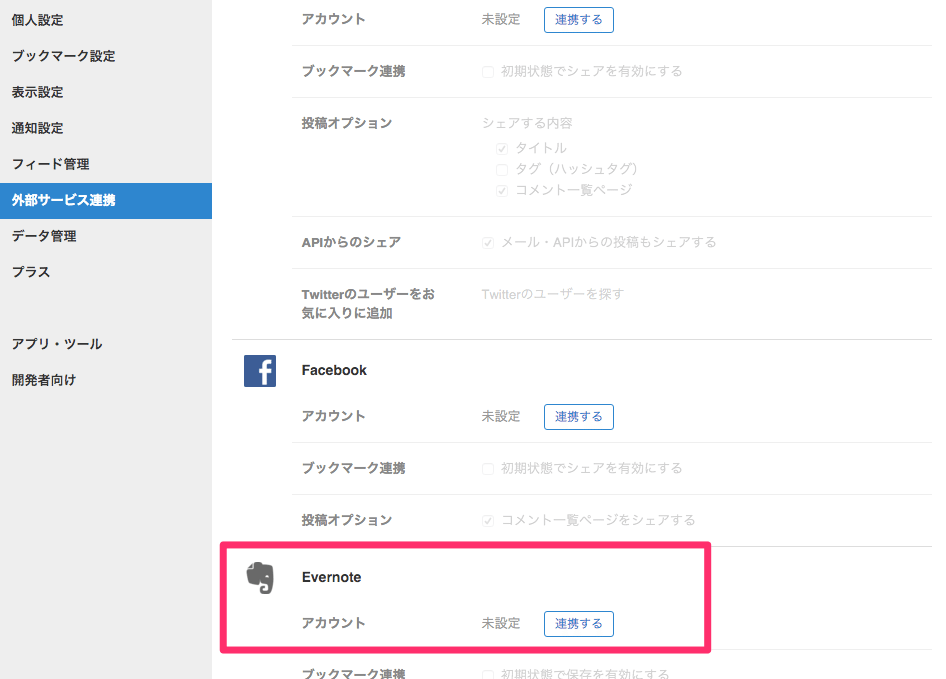
次に自分のアカウントとの認証に入ります。認証画面に進んでサインイン。
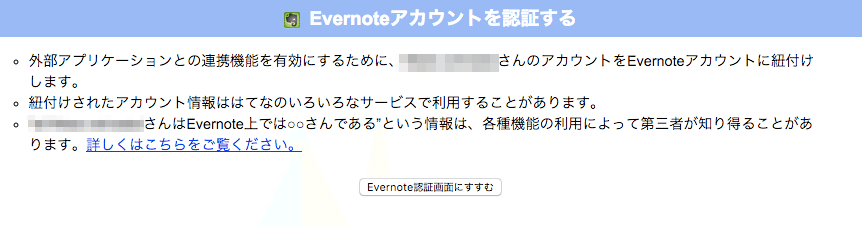
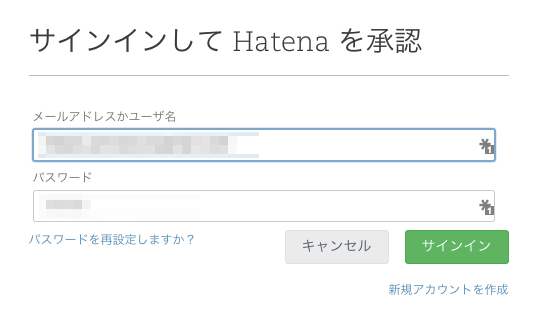
承認が終わると、はてブをするときにEvernoteを選択できるようになるので、ここでチェックをしてあげます。

はてブした記事がEvernoteに自動で送られるので、いつでも見られるようになります。日常的にはてなブックマークを利用されている方は設定しておくとかなり楽になります。
12 同じフォーマットでノートを管理。テンプレートを作成しよう
同じジャンルの資料は、ある程度同じ型で作成したくはないでしょうか。几帳面な方は、同じ書き方でノートを作っていると思います。
ただ、毎回1から作っていては時間がもったいないですよね。そこでテンプレートを作っておいて、それをコピーして利用する事をオススメします。
以下、テンプレートの作り方を画像を元に解説していきます。
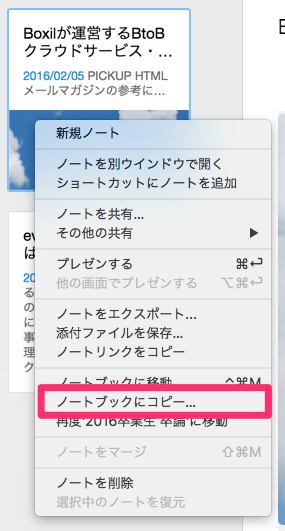
ノートの上で右クリックすると、「ノートブックにコピー」というのがあるので選択すれば完了。テンプレートを一回作ってしまえば、あとは毎回コピーするだけなので、すごい楽ですよ!
13. ノートにパスワードをかけてセキュリティもしっかり
ノートにパスワードを設定するのもEvernoteでは簡単に行えます。全員と共有している
ノートブックに、他の人には見られたくないノートを入れていたり、共有のPCなどから他の人にEvernoteを開かれた時に中身を見られたくなかったりすることもあると思います。
そんな方はノートの内容を暗号化してしまいましょう。暗号化すると、ノートの内容を見るときにパスワードを入れないと中身が表示されないため、セキュリティも強化されますね。
暗号化の仕方を画像で簡単に紹介しておきますね。まず暗号化したい文章を選択します。もし文書全体を暗号化したい時は全部選択しましょう。選択した状態で右クリックし、暗号化を選んで、パスワードを入れれば終了です。
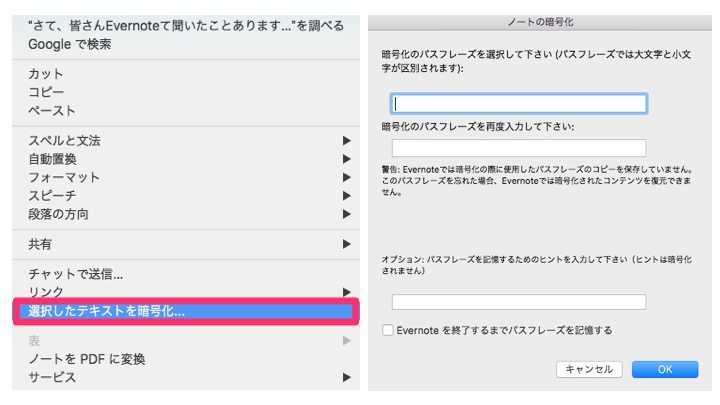
14.ワークチャットでコミュニケーションもEvernoteと連動
プロジェクトを組んで作業をしている時にEvernoteで資料を共有して作業を行う人もいるでしょう。
その場合、メンバーが全員その場に一緒にいれば口頭でコミュニケーションを取りながら作業を進められますが、全員がバラバラの場所にいると、LINEや社内SNSを使ったりすることになります。
しかし外部のサービスでコミュニケーションを取っていると、直接Evernoteと紐付いていないので、いちいち確認しなくてはいけません。
その点、同じようなことが行えるEvernoteのワークチャット機能を使えば、1つのアプリケーションですべてできるので便利ですし、ノートの共有も一瞬で終わります。
Macのアプリケーションだと、左下の「ワークチャット」を選べば画像のような画面になります。
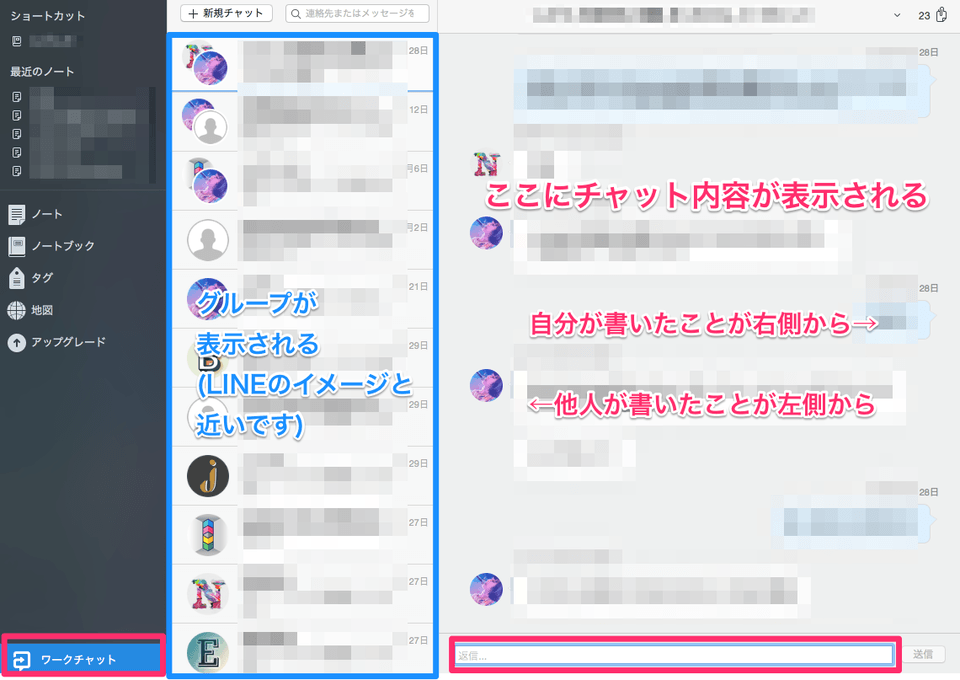
15.なんと音声でメモも取れてしまう(macのみ)
Evernoteのマークから3つの機能がすぐに使えるということを述べましたが、その時に音声メモも取れると紹介しました。音声メモについて少し詳しく説明しておきます。
今まではインタビューや議事録のためにボイスレコーダーを利用している人も多かったでしょう。
Evernoteを使えば、文字としてのメモも、音声メモも一緒に簡単に取れるので絶対に押さえておきたいところ。もちろんノートを共有するだけで音声メモも共有できるので、いちいちボイスレコーダーから取り出して、拡張子やサイズを変えたりしてメールで送る手間も省けるので、音声メモを頻繁に使う人は絶対押さえておきましょう。
ノートの上にあるマイクマークを選択し、録音ボタンを押すだけで録音が開始されます。PCにマイク機能がついていれば音声メモが取れますし、マイクを持っていない場合でも、イヤホンをマイク代わりにできるので試してみてはいかがでしょうか。

16. 手書きで簡単にメモをとれる
スマートフォンやタブレットを使って手書きで簡単にメモをとれます。専用のペンを使っている人もいると思いますが、実はEvernoteの手書きメモはペンを使わなくてもキレイにメモをとれます。
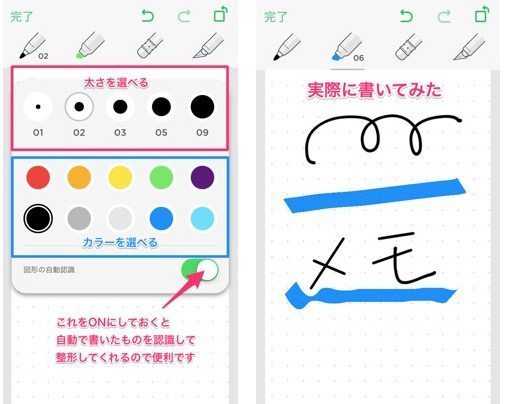
上の画像は自動認識の機能をONにしているのですが、かなりキレイに曲線も直線もでていますよね。
スマートフォンの画面ではキレイだけど、実際にPCで見たらどうなのか試したところ、写真のようになりました。パソコンの画面でかなり大きく表示されますが、全く粗さは感じ取れません。綺麗に見えているので安心ですね。
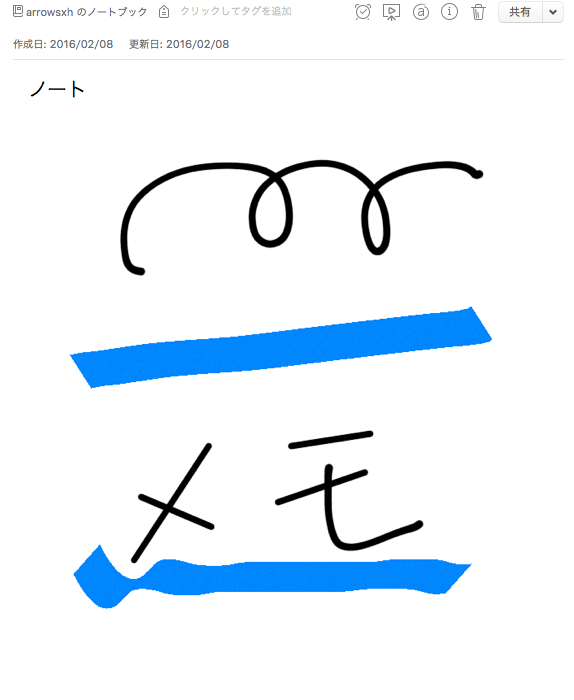
17.リマインダーの「便利な使い方」
リマインダーとは、「いついつに何があるよー」というのを思い出させてくれる機能ですよね。グーグルカレンダーなど、実際にいろいろなサービスにこのリマインダー機能はついていますし、それをうまく活用できている人も多いと思います。
しかし、リマインダーを本来の機能ではなく、少し違った使い方を紹介してみようと思います。リマインダーを使うと、ノート一覧の一番上にこんな感じで表示がされます。
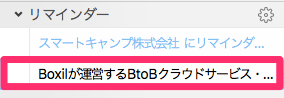
この機能を利用して、多くなってきたノートの中でも常に最上位で表示したいノートに対してリマインダーを設定してあげます。
そうすると、どんなにノートが増えてもリマインダーとしてノートが表示されるので、常にいつでも簡単にそのノートに飛べます。
本来であれば、何時に何を見たいとかいった使い方をすると思うのですが、それを逆手に取っていつでも見れるようにしておきたいノートを最上位で表示することにも利用できます。もちろん普通の使い方も便利なので使い分けると良いでしょう。
18.Webクリッパーを徹底活用せよ!
次にWebクリッパーを紹介します。
Webクリッパーはブラウザの拡張機能で、見ているページをそのままEvernoteに保存できます。Google Chromeを使っている人はぜひ使ってみてください。ダウンロードはこちらからできます。
それでは簡単に使い方を紹介します。
まず、保存したいと思ったページを開き、右上のEvernoteのマークをクリックします。
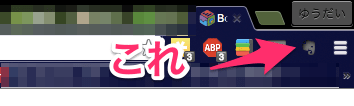
そうするとこのような画面になるので、保存先を選択してノートの名前をつけて完了。これだけでEvernoteに残せるのです!

実際の保存イメージです。リンクも自動でついてくるので、ノート内から自分の見たい記事に飛ぶこともできますよ。
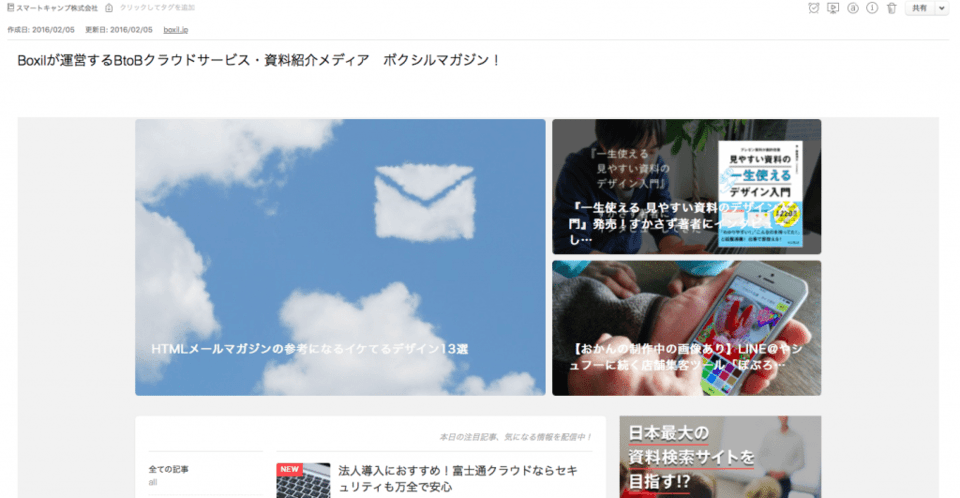
19.Evernote App Center
最後にEvernoteをもっと便利に使うためのプラットフォームを紹介。これはEvernoteの公式サイトと紐付いているので、安心して連携させて使えますね。
有名どころを紹介しておくと、SmartNewsやIF by IFTTTがあるでしょうか。分野に分けて紹介されているので、もし気になるものがあれば導入してみても良いかもしれません!
Evernoteの使い方・活用法:スマホでの活用術
20.スマホ利用なら断然、Fastever
Evernoteのスマートフォンでの利用なら、Fastever(ファストエバー)を利用できます。
詳しい使い方はこちらの記事でご確認ください!
なお、月額の利用は無料のアプリですが、ダウンロード時に240円かかりますのでご注意ください。(2016年7月1日現在)
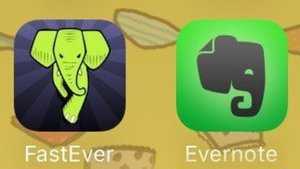
有料版のみだったアプリロック機能が追加
いままで有料版ではアプリロック機能がついており、アプリを誰かに勝手に見られる心配はありませんでした。
逆に無料版では、もし携帯を落としてしまったり無くしてしまったしした際に、Evernoteの中身を見られてしまう可能性がありましたが、今回の改定でその心配はなくなりました。
今回の改定で「アプリロック機能」が追加されたので、ファストエバーでも安心ですね。
Evernoteの活用法は無限大
今回のEvernoteの大幅な値上げ・無料版の機能制限は、現在利用中のユーザー・これから利用を検討しているユーザーにとって、サービスを選ぶ基準の一つになりそうです。
また、Evernoteの活用例として名刺管理に利用できるのを紹介している記事もありますので、こちらもチェックしてみてはいかがでしょうか。

BOXILとは
BOXIL(ボクシル)は企業のDXを支援する法人向けプラットフォームです。SaaS比較サイト「BOXIL SaaS」、ビジネスメディア「BOXIL Magazine」、YouTubeチャンネル「BOXIL CHANNEL」を通じて、ビジネスに役立つ情報を発信しています。
BOXIL会員(無料)になると次の特典が受け取れます。
- BOXIL Magazineの会員限定記事が読み放題!
- 「SaaS業界レポート」や「選び方ガイド」がダウンロードできる!
- 約800種類のビジネステンプレートが自由に使える!
BOXIL SaaSでは、SaaSやクラウドサービスの口コミを募集しています。あなたの体験が、サービス品質向上や、これから導入検討する企業の参考情報として役立ちます。
BOXIL SaaSへ掲載しませんか?
- リード獲得に強い法人向けSaaS比較・検索サイトNo.1※
- リードの従量課金で、安定的に新規顧客との接点を提供
- 累計1,200社以上の掲載実績があり、初めての比較サイト掲載でも安心
※ 日本マーケティングリサーチ機構調べ、調査概要:2021年5月期 ブランドのWEB比較印象調査