Windows 10の使い方・基本操作・機能・ショートカット
2015年7月、Windows 10がリリースされてから3年以上が経過しました。
Microsoftは、Windows 7のサポートを2020年1月14日に終了する旨をアナウンスしており、業務利用のWindows 7をWindows 10にアップグレードするユーザーが増えています。
しかし、慣れ親しんだWindows 7から変更されたユーザーインターフェースに、いまだに違和感を覚えるという方も少なくありません。この記事では、Windows 10の基本的な使い方や操作を高速化するショートカット、標準ブラウザであるEdgeの使い方を解説します。

目次を閉じる
- Windows 10の使い方・基本操作・機能・ショートカット
- モバイル市場のシェア獲得を狙ったWindows 8
- Windows 10スタートメニューの使い方・基本操作
- スタートメニューの使い方
- ライブタイルのカスタマイズ
- スタートメニューにフォルダを追加
- Windows 10デスクトップで活用できる機能
- スナップ機能で画面分割
- タスクビュー機能でタスクを切り替え
- 仮想デスクトップ機能で複数デスクトップを切り替え
- Windows 10を快適に使うショートカットまとめ
- 「Windows + S」で検索
- 「Windows + 数字」でアプリの起動と切り替え
- 「Windows + X」で設定・機能にアクセス
- Microsoft Edgeの使い方
- Webページに手書き入力
- 読取ビューを活用
- OneDriveとの連携
- その他の便利機能について
- Windows 10の使い方を覚えて業務効率化しよう
モバイル市場のシェア獲得を狙ったWindows 8
Windowsは、PC向けで高いシェアを誇るOS(オペレーティング・システム)です。一方で、スマートフォンやタブレット向けではAndroidやiOSに遅れを取っていました。
そこでMicrosoftは、スマートデバイスOSでの市場シェア拡大を狙い、タブレットでも使えるOSとして2012年8月にWindows 8をリリースします。
しかしこのWindows 8は、これまでのWindowsユーザーから高い支持を得られませんでした。
慣れ親しんだスタートメニューをデフォルト設定で撤廃したことをはじめ、スマホやタブレットへの迎合を意識しすぎたために、これまでの使いやすさを期待したユーザーからは「Windows 8は失敗したのでは?」という意見も多数あがったのです。
こうした状況を考慮して新たに登場したのがWindows 10です。スマートデバイスでも利用できるOSとしての基本姿勢を保ちながら、コンピューターでの操作感も重視したOSとして、スタートメニューが復活しました。
Windows 10スタートメニューの使い方・基本操作
Windows 10は、Windows 8と比べてユーザーからの大きな反発なく受け入れられている様子です。Windows 10を快適に操作するには、スタートメニューとライブタイルの効率的な活用がカギになるのです。
スタートメニューの使い方
Windows 10では、Windows 8でなくなったスタートメニューが復活しています。
Windows 10のスタートボタンをクリックもしくはWindowsキーを押すと、従来のスタートメニューの右側にアプリアイコンが並んだ「ライブタイル」がタイルのように並んで表示されます。
タイルにはEdgeやメールなどが表示されており、それをクリックすればアプリが起動する仕組みです。もちろん、タイルの表示幅などをドラッグ操作で変更もできます。
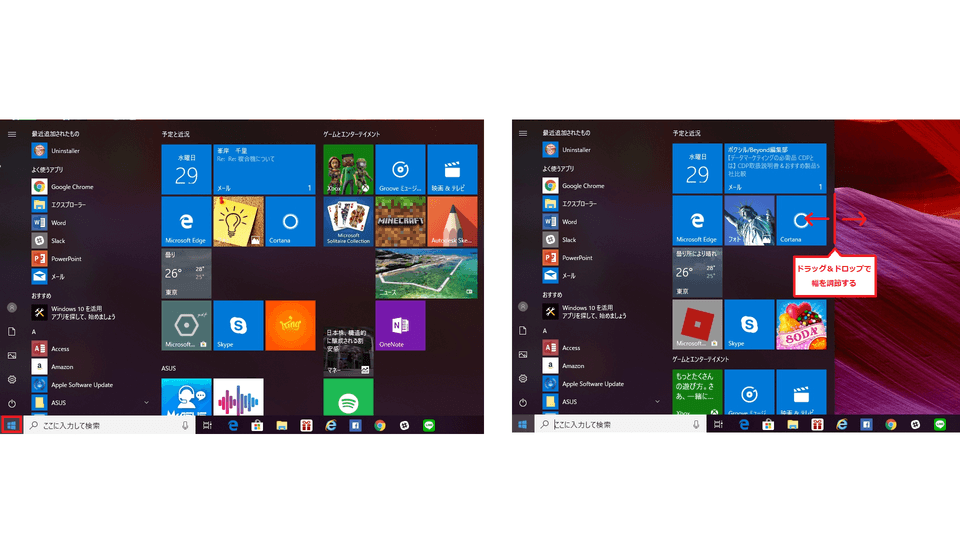
しかし、タイルにはすべてのアプリが表示されているわけではありません。目的のアプリを探す際は、「すべてのアプリ」の階層をたどっていけば見つけられます。
ライブタイルのカスタマイズ
ライブタイルはカスタマイズ可能です。ライブタイルによく使うアプリを登録すれば、使い勝手が格段に向上します。
目的のアプリを探し、右クリックでコンテキストメニューを表示させ「スタートにピン留めする」を選択すれば、タイルへのアプリ登録が完了。表示サイズも変更可能です。
タイルから必要ないアプリを削除したい場合、右クリックから「スタートからピン留めを外す」を選択するだけです。これだけでも作業開始までの手間を大幅に削減できるでしょう。

なお、タイルに表示されている項目のピンをすべて外すと、ライブタイルを非表示にもできます。
スタートメニューにフォルダを追加
同様に、よく使うドキュメントやダウンロードなどのフォルダも、ライブタイルに登録されていれば迅速にアクセスできます。
設定方法は、スタートメニューから「設定」>「パーソナル設定」>「スタート」を選択します。ここで「スタートに表示するフォルダーを選ぶ」をクリックし、目的のフォルダをオンにするだけです。

Windows 10デスクトップで活用できる機能
Windows 8では、このタイル表示が起動時のデフォルトになっており、デスクトップを表示させるためには切り替え操作が必要でした。これに対して、Windows 10はデフォルトでデスクトップが表示されるため、より操作しやすくなっています。
スナップ機能で画面分割
デスクトップ自体の使い勝手も向上しています。便利な機能のひとつが、4分割までに対応したスナップ機能です。
これは、複数のアプリやウィンドウを同時に見たい場合に有効な機能であり、1/2もしくは1/4へ各ウィンドウを自動的にリサイズするものです。
操作方法は、各ウィンドウのタイトルバーをつかんで、デスクトップの四隅にドロップするだけです。
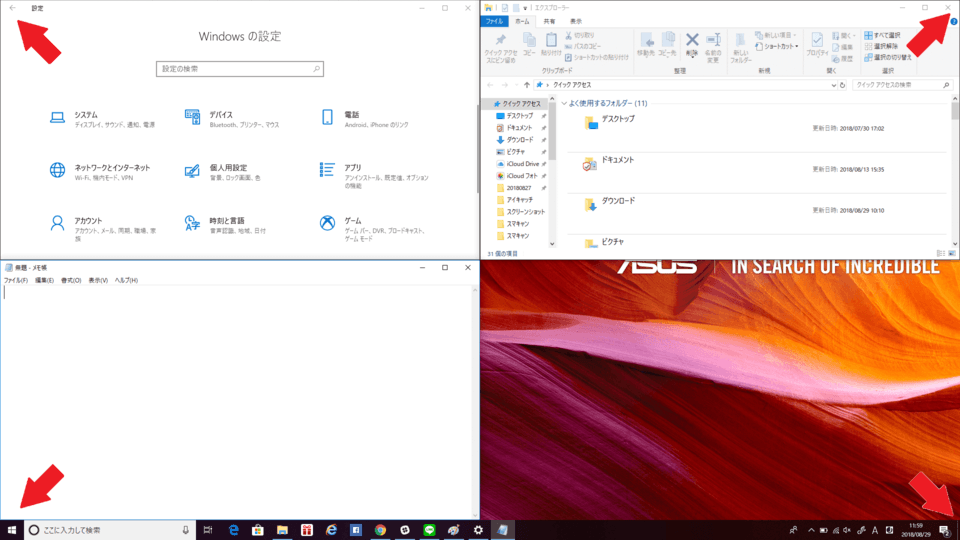
タスクビュー機能でタスクを切り替え
同様に、Windows 10で複数のアプリやウィンドウを管理する手法として、タスクビュー機能が搭載されています。Mac OSのMission Controlにも似た機能といえるでしょう。
これは、タスクバーにある「タスクビュー」ボタンをクリックする、もしくは「Windows + Tab」ショートカットにより、現在開いているウィンドウを縮小表示し、すべてを見渡せる機能です。目的のアプリやウィンドウを見つけ、クリックすることですばやくアプリを切り替え、作業に戻れます。

仮想デスクトップ機能で複数デスクトップを切り替え
複数アプリで作業しているケースでも、フルスクリーンモードで作業したい場合も多いでしょう。こうした場合に有効なのが「仮想デスクトップ」機能です。
上述したタスクビューボタンをクリックした際に表示される「新しいデスクトップ」プラスボタンをクリックすることで、仮想デスクトップを追加できます。これで、複数のアプリをフルスクリーンで使いながら、迅速に切り替えられます。
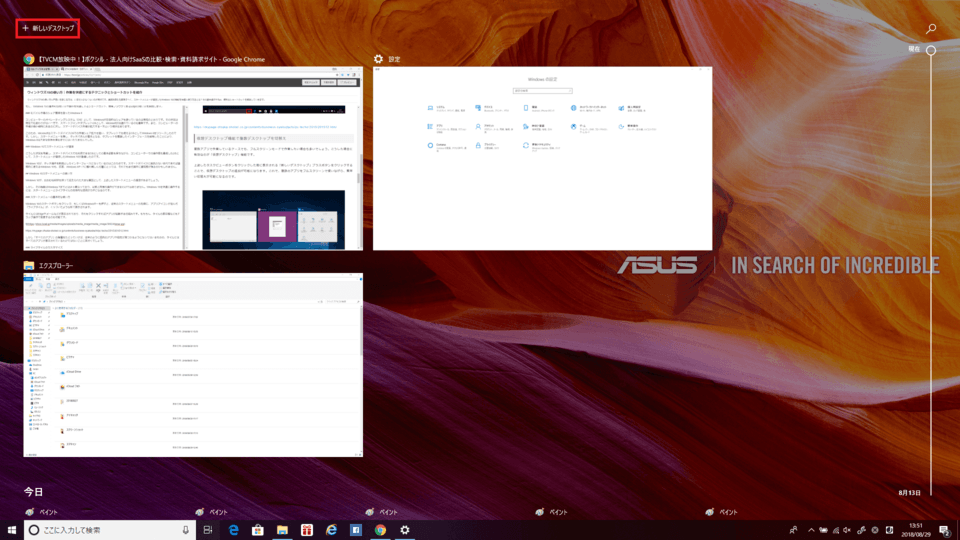
Windows 10を快適に使うショートカットまとめ
ここまでで、Windows 10の使い勝手は随分向上したのではないでしょうか。以下からは、Windows 10をさらに快適に使うためのショートカットを紹介しましょう。
「Windows + S」で検索
デスクトップ画面で「Windows + S」ショートカットを使うと、検索用のランチャーが表示されます。ランチャーから「アプリ」「ドキュメント」などをたどっても目的のアプリやファイルは見つかります。
しかし、Cortanaと統合されたインクリメント検索を利用し、目的のアプリ・ファイルの名称を入力する方が効率的でしょう。特に、多数のアプリがインストールされてタイルが煩雑になってしまうケースでは、頭文字1〜3文字入力で目的のアプリが見つかるこの検索方法が有効です。
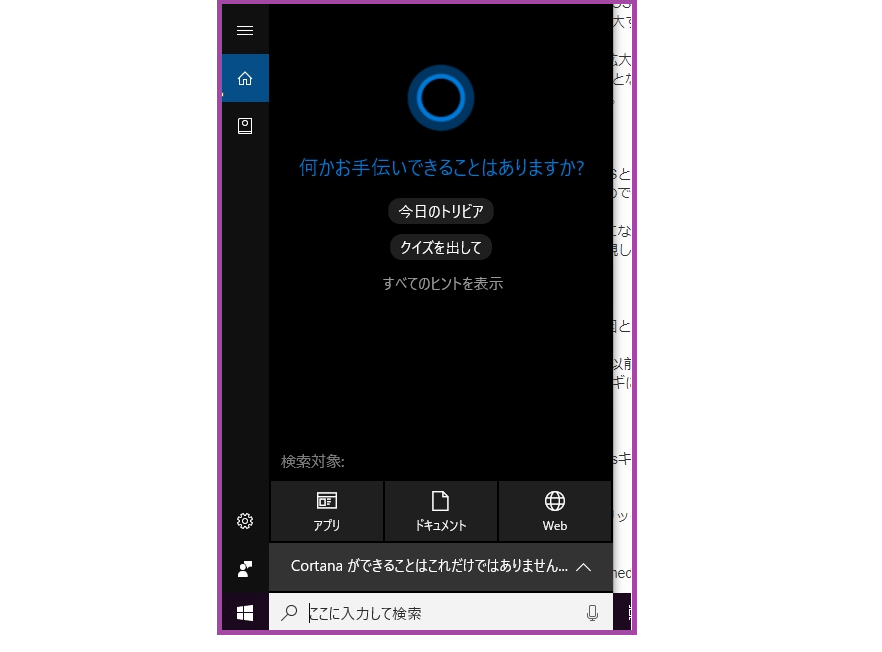
「Windows + 数字」でアプリの起動と切り替え
同様に、アプリ起動のたびにスタートメニューを表示させるのが面倒だという場合は、タスクバーへアプリを登録し「Windows + 数字」ショートカットで呼び出して実行できます。
これは、アプリをタイルへピン留めするのと同様、右クリックでその他から「タスクバーにピン留めする」を選択する、もしくはタスクバーへドラッグ&ドロップすることで操作できます。
タスクバーに並んだ順番に数字が割り当てられるため、Windowsキーをアプリの数字とともにタイプするだけでアプリの起動・切り替えできるのです。
「Windows + X」で設定・機能にアクセス
Windows 10ではスタートメニューが復活したものの、コントロールパネルの表示はされなくなりました。これによって、設定変更などがすばやく行えなくなってしまいました。
しかし「Windows + X」ショートカットを使えば、数多くの設定や機能がメニューとして表示されるようになっています。コントロールパネルはもちろん、デバイスマネージャーやネットワーク、プログラムの追加と削除も選択でき、非常に便利なショートカットだといえるでしょう。
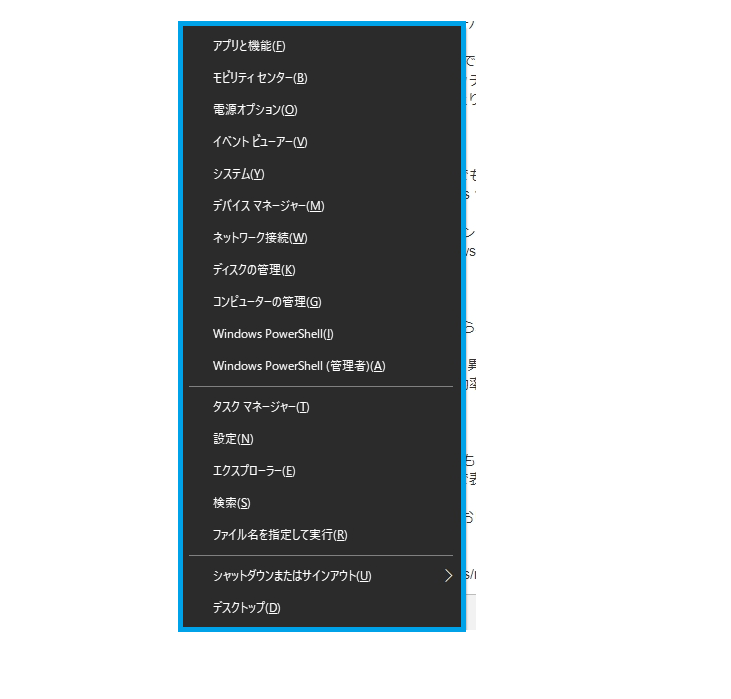
Microsoft Edgeの使い方
Windows 10自体の機能や使い方は、まだまだ尽きないものの、以下からはMicrosoftが次世代ブラウザとして力を入れる「Edge」についても紹介しておきましょう。
Webページに手書き入力
Edgeは、IE(Internet Explorer)とはまったく異なるレンダリングエンジンを搭載し、表示スピードの速さと「インターネットの情報を活用する」ことを念頭に開発されたブラウザです。その情報活用の一例として、Webページに手書き入力できる機能が搭載されています。
目的のページが表示された状態で「Webノートの作成」ボタンをクリックすると、ペンやマーカー、コメントの追加ボタンが表示され、自由に手書き入力ができるのです。
手書きしたWebページは「クリップ」ボタンで簡単に画像として保存が可能となり、共有ボタンでSNSなどに送ることもできます。

読取ビューを活用
Edgeでは、よりシンプルに情報を活用する機能として読取ビュー機能も搭載されています。これはページ内容と関係ない画像や広告を取り除き、必要な情報だけを表示できるモードです。
操作方法はアドレスバーの右横にある「読取ビュー」ボタンを押すだけのシンプルなもの。しかし、すべてのWebサイトが読取ビューに対応しているわけではないので注意が必要です。
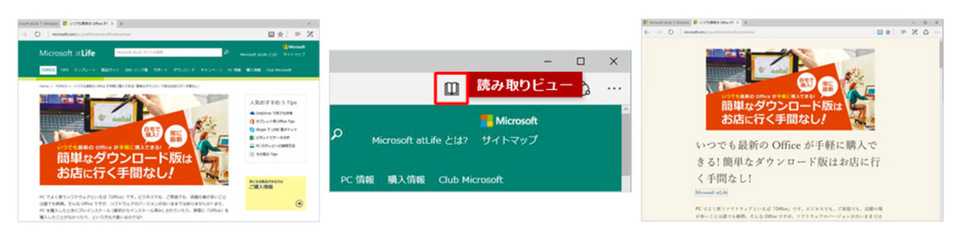
OneDriveとの連携
このほかにも、お気に入りと近い機能で、読みたい記事を登録しておける「リーディングリスト」機能が搭載されています。
このリーディングリストは、Microsoftアカウントにログインすることで同期できるため、すべてのWindows 10デバイスで情報共有できます。
作成した「Webノート」をOneDriveに保存しておけば、アカウントに紐づけられたデバイスにも共有されるなど、連携機能が強化されているのが特徴です。
その他の便利機能について
ほかにも、Windows 10にはさまざまな機能が搭載されています。
これまでのWindows OSに搭載されていた付箋機能は、Windows 10では「Sticky Notes」という名前のアプリケーションに名称が変更されています。詳しい使い方は次の記事で解説しています。

Windows 10の使い方を覚えて業務効率化しよう
Windows 10では、タッチ操作によるインターフェース、デスクトップ機能、スタートメニューのカスタマイズ、ショートカットといった要素や機能を提供することでPCの操作性を高めています。うまく使いこなして業務効率化を進めましょう。






