Chromeのショートカットキーとは
Google Chrome(以下、Chrome:クローム)の操作を簡単で便利にするショートカットを、用途別に分類し、Windows・Macそれぞれで紹介します。
目次を閉じる
Chromeショートカット:タブとウィンドウの操作
まずは、Chromeのウィンドウ・タブ操作を便利にするショートカットを紹介します。基本的な操作を素早く完了できるショートカットばかりなので、ぜひ覚えておきましょう。
新しいウィンドウを開く/閉じる
Chromeのウィンドウを開く方法と閉じる方法です。なお、すでにウィンドウが表示されている場合は別のウィンドウが開かれます。
閉じる「Windows:Ctrl + Shift + W」「Mac:Command + Shift + W」

新しいウィンドウをシークレットモードで開く
Chromeのウィンドウを、キャッシュを保持しないシークレットモードで開く方法です。シークレットモードでもウィンドウの閉じ方は通常と同じです。
「Windows:Ctrl + Shift + N」「Mac:Command + Shift + N」

新しいタブを開いてそのタブに移動/タブを閉じる
現在開いているChromeのウィンドウに新しいタブを追加するショートカット、および開いているタブを閉じるショートカットです。
タブを閉じる「Windows:Ctrl + W」「Mac:Command + W」

開いている次のタブに移動する/前のタブに移動する
Chromeで数多くのタブを開いているとき、次のタブ/前のタブを行き来しながら目的のタブを見つけるのに有効です。画面の右から左を移動するのが「次」、その逆が「前」となります。
前のタブへ移動「Windows:Ctrl + Shift + Tab」「Mac:Command + Option + 左矢印」
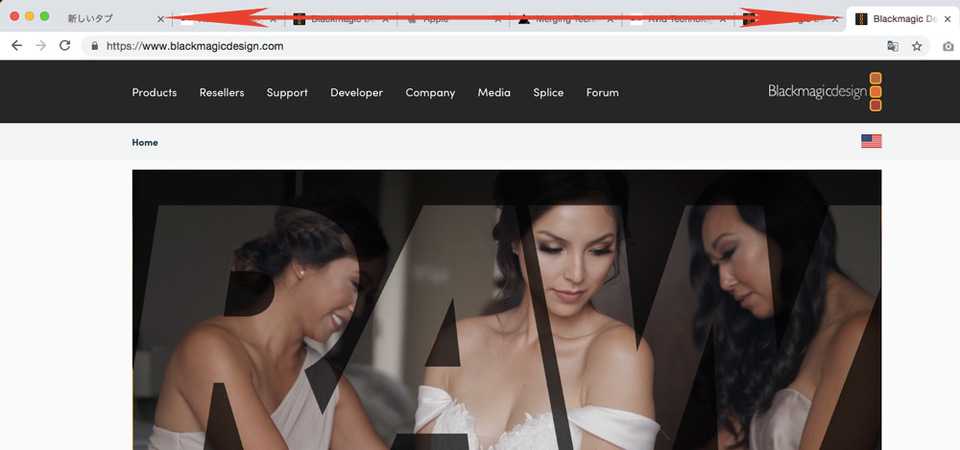
現在のタブで表示されている前のページを開く/次のページを開く
Chromeはタブごとに閲覧履歴を保持しているため、特定のタブで表示されている前のページ、もしくは次のページを表示可能です。履歴ボタンを探してクリックするよりも早く操作できます。
前の履歴へ「Windows:Alt + 右矢印」「Mac:Command + 右矢印」
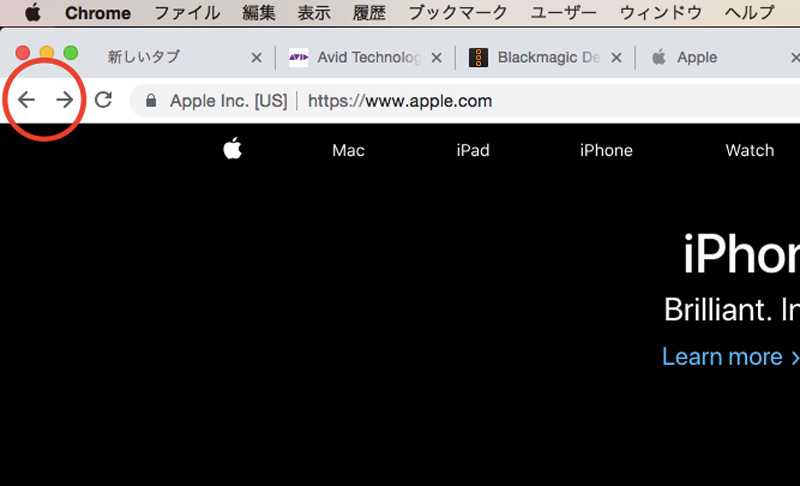
そのほかのタブとウィンドウの操作ショートカット
| 操作 | ショートカットWindows | ショートカットMac |
|---|---|---|
| 特定のタブに移動する | Ctrl + 1〜8の数字 | Command(⌘) + 1 ~ ⌘ + 8 |
| 最後のタブに移動する | Ctrl + 9 | ⌘+ 9 |
| ウィンドウを最小化する | Alt + Space + N | ⌘+ M |
| Chromeを終了する | Ctrl + Shift + Q | ⌘+ Q |
Chromeショートカット:Webページの操作
Chromeで表示されているWebページの操作に関連するショートカットを紹介しましょう。マウスでは煩わしくなりがちな操作もショートカットを使えば簡単になります。
現在のページを再読み込みする/読み込みを停止する
Webページの再読み込みはリロードボタンだけでなく、以下のショートカットでも行えます。また、読み込み中止ボタンにもショートカットが割り当てられています。
読み込み中止「Windows:Esc」「Mac:esc」
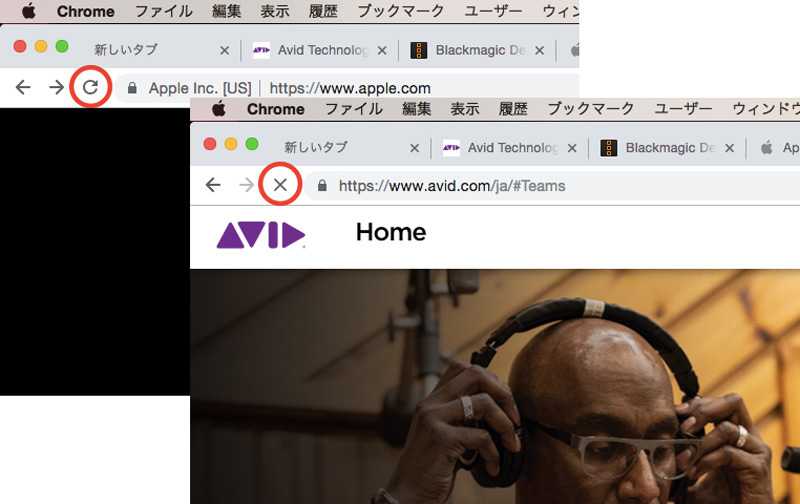
キャッシュもクリアできるスーパーリロード
再読み込みのショートカットと機能は似ているものの、現在表示されているページのキャッシュをクリアしつつ、再読み込みを行う「スーパーリロード」のショートカットです。更新状態を確認したいときなどに便利です。
「Windows:Ctrl + Shift + R」「Mac:Command + Shift + R」
クリック可能な項目を移動する
フォームの入力などの際に便利な、項目間を順に進むショートカット、逆に進むショートカットも割り当てられています。
逆に進む「Windows:Shift + Tab」「Mac:Shift + Tab」
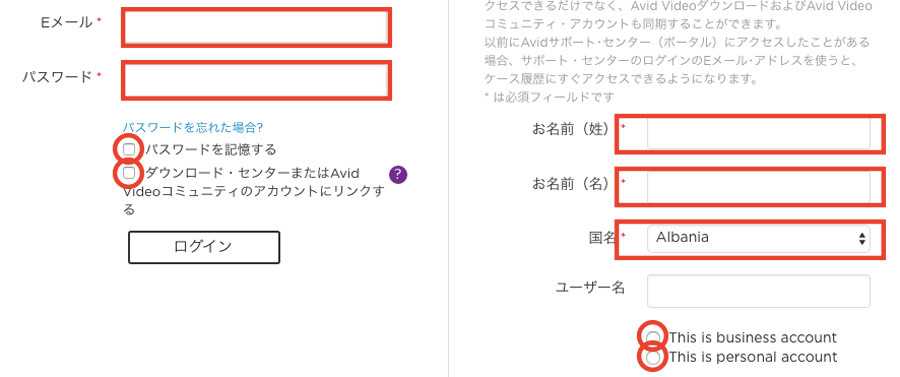
ページを拡大表示する/縮小表示する/デフォルトに戻す
Webページの文字や画像が読みにくいときに使える、便利なショートカットです。
縮小表示「Windows:Ctrlを押しながら-キー」「Mac:Commandを押しながら-キー」
デフォルト「Windows:Ctrl + 0」「Mac:Command + 0」

ページを1画面ずつ下へスクロール/上へスクロール
上下に長いWebページを閲覧するときに便利なショートカットです。Macの場合はCommand + 上下矢印で少しずつスクロールさせることも可能です。
上へスクロール「Windows:Shift + Space」「Mac:Shift + Space」
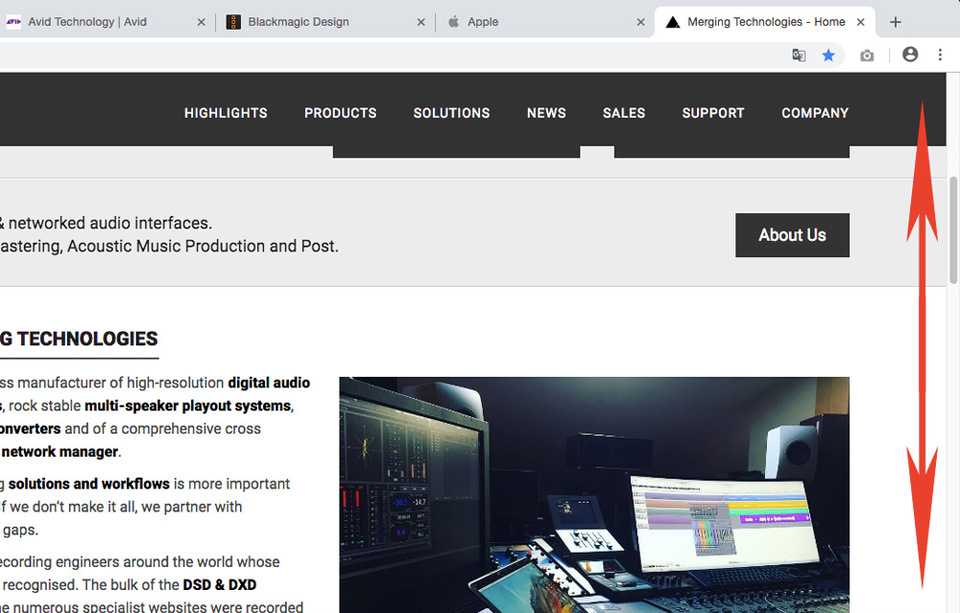
そのほかのWebページの操作ショートカット
| 操作 | ショートカットWindows | ショートカットMac |
|---|---|---|
| 印刷 | Ctrl + P | Command (⌘)+ P |
| 保存 | Ctrl + S | ⌘+ S |
| ソースコードを表示(編集不可) | Ctrl + U | ⌘+ Option + U |
| ブックマークとして保存 | Ctrl + D | ⌘ + D |
| 全画面表示ON/OFF | F11 | ⌘+ Ctrl + F |
Chromeショートカット:Chrome機能の操作
Chromeを使用しているときに、設定変更が必要になることもあります。そうした場合、一気に目的のウィンドウにたどり着けるショートカットが割り当てられています。
デベロッパーツールを開く
「Windows:Ctrl + Shift + J」「Mac:Command + Option + I」

ブックマークマネージャを開く
「Windows:Ctrl + Shift + O」「Mac:Command + Option + B」

ダウンロードページを新しいタブで開く
「Windows:Ctrl + J」「Mac:Command + Shift + J」

履歴ページを新しいタブで開く
「Windows:Ctrl + H」「Mac:Command + Y」

そのほかのChrome機能の操作ショートカット
| 操作 | ショートカットWindows | ショートカットMac |
|---|---|---|
| ブックマークバー表示/非表示 | Ctrl + Shift + B | Command + Shift + B |
| 現在のページ内を検索する検索バーを開く | Ctrl + F | Command + F |
| 「閲覧データを消去する」を開く | Ctrl + Shift + Delete | Command + Shift + Delete |
| 別のユーザーでログインする | Ctrl + Shift + M | Command + Shift + M |
ショートカットでChromeを使いこなそう
Chromeの便利なショートカットを使いこなせるようになると、操作スピードが大幅に向上し、結果的に素早く仕事を完了できるはずです。
もしかしたら、キーコマンドだけを見て「覚えられない・・・」などと考えている方もいるかもしれません。しかし、いつもメニューから機能を呼び出していれば、その脇にショートカットが記載されているのに気が付くでしょう。このように、よく使う操作から覚えていけばいいわけです。
実際、Chromeのショートカットは、ほかのブラウザやアプリケーションとも共通性が高く、Chromeで覚えたショートカットはほかでも使える可能性が高いのです。






