Chromeの翻訳機能の使い方を解説
Google Chrome(グーグルクローム)で海外のWebサイトにアクセスした際、「このページを翻訳しますか?」というダイアログが表示されるのを見たことのある方は多いでしょう。
Chromeの翻訳機能にはGoogle翻訳が使われており、高い精度で、瞬時にわかりやすく翻訳してくれます。特に、海外のWebサイトに頻繁にアクセスするという方がこれを活用しない手はないでしょう。

このChromeの翻訳機能は、英語はもちろん、それ以外のさまざまな言語の翻訳に対応しています。この記事では、Chromeの翻訳機能の基本的な設定方法や、任意の外国語の追加方法などを解説します。
目次を閉じる
- Chromeの翻訳機能の使い方を解説
- Chrome翻訳の設定方法:パソコン
- 詳細設定の言語ウィンドウで翻訳設定する
- Chrome翻訳の設定方法:Android
- Android版Chromeで素早く翻訳する
- Android版Chromeの翻訳ツール設定
- Android版Chromeの翻訳機能をリセット、ON/OFFする
- Chrome翻訳の設定方法:iPhone
- iPhone版Chromeの翻訳機能を有効化する
- iPhone版Chrome翻訳機能の使い方
- Chromeで翻訳する外国語を追加する
- 詳細設定の言語ウィンドウで外国語を追加する
- Chromeの表示言語を変更する
- Chromeで簡単に外国語を翻訳
- Google Chrome(クローム)の使い方徹底解説【完全ガイド】
- Chromeの使い方/基本機能
- Chromeの重い動作を軽くする
- Chromeの裏ワザ/テクニック
Chrome翻訳の設定方法:パソコン
まずは、パソコンでのChrome翻訳機能の基本的な設定方法を紹介していきます。翻訳機能をOFFにしたい場合も、この方法に従って設定する必要があります。
詳細設定の言語ウィンドウで翻訳設定する
Chromeの設定ボタンをクリックして「設定」を選択し、設定ページを呼び出します。

設定ページを下までスクロールし「詳細設定」をクリックします。

詳細設定画面から、プライバシーとセキュリティの下にある「言語」をクリックします。

ウィンドウに表示されている「母国語以外のページで翻訳ツールを表示する」がONになっていれば、翻訳機能は有効になっています。逆に翻訳機能を無効にしたい場合は、このスライダーを左にズラしてOFFにしましょう。

念のため、並んでいる言語のうち、翻訳対象にしたい言語をクリックし「この言語のページで翻訳ツールを表示する」にチェックが入っているのを確かめます。

Chromeの翻訳機能が有効になっているか、対象言語のページを開いてみましょう。ダイアログが出てこなければ、アドレスバー右にある「トランスレート」ボタンをクリックする、もしくはページのどこかを右クリックすれば翻訳が始まるはずです。
Chrome翻訳の設定方法:Android
AndroidスマホでのChrome翻訳機能の使い方・設定方法も紹介しておきましょう。
Android版Chromeで素早く翻訳する
Android版のChromeでは、デフォルトで翻訳機能が有効化されているため、英語のページを表示すると自動的に翻訳ツールがページ下部に表示されます。そのまま「日本語」をタップすれば翻訳が始まります。
Android版Chromeの翻訳ツール設定
Android版のChromeの翻訳ツールの設定は、まず翻訳ツールに表示される「メニュー」をタップします。すると、ポップアップメニューが表示されます。
なお、メニューで設定できる内容は以下のとおりです。
- その他の言語:デフォルトで日本語になっている翻訳先を、さまざまな言語に変更します
- 英語のページを常に翻訳する:英語ページを表示すると常に日本語(デフォルト)に翻訳します
- 英語のページを翻訳しない:英語ページを表示しても翻訳ツールが表示されません
- このサイトは翻訳しない:次回から対象ページにアクセスしたときに翻訳ツールが表示されません
- 英語のページではない場合:表示ページが英語ではない場合、タップしてほかの言語を選択できます
Android版Chromeの翻訳機能をリセット、ON/OFFする
翻訳ツール設定は、あとから変更可能です。設定を変更したい場合は、Chromeウィンドウ右上のメニューをタップし、ポップアップから「設定」をタップ。続いて「言語」をタップし、そこから翻訳設定を行います。
Chrome翻訳の設定方法:iPhone
次に、iPhoneでのChrome翻訳機能の設定方法・使い方を紹介します。
iPhone版Chromeの翻訳機能を有効化する
iPhoneのChrome翻訳機能は、デフォルトでOFFにされている場合がほとんどのようです。翻訳機能を有効にするには、これをONにする必要があります。Chromeウィンドウ右のメニューをタップし「設定」をタップします。
「言語」をタップし、続いて「ページの翻訳」をタップして「オン」にします。その際、「英語(アメリカ合衆国)」や「英語」が「翻訳しない」に設定されている場合は、「翻訳するか尋ねる」に切り替えておきましょう。
iPhone版Chrome翻訳機能の使い方
翻訳機能がONになっていれば、Android同様、iPhone版Chromeで開いた英語ページ下部に、翻訳ツールが表示されます。「日本語」をタップすれば翻訳開始します。
Chromeで翻訳する外国語を追加する
Chromeで翻訳できる外国語は英語だけではありません。スペイン語やフランス語、中国語などの翻訳にも対応しているのです。その追加方法を紹介していきましょう。
詳細設定の言語ウィンドウで外国語を追加する
Chromeの翻訳機能設定を行った詳細設定の言語ウィンドウから、翻訳したい言語の追加ができます。言語ウィンドウにある「言語を追加」をクリックします。

「言語を追加」ウィンドウに、追加可能な言語のリストが表示されます。翻訳したい言語にチェックを入れ「追加」ボタンをクリックすれば、ウィンドウに新しい言語が追加されます。
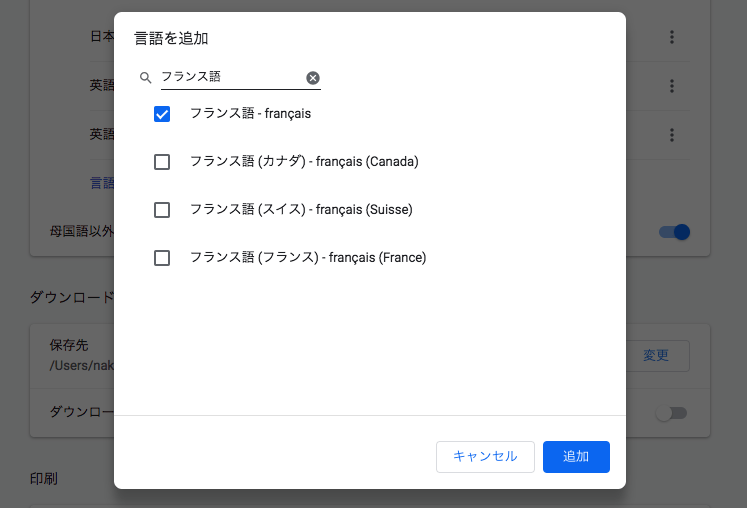
翻訳対象にしたい追加言語をクリックし「この言語のページで翻訳ツールを表示する」にチェックが入っているのを確かめましょう。

Chromeの表示言語を変更する
最後は、Chromeの表示言語を変更する方法を紹介しましょう。
Chromeの翻訳機能設定を行った詳細設定の言語ウィンドウから、Chromeの表示言語にしたい言語をクリックします。ポップアップウィンドウにある「Google Chromeをこの言語で表示」チェックを入れ、Chromeを再起動します。
再起動後に翻訳機能を設定すれば、日本語を英語に翻訳するなどが可能です。
Chromeで簡単に外国語を翻訳
グローバル化が加速した現代では、海外サイトで外国語に触れる機会が多くなってきました。せっかく興味のあるサイトを見つけても英語をはじめとする外国語がわからないという理由で、読むのを諦めてしまった経験はないでしょうか?
そんな言語の壁を簡単に取り払ってくれるのが、英語で表示されたページを翻訳してくれるChrome翻訳機能なのです。英語のみならず、さまざまな言語に対応しているのも魅力であり、その精度も、徐々に高まっています。
設定も簡単で手軽に使えるChromeの翻訳機能、使わない手はありません。






