Chromeでブックマークを同期するメリットとは?
Google Chrome(グーグルクローム)は、Googleが提供する「Googleアカウント」を利用した同期機能に対応しています。この機能を利用することで、パソコンやスマートフォンなど、複数の端末間でChromeのブックマークや履歴、拡張機能などを共有できます。
目次を閉じる
- Chromeでブックマークを同期するメリットとは?
- Chromeにログインしてブックマークの同期を開始
- パソコンのChromeブラウザでログインする
- スマートフォンでChromeにログインする
- Chromeで同期の詳細を設定する
- Chrome同期の詳細設定方法
- 同期できるデータタイプ
- Chromeのブックマーク同期を解除する方法
- Googleダッシュボードへアクセス
- Chromeの同期ができない場合の対処法
- スマートフォンが正しく設定されているか確認する
- Chromeが最新版に更新されているか確認する
- 端末変更でも有効なChrome同期
- Google Chrome(クローム)の使い方徹底解説【完全ガイド】
- Chromeの使い方/基本機能
- Chromeの重い動作を軽くする
- Chromeの裏ワザ/テクニック
たとえば、Chromeを利用しているパソコンでブックマークを追加すると、スマートフォンのChromeにも反映されます。また、ID/パスワードを保存しておけば、どの端末のChromeでもスピーディな認証が可能となります。
Chromeにログインしてブックマークの同期を開始
Chromeの同期方法は非常に簡単です。同じGoogleアカウントで複数の端末にログインし、Chromeを同期させるだけです。その手順を解説していきます。
パソコンのChromeブラウザでログインする
まず、Chromeブラウザのアドレスバー右にあるユーザーアイコンをクリック。続いて、「同期を有効にする」をクリックします。

お手持ちのGoogleアカウントのメールアドレス・パスワードを入力してログインします。アカウントをお持ちでない方は新規作成しましょう。

「同期を有効にしますか?」という画面が表示されたら「オンにする」をクリックします。これでパソコン側の設定は完了です。
スマートフォンでChromeにログインする
複数の端末のChromeを同期させるには、同じGoogleアカウントでログインしなければなりません。ログイン方法は基本的にパソコンとほとんど同じです。
iPhoneでChromeにログイン
- Chromeのメニューボタンから「設定」をタップ
- 「Chromeにログイン」をタップ
- 「ログイン」をタップし、手順に従って「メールアドレス」「パスワード」を入力
- 「OK」をタップしてログイン完了
AndroidスマホでChromeにログイン
- Chromeのメニューボタンから「設定」をタップ
- 「Chromeにログイン」をタップ
- 「ログイン」をタップし、すでに登録している場合はどのアカウントでログインするか選択、登録していない場合は手順に従って「メールアドレス」「パスワード」を入力
- 「OK」をタップしてログイン完了
Chromeで同期の詳細を設定する
Chromeでは同期の詳細な設定も可能です。その方法も解説しておきましょう。
Chrome同期の詳細設定方法
1. 「…」>「設定」をクリック
Chromeの右上にある「…」に続けて「設定」をクリックします。Macの場合は「⌘ + ,」のキーボードを同時押ししても表示可能です。
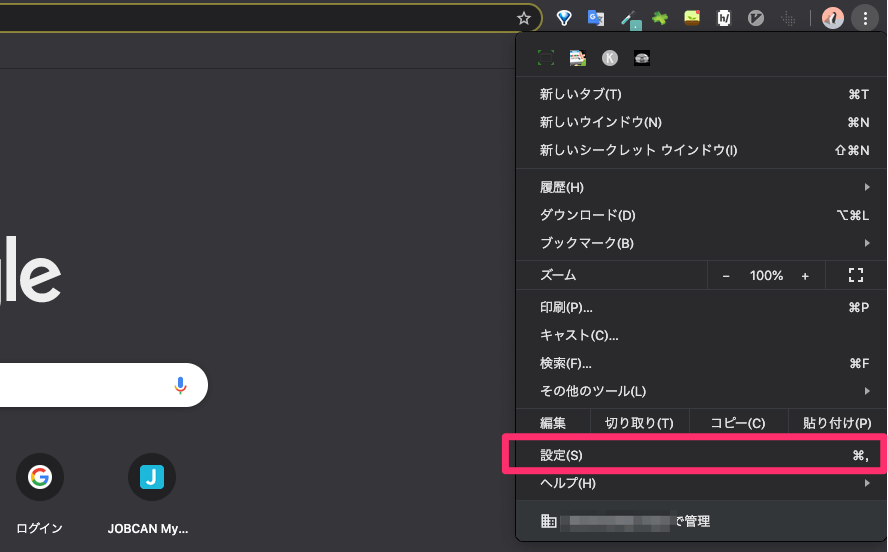
2. 「同期とGoogleサービス」をクリック
上部の「同期とGoogleサービス」をクリックします。

3. 「同期する内容の管理」をクリック
「同期」内の「同期する内容の管理」をクリックして先に進みましょう。

4. 「同期をカスタマイズする」>同期データをオフ
デフォルトでは「すべてを同期する」がオンになっているため、「同期をカスタマイズ」のボタンをクリックし切り替えましょう。その後同期データのうち、同期したくないデータをオフにします。

同期できるデータタイプ
上述したように、Chromeではさまざまなデータの同期・共有が可能です。以下にその項目を紹介します。
| データタイプ | 内容 |
|---|---|
| アプリ | Chromeで利用できるアプリを同期(PCのみ) |
| ブックマーク | Chromeのブックマークデータを同期 |
| 拡張機能 | Chromeプラグインなどの拡張機能を同期(PCのみ) |
| 履歴 | Chromeの閲覧履歴を同期 |
| 設定 | Chromeの設定を同期 |
| テーマ | Chromeのテーマの同期(PCのみ) |
| 開いているタブ | タブの状態を保持して同期 |
| パスワード | Chromeに記憶させたID/パスワードを同期 |
| 住所、電話番号など | Chromeに記憶させたフォームの入力設定を同期 |
| Google Payのお支払い方法と住所 | Google Pay利用時の設定を同期 |
Chromeのブックマーク同期を解除する方法
Chromeの同期は非常に便利な機能です。
しかし、なんらかの事情で同期を解除し、保存されたデータを破棄したい場合もあるでしょう。そんな場合の同期停止方法とデータ削除方法を解説します。
Googleダッシュボードへアクセス
Chromeの設定ボタンをクリックして「設定」を選択し、同期を「オフにする」をクリックします。

「同期をオフにしてログアウトしますか?」というダイアログが表示されたら「Googleダッシュボード」のリンクをクリックします。
Chrome同期のデータが表示されたら「同期をリセット」をクリック。「同期をリセット」のポップアップが表示されたら「OK」をクリックします。これで同期の停止とデータ削除は完了です。
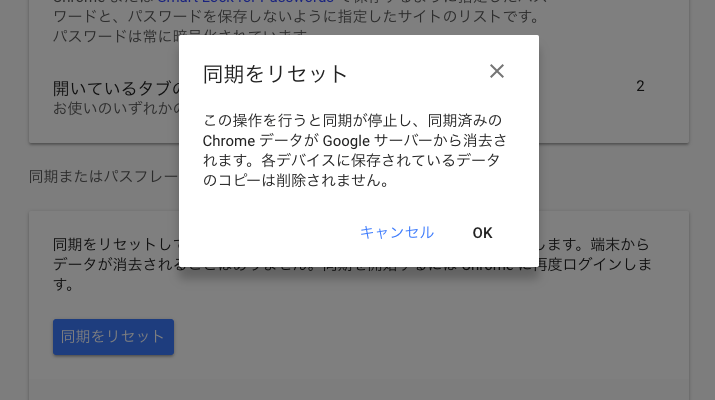
Chromeの同期ができない場合の対処法
同じGoogleアカウントでログインしているにもかかわらず、まれに同期がうまくいかないないこともあるようです。多くの場合、スマートフォン側の設定の見落としが原因です。考えられる対処法を紹介していきましょう。
スマートフォンが正しく設定されているか確認する
「設定」>「クラウドとアカウント」>「アカウント」から設定ボタンをクリックし「自動同期」を有効にしてみましょう。また、Chrome同期を設定したGoogleアカウントが、間違っていないかも確認する必要があります。
設定完了から同期開始まで、多少のタイムラグがあるため、少し時間を置いてから確認してみましょう。
Chromeが最新版に更新されているか確認する
バージョン違いで同期ができないという事態はあまり考えられませんが、すべての端末で最新バージョンのChromeを利用しているか確認する必要もあります。
端末変更でも有効なChrome同期
Chromeの同期機能を利用すれば、ブックマークや履歴、パスワードなどが複数デバイスで共有できます。パソコン・スマホなどの端末を問わず、いつでもどこでも同じ環境でChromeブラウザの情報が共有できるのは、非常に便利です。
また、Chromeの同期機能は、スマホの機種変更やパソコンの買い替え時にもすぐに設定を呼び出せるというメリットもあります。まだ手持ちの端末を同期・共有させていないという人にとっては、すぐにでも試してみる価値のある機能でしょう。






