PC(パソコン)を使ったインターネット検索は便利ですが、情報を検索する際には、セキュリティ面を考慮して閲覧履歴を残したくない場合があるでしょう。
そのため、人気WebブラウザのGoogle Chrome(クローム)をはじめ、さまざまなブラウザで検索履歴を残さず利用できるシークレットモードの機能が提供されています。
シークレットモードといわれる機能ですが、意外なことに、多くのインターネットユーザーがこういった機能の存在すら知らないのが実態です。この記事では、Chromeを中心に、Webブラウザにおけるシークレットモード機能について解説します。
目次を閉じる
- Webブラウザのシークレットモードとは
- シークレットモードの特徴
- シークレットモードのメリット
- シークレットモードのデメリット
- PCでのシークレットモードの起動方法
- 手順1 : 画面右上のアイコンから [シークレット ウィンドウを開く] を選択する
- 手順2 : 上部の隅のシークレットアイコンがあることを確認
- Chromeでのショートカットキー
- シークレットモードをデフォルト設定
- プロパティを選択
- リンク先を変更
- スマートフォンでのシークレットモードの起動方法
- iPhone または iPadの場合
- Androidスマートフォンやタブレットの場合
- シークレットモードを使いこなそう
- Google Chrome(クローム)の使い方徹底解説【完全ガイド】
- Chromeの使い方/基本機能
- Chromeの重い動作を軽くする
- Chromeの裏ワザ/テクニック
Webブラウザのシークレットモードとは
Chromeのシークレットモードは、ユーザーのWebサイトの閲覧履歴やコンテンツのダウンロードに関する履歴などを残さずにおける機能です。細かい部分の差異はあるものの、他のブラウザでもおおむね同様の機能が存在しています。
たとえばFirefoxでは「プライベートブラウジング」と呼ばれるモードであり、Internet Exploreでは「InPrivateブラウズ」と呼ばれる状態がシークレットモードにあたります。
シークレットモードという呼称に聞き覚えがなくても、プライバシーモードやプライベートモードという呼び名は聞いたことのある人もいるのではないでしょうか。
呼び名こそ違うものの、基本的にこれらはブラウザの閲覧履歴などを利用後に自動的に消去する状態を指すという意味で変わりはありません。
シークレットモードの特徴
次に、このシークレットモードの特徴について、そのメリットとデメリットという点から簡単に説明します。
シークレットモードのメリット
シークレットモードにすると、閲覧したサイトの情報だけでなく、商業サイトで買い物をした際に入力した個人情報や、クレジットカードの情報などがCookieに残らなくなります。
普段、自分だけが利用しているPCでは問題ないかもしれませんが、複数人で同じPCを利用している場合や、会社のPCで買い物などをする際にはカード情報の漏えいなどに注意する必要があるでしょう。
そんなときにシークレットモードにしておくと、そういった守りたい個人情報を自動的に消去してくれるため、履歴の消し忘れで情報が漏れてしまうということもなくなります。
シークレットモードのデメリット
履歴を常に消去してくれる機能は便利ですが、以前に入力したフォームデータやパスワードといった情報も逐一消去されます。そのため会員制サイトなどを閲覧したい場合は、その都度ログインIDとパスワードを入力する必要が出てきます。
特に毎日のように閲覧するサイトがある場合、毎回一手間かけて必要な情報を手入力する必要が出るため、人によっては煩わしく感じてしまうことになるでしょう。また、普段使っているPCがシークレットモードではない場合、同じ調子でブラウジングしようとしても、オートコンプリート機能が使えません。そうなると目当てのサイトに辿り着くまでに、余計な時間がかかってしまう可能性もあります。
PCでのシークレットモードの起動方法
それではGoogle Chromeでシークレットモードを起動する方法を説明します。
手順1 : 画面右上のアイコンから [シークレット ウィンドウを開く] を選択する
まずはPCでGoogle Chromeを開き、右上にある三つのドットが縦に並んだアイコンをクリックし、表示されるメニューから「シークレットウィンドウを開く」を選択してください。

手順2 : 上部の隅のシークレットアイコンがあることを確認
「シークレットウィンドウを開く」を選択すると新しいウィンドウが表示されます。画面の中央にシークレットアイコンが表示され、その下に「シークレットモードです」という説明文があればシークレットモードになっている状態です。モード開始の操作に関してはこれだけです。
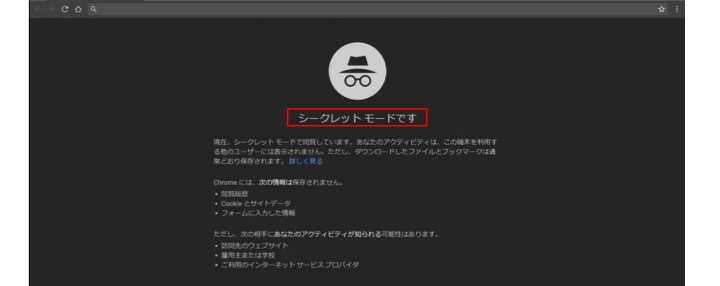
Chromeでのショートカットキー
上述の手順でシークレットウィンドウを開けますが、キーボードのショートカットも使っても開けます。
Windows / Linux / Chrome OS の場合
Ctrl+Shift+n キーで開けます。
Macの場合
⌘+shift+n キーで開けます。
Macのショートカットキーについては次の記事で解説しています。

シークレットモードをデフォルト設定
Google Chrome上でシークレットモードに切り替える方法を説明しましたが、ブラウザを常にシークレットモードで起動する方法を説明します。OSはWindowsです。
プロパティを選択
まずデスクトップ上にあるGoogle Chromeのショートカットアイコンを右クリックします。そこで表示されるメニューから「プロパティ」を選んでください。
ショートカットアイコンがない場合は「すべてのプログラム」や「エクスプローラ」から当該アイコンを右クリックで選択しましょう。そこから「送る」⇒「デスクトップ(ショートカットを作成)」をクリックして作成します。
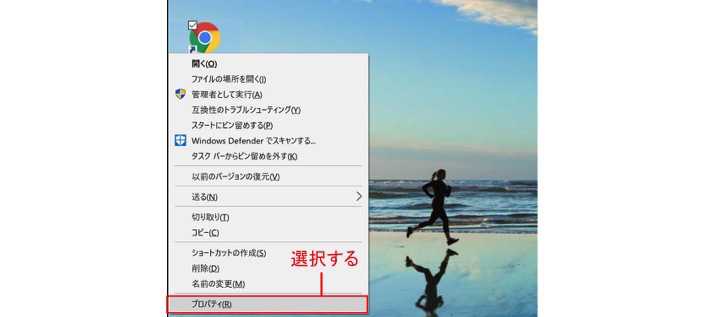
リンク先を変更
「プロパティ」を選択すると「全般」「ショートカット」「互換性」といったタブが表示されたウィンドウが表示されます。「ショートカット」の中の「リンク先(T)」には「"C:\Program Files (x86)\Google\Chrome\Application\chrome.exe"」のようにGoogle Chromeの実行ファイルがある場所が指定されているはずです。

シークレットモードをデフォルト設定にするには、この「“~chrome.exe”」の後に「 --incognito」と入力してください。入力が終わったらOKボタンをクリックします。--incognitoの前に半角スペースを必ずいれてください。
「--incognito」オプションを不可することによってChromeがシークレットモードで起動するようになります。ブラウザ上に「シークレットモードを使用中です」という注意書きが表示されるため、確認してみましょう。
スマートフォンでのシークレットモードの起動方法
最後に、スマートフォンやタブレット端末でのシークレットモードの起動方法を説明しておきます。
iPhone または iPadの場合
手順1 : その他アイコン [新しいシークレットタブ] の順にタップ
まずはiPhoneかiPadでChromeアプリを選択します。PCの場合と同じように、右上にあるアイコンをクリックし、表示されるメニューから「新しいシークレットタブ」を選択します。
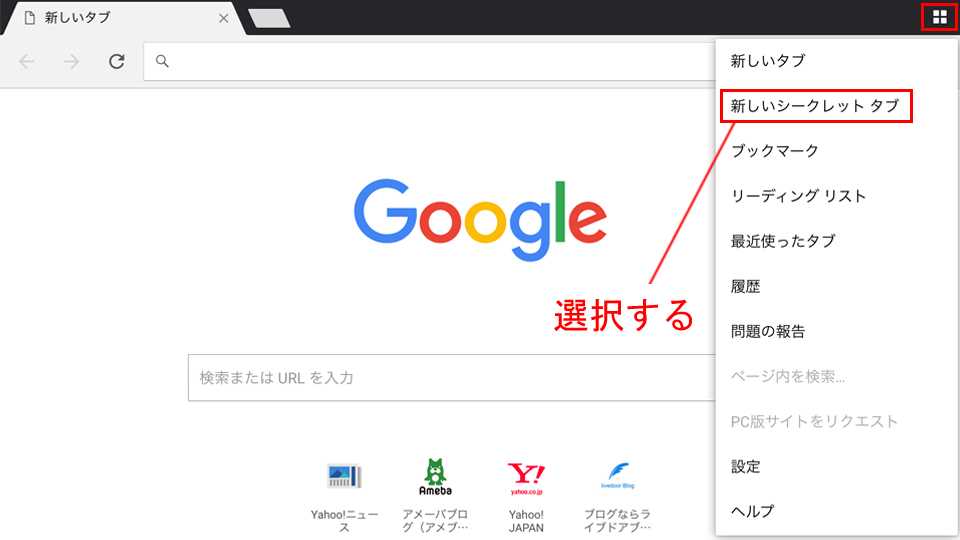
手順2 : 上部の隅のシークレットアイコンがあることを確認
「シークレットモードです」という説明文とシークレットアイコンが画面に表示され、シークレットモードでブラウザが利用できるようになります。

シークレットモードは通常のChromeタブとは別のタブで実行されるため、通常モードで利用するにはシークレットタブを閉じてください。画面右上のタブ切り替えをタップし、シークレットタブの閉じるアイコンをタップすればOKです。
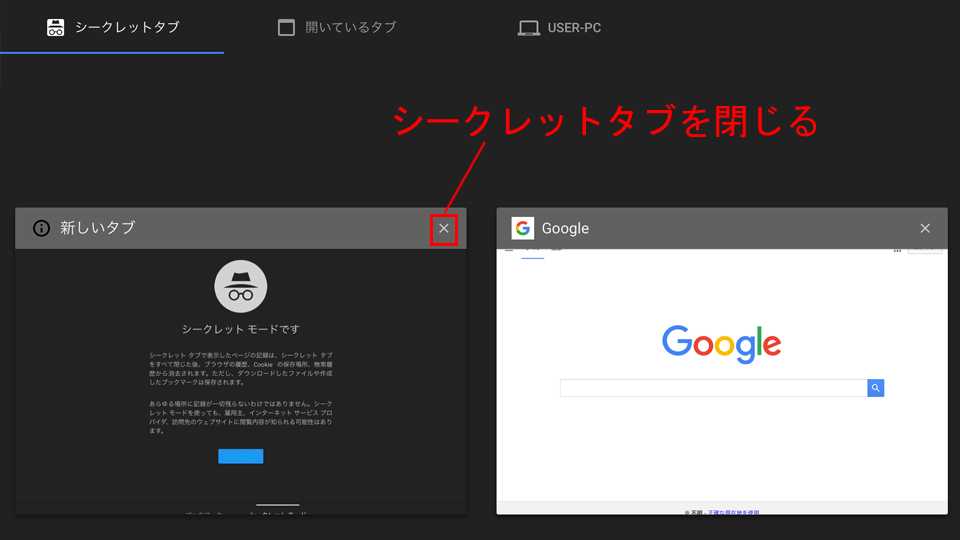
Androidスマートフォンやタブレットの場合
手順は基本的にiPhoneやiPadの場合と同じです。
手順1 : その他アイコン [新しいシークレットタブ] の順にタップ
AndroidスマートフォンかタブレットでChromeアプリを開き、画面右上のアイコンをクリックし、表示されるメニューから「新しいシークレットタブ」を選択する。
手順2 : 上部の隅のシークレットアイコンがあることを確認
新しいウィンドウが表示されるため、左上にシークレットアイコンがあれば、シークレットモードになっています。モードの終了方法もiPhoneと同じで、右上にあるタブ切り替えアイコンをタップし、シークレットタブを閉じればOKです。
シークレットモードを使いこなそう
Google Chromeに代表される機能であるシークレットモードについて、基本的な説明から実際にシークレットモードにする方法について解説してきました。
シークレットモードでは、その状態で閲覧したサイトの履歴だけでなく、サイト上に入力した個人情報や、クレジットカードの情報などがCookieに残らなくなります。他人とPCを共有している人や、会社のPCで個人情報を入力する場合などに使ってみるとよいでしょう。
ただし、セキュリティ対策としては極めて有効な方法ですが、少なからずデメリットもあります。たとえば必要な情報の検索に時間がかかってしまったり、その都度IDやパスワードを入力する必要があるなど、利便性の面でデメリットを感じることもあるはずです。
また、ファイルをダウンロードした場合やブックマークなどはそのままになっているため、そのあたりも注意しておきましょう。






