目次を閉じる
- Chromeショートカットキーとは
- Chromeショートカットキー(ウィンドウとタブの操作)
- (1)タブ/ウィンドウを開く
- (2)タブ/ウィンドウを閉じる
- (3)タブを移動
- その他知っておきたいChromeのショートカットキー
- Chromeショートカットキー(表示)
- (1)ダウンロードページの表示
- (2)HTMLソースの表示
- (3)タスクマネジャーを表示
- Chromeショートカットキー【その他】
- (1)アドレスバーにカーソルを移動
- (2)履歴を表示・消去/ブックマークの追加
- (3)ページを更新
- (4)テキストサイズの変更
- その他知っておきたいChromeのショートカットキー
- Chromeのショートカットキーを理解して作業スピードアップを
- ★Googleのツールを使いこなす活用事例、裏ワザ集
- Google Chrome(クローム)の使い方徹底解説【完全ガイド】
- Chromeの使い方/基本機能
- Chromeの重い動作を軽くする
- Chromeの裏ワザ/テクニック
- 働き方改革メディア「Beyond」でさらに詳細解説
- BOXILとは
- BOXIL SaaS質問箱とは
Chromeショートカットキーとは
皆さんはGoogle Chrome(クローム)を使っている際にもっと速く作業したいと感じたことはありませんか?そんなときにはショートカットキーを使いましょう。
Chromeのショートカットキーとはマウスでカーソルを動かさなくてもキーボードだけで簡単に操作を行える機能のことです。
そのためChromeでのショートカットキーを知っていればさらに効果的に作業できること間違いなしです!
Chromeショートカットキー(ウィンドウとタブの操作)
(1)タブ/ウィンドウを開く
新しいタブを開きたいときは次のショートカットキーを押すと開けます。
- Windows:Ctrl+T
- Mac:Command+T
一度閉じたタブを再度開きたい場合は、次のショートカットキーを押しましょう。
- Windows:Ctrl+Shift+T
- Mac:Command+Shift+T
新しいウィンドウを開きたい際は、次のショートカットキーです。
- Windows:Ctrl+N
- Mac:Command+N
ウィンドウを開く際に、履歴に残さないで開きたい場合はこちらのショートカットキーです。Chromeではシークレットモードと呼ばれています。
- Windows:Ctrl+Shift+N
- Mac:Command+Shift+N
Macでのショートカットキーは、次の記事でまとめています。

シークレットモードでウィンドウは次のように表示されます。

(2)タブ/ウィンドウを閉じる
タブを閉じる際にカーソルを動かさなくてもショートカットキーでタブを閉じれます。
- Windows:Ctrl+W
- Mac:Command+W
また、ウィンドウを閉じる際は次のショートカットキーを用います。
- Windows:Alt+F4
- Mac:Command+Shift+W
(3)タブを移動
タブを複数開いている際にショートカットキーを用いると簡単に移動できます。左右の移動は次のとおりです。
- 右へ移動:Ctrl+Tab
- 左へ移動:Ctrl+Shift+Tabになります。
また画面の左上のタブから数えて1,2,3...としたときに、該当のタブに一発で移動する際は次のショートカットキーを用います。
- Windows:Ctrl+数字
- Mac:Command+数字で指定したタブに移動できます。
その他知っておきたいChromeのショートカットキー
| 内容 | Windows | Mac |
|---|---|---|
| 新しいタブを開く | Ctrl+T | Command+T |
| 新しいウィンドウを開く | Ctrl+N | Command+N |
| シークレットモードで新しいウィンドウを開く | Ctrl+Shift+N | Command+Shift+N |
| タブを閉じる | Ctrl+W | Command+W |
| 閉じたタブを再度開く | Ctrl+Shift+T | Command+Z |
| 現在のウィンドウを閉じる | Alt+F4 | Command+Shift+W |
| 指定したタブへ移動 | Ctrl+数字 | Command+数字 |
| タブを右に移動 | Ctrl+Tab | Ctrl+Tab |
| タブを左に移動 | Ctrl+Shift+Tab | Ctrl+Shift+Tab |
Chromeショートカットキー(表示)
(1)ダウンロードページの表示
- Windows:Ctrl+J
- Mac:Command+Shift+J
下記にショートカットキーを使用した直後に表示されるダウンロードページを表示しました。今回の画面にはダウンロードされているファイルはありませんがダウンロードされているファイルが存在すれば表示されます。

(2)HTMLソースの表示
HTMLとはPC上での文章(ハイパーテキスト)を構成するための言語のようなものです。次のショートカットでHTMLソースを開けます。
- Windows:Ctrl+U
- Mac:Command+Option+U
HTMLソースを表示することでPC上での文章がどのように構成されているかを知れるので文章を作成したいと考えている人には便利なショートカットキーとなっています。
(3)タスクマネジャーを表示
タスクマネジャーとはCPUやメモリの使用状況をチェックできたり、何らかの不具合で機能しなくなったアプリを強制終了できたりする機能です。WindowsではShift+Escでタスクマネジャーを開けます。
Chromeショートカットキー【その他】
(1)アドレスバーにカーソルを移動
URLを打ち込みたいときにアドレスバーにカーソルをいちいちマウスで移動するのは手間がかかります。
しかし、Chromeショートカットキーを使えばマウスを動かさなくてもアドレスバーにカーソルを動かせます。
- Windows:Ctrl+L
- Mac:Command+Lです。下記にショートカットキーを使った時のアドレスバーへのカーソルの移動の様子をのせておきました。
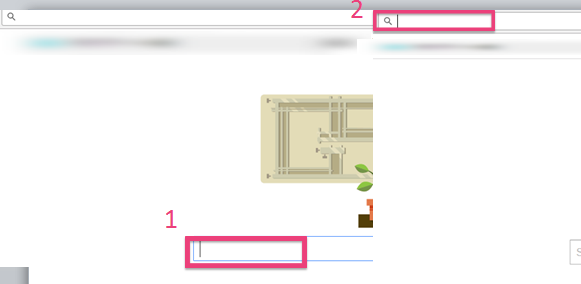
(2)履歴を表示・消去/ブックマークの追加
履歴を見たいときのChromeショートカットキーは次のとおりです。
- Windows:Ctrl+H
- Mac:Command+Y
また、容量を軽くしたい際に履歴を削除したいときは次のショートカットキーを用います。
- Windows:Ctrl+Shift+Delete
- Mac:Command+Shift+Delete
履歴とは別にブックマークに追加したいときのショートカットキーは次のとおりです。
- WindowsCtrl+D
- Mac:Command+D
(3)ページを更新
- Windows:F5
- Mac:Command+R
(4)テキストサイズの変更
テキストのサイズはマウスでカーソルを動かさなくてもChromeショートカットキーで簡単に変更できます。
- Windows:Ctrl++キー
- Mac:Command++キー
同様にテキストサイズを小さくしたいときはWindowsでは
- Windows:Ctrl+-キー
- Mac:Command+-キー
また、テキストサイズを標準設定にしたい際はWindowsでは次のショートカットキーで
- Windows:Ctrl+0
- Mac:Command+0
その他知っておきたいChromeのショートカットキー
| 内容 | 【Windows】 | 【Mac】 |
|---|---|---|
| アドレスバーにカーソルを移動 | Ctrl+L | Command+L |
| 履歴ページを表示 | Ctrl+H | Command+Y |
| 履歴を消去 | Ctrl+Shift+Delete | Command+Shift+Delete |
| ブックマークに追加 | Ctrl+D | Command+D |
| ページを更新 | F5 | Command+R |
| テキストサイズを大きくする | Ctrl++キー | Command++キー |
| テキストサイズを小さくする | Ctrl+-キー | Command+-キー |
| テキストサイズを標準設定にする | Ctrl+0 | Command+0 |
| ページ内検索 | Ctrl+F | Command+F |
| ダウンロードページを開く | Ctrl+J | Command+Shift+J |
| HTMLソースを開く | Ctrl+U | Command+Option+U |
| タスクマネジャーを開く | Shift+Esc | × |
Chromeのショートカットキーを理解して作業スピードアップを
普段、Chromeを使ってるときにいちいちカーソルを動かすのが面倒だなと感じている人はぜひ紹介したChromeショートカットキーを参考にして活用してみてください。作業率向上間違いなしです!
★Googleのツールを使いこなす活用事例、裏ワザ集
Googleのツールを使ううえで、仕事で役立ちそうな活用事例や裏技を紹介した記事を集めました。



Google Chrome(クローム)の使い方徹底解説【完全ガイド】
Chromeの使い方/基本機能
Chromeの重い動作を軽くする
Chromeの裏ワザ/テクニック
働き方改革メディア「Beyond」でさらに詳細解説
Beyondは、ビジネスリーダーのための働き方メディアです。
経済成長の鈍化、労働人口の減少が進む日本。この地で経済活動を営む私たちが希望を持って豊かな生活を送るためには、これまでの非効率な働き方を変え、一人ひとりの生産性を高めることが重要です。
Beyondでは、政府・民間企業による働き方改革の取り組みを中心に、経営戦略、テクノロジー、キャリア、経済まで、幅広い分野の情報を配信します。

BOXILとは
BOXIL(ボクシル)は企業のDXを支援する法人向けプラットフォームです。SaaS比較サイト「BOXIL SaaS」、ビジネスメディア「BOXIL Magazine」、YouTubeチャンネル「BOXIL CHANNEL」、Q&Aサイト「BOXIL SaaS質問箱」を通じて、ビジネスに役立つ情報を発信しています。
BOXIL SaaS質問箱とは
BOXIL SaaS質問箱は、SaaS選定や業務課題に関する質問に、SaaSベンダーやITコンサルタントなどの専門家が回答するQ&Aサイトです。質問はすべて匿名、完全無料で利用いただけます。






