目次を閉じる
- Googleアカウントを新規作成する方法
- STEP1:Google アカウントの作成にて入力(1/2)
- STEP2:Google アカウントの作成にて入力(2/2)
- STEP3:規約に同意
- STEP4:作成完了画面を確認
- Googleアカウントを複数作成する方法
- STEP1:アイコン>「別のアカウントを追加」をクリック
- STEP2:「アカウントを作成」>[アカウントの種類]を選択
- STEP3:Google アカウントの作成にて入力(1/2)
- STEP4:Google アカウントの作成にて入力(2/2)
- STEP5:規約に同意
- Googleアカウントを使い分けるメリット
- Googleアカウントの切り替え方法【裏技】
- Gmailアカウントのアイコンから切り替え
- シークレットブラウジングモードからログイン
- Chromeから切り替え
- Googleアカウントを削除する方法
- Googleアカウントを複数作成して使い分ける
- Gmailアプリダウンロード
- Gmailの使い方徹底解説【完全ガイド】
- Gmailアカウントの基本 | 作成・設定・使い方
- Gmailの裏ワザ/テクニック
- 働き方改革メディア「Beyond」でさらに詳細解説
- BOXILとは
- BOXIL SaaS質問箱とは
初歩的なGoogleアカウント(Gmailのアカウント)の新規作成方法から、応用の複数取得・作成の方法までをレクチャーします。
すでに一つ、またはGoogleアカウントを複数持っている方は、「Googleアカウントを複数取得・作成する方法」の章をご覧ください。
あわせて読みたい!
Googleアカウントを新規作成する方法
Googleアカウント(Gmailアカウント)を新規作成の手順を、わかりやすく段階別にまとめました。アカウント作成ステップごとに詳しく説明します。
STEP1:Google アカウントの作成にて入力(1/2)
まず、Googleアカウント作成画面を開き、必要な情報を入力、「次へ」をクリックします。このステップで入力の必要な項目は次のとおりです。
- 姓名
- ユーザー名
- パスワード

STEP2:Google アカウントの作成にて入力(2/2)
STEP1に引き続きアカウント作成に必要な情報を入力し「次へ」をクリックします。入力すべき情報は次のとおりです。以下では、入力が必須の生年月日および性別のみを入力して進めます。
- 電話番号(任意)
- 再設定用のメールアドレス(任意)
- 生年月日
- 性別

STEP3:規約に同意
情報入力後「プライバシーと利用規約」の画面が出てくるので、下までスクロールし「同意する」をクリックします。

STEP4:作成完了画面を確認
最後に作成完了画面が出ます。これで完了です。作成したGoogleアカウントはPCやスマホ、iPhoneなど複数の端末からログイン可能です。STEP2にて、電話番号や再設定用のメールアドレスを記載した場合は、確認を求められるケースがあります。

Googleアカウントを複数作成する方法
Googleアカウント(Gmailアカウント)を複数する手順は次のとおりです。仕事用とプライベート用など、メールアドレスを使い分けたい方はぜひ参考にしてみてください。
STEP1:アイコン>「別のアカウントを追加」をクリック
Googleトップページか、Googleアカウント作成完了画面の右上のアイコンから「別のアカウントを追加」をクリックします。

STEP2:「アカウントを作成」>[アカウントの種類]を選択
Googleのログイン画面に遷移するので、左下の「アカウントを作成」をクリックし「自分用」または「ビジネスの管理用」を選択します。ここでは「ビジネスの管理用」をクリックしました。

STEP3:Google アカウントの作成にて入力(1/2)
以降は「Googleアカウントを新規作成」と同様の流れで進めます。必要な情報を入力しましょう。

STEP4:Google アカウントの作成にて入力(2/2)
こちらでも情報を入力します。

STEP5:規約に同意
「プライバシーと利用規約」の画面が出てくるので、下までスクロールし「同意する」をクリックします。

Googleアカウントを使い分けるメリット
Googleアカウントを使い分けると、プライベート用と仕事用でGmailやストレージサービスを管理できるメリットがあります。Googleアカウントを複数管理すれば、プライベートと仕事のメールやファイルが混在するといった問題を心配する必要はありません。
Googleは同じブラウザで複数アカウントが使える「マルチログイン機能」が利用できるため、簡単に使い分け、切り替えが可能です。
Googleアカウントの切り替え方法【裏技】
Gmailアカウント(Gmailアカウント)を複数持っている方向けに、アカウントの切り替え方を紹介します。
Gmailアカウントのアイコンから切り替え
Googleに一つのアカウントでログインした後、Gmailアカウントを追加します。(追加方法については本記事の「Googleアカウントを複数取得・作成する方法」を参照)
画像右上の自分のアイコンから切り替えたいアカウントをクリックしたら完了です。
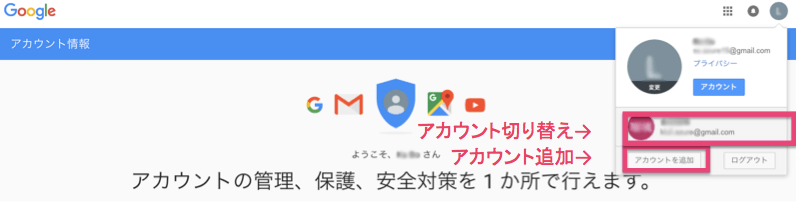
シークレットブラウジングモードからログイン
一時的に他のGmailアカウントを利用したい方におすすめです。
ブラウザのシークレット ブラウジング モードを開き、そこからログインすれば完了です。
Chromeから切り替え
ChromeからGoogleに一つのアカウントでログインした後、画像右上のアイコンをクリックし、アカウントを追加します。
追加後は右上のアイコンからログイン/ログアウトなしで切り替えが可能になります。
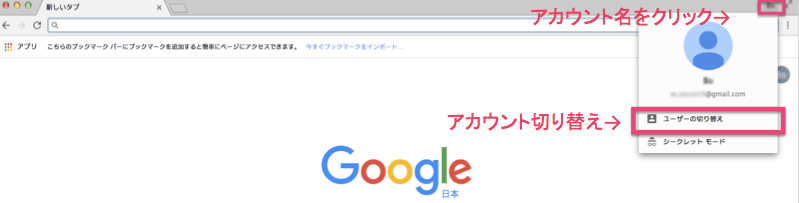

Googleアカウントを削除する方法
Googleアカウントを削除する方法は次のとおりです。
- 削除したいアカウントでログインする
- トップページの右上にあるアイコンから「Googleアカウントの管理」を選択する
- 画面左の「データとカスタマイズ」を選択する
- 「データのダウンロード、削除」から「サービスを削除」をクリックする
- 「Googleサービスの削除」を選択し、パスワードを入力する
- チェック項目を確認してクリックし、アカウント削除を選択する
Googleアカウントを削除すると、メールや写真、ファイルなど、削除するアカウントのデータとコンテンツは失われるので注意してください。
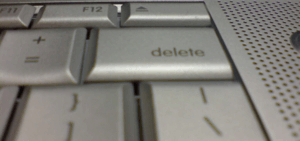
Googleアカウントを複数作成して使い分ける
Googleアカウント(Gmailのアカウント)の新規作成方法から、応用の複数作成・追加方法までをまとめました。アカウントを複数作成しておくと、プライベート用や仕事用で使い分けが可能です。
アカウント切り替え方法もいくつか載せましたので、これで何度も遠回りしてログイン/ログアウトを繰り返す時間を削減できます。それぞれやりやすい方法をぜひ試してみてください。
Gmailアプリダウンロード
| iPhone・iPadの方向け | Androidの方向け |
|---|---|
 |
 |
Gmailの使い方徹底解説【完全ガイド】
Gmailアカウントの基本 | 作成・設定・使い方
- Gmailの使い方まとめ
- Gmailアカウント追加作成方法 | エイリアス設定まとめ
- メールアーカイブとは?Gmail機能の使い方・削除との違い
- Gmailアカウント「ログインできない」解決方法
- Gmail連絡先の編集・コンタクト追加方法
- Gmailアカウントの削除手順・復元方法と注意点
- Gmailのエイリアスでアドレスを作成するには
Gmailの裏ワザ/テクニック
- Gmailが届かない・送信できない原因&対策
- Gmailフィルタ設定で自動振り分け
- Gmailの迷惑メール設定解除方法
- Gmailの自動転送設定方法
- Gmail(Google)アカウントを新規作成・複数追加する方法【裏ワザ】
- Gmailの署名機能活用術まとめ
- Gmailの送信取り消し機能の設定方法
働き方改革メディア「Beyond」でさらに詳細解説
Beyondは、ビジネスリーダーのための働き方メディアです。
経済成長の鈍化、労働人口の減少が進む日本。この地で経済活動を営む私たちが希望を持って豊かな生活を送るためには、これまでの非効率な働き方を変え、一人ひとりの生産性を高めることが重要です。
Beyondでは、政府・民間企業による働き方改革の取り組みを中心に、経営戦略、テクノロジー、キャリア、経済まで、幅広い分野の情報を配信します。

BOXILとは
BOXIL(ボクシル)は企業のDXを支援する法人向けプラットフォームです。SaaS比較サイト「BOXIL SaaS」、ビジネスメディア「BOXIL Magazine」、YouTubeチャンネル「BOXIL CHANNEL」、Q&Aサイト「BOXIL SaaS質問箱」を通じて、ビジネスに役立つ情報を発信しています。
BOXIL SaaS質問箱とは
BOXIL SaaS質問箱は、SaaS選定や業務課題に関する質問に、SaaSベンダーやITコンサルタントなどの専門家が回答するQ&Aサイトです。質問はすべて匿名、完全無料で利用いただけます。







