目次を閉じる
- Gmail連絡先を活用しよう!
- Gmail「連絡先」とは
- 【1】Gmail「連絡先」管理(基本編)
- 1.Gmail連絡先を追加する
- 2.Gmail連絡先を編集する
- STEP1:編集をクリック
- STEP2:連絡先を編集
- 3.Gmail連絡先を削除する
- 【2】Gmail「連絡先」管理(応用編)
- 1.連絡先を統合する
- 2.連絡先のグループ化する
- 3.連絡先を同期する
- 4.連絡先を復元する
- 5.連絡先のエクスポートする
- STEP1:エクスポートをクリック
- STEP2:連絡先をエクスポート
- Gmailの使い方徹底解説【完全ガイド】
- Gmailアカウントの基本 | 作成・設定・使い方
- Gmailの裏ワザ/テクニック
Gmail連絡先を活用しよう!
大容量ストレージが無料、さらに多彩な機能を備えていて非常に便利なGmailですが、実はまだ使いこなせてないという方もいらっしゃるのではないでしょうか。今回はそんなGmail初心者の方のために、「連絡先」の管理方法を基本から応用まで紹介いたします。
Gmail「連絡先」とは
Gmailの「連絡先」とはもちろんアドレス帳のことです。Gmailではいわゆるアドレス帳の機能に加え、自由に連絡先のグループを作成したりGoogle+と連動させて連絡先の管理を行うことができます。
ちなみに「連絡先」の場所はここです

【1】Gmail「連絡先」管理(基本編)
1.Gmail連絡先を追加する
上の画像のように「連絡先」をクリックすると、「コンタクト」ページに移動します。次にページ右下オレンジの人型アイコンをクリックすると、以下のように簡単に「連絡先」を追加することが可能です。

2.Gmail連絡先を編集する
STEP1:編集をクリック
コンタクトページから編集したい連絡先にカーソルを合わせると、その列の右側に4つのアイコンが現れます。そこからペン型のアイコンをクリックすると編集ページを開くことができます。
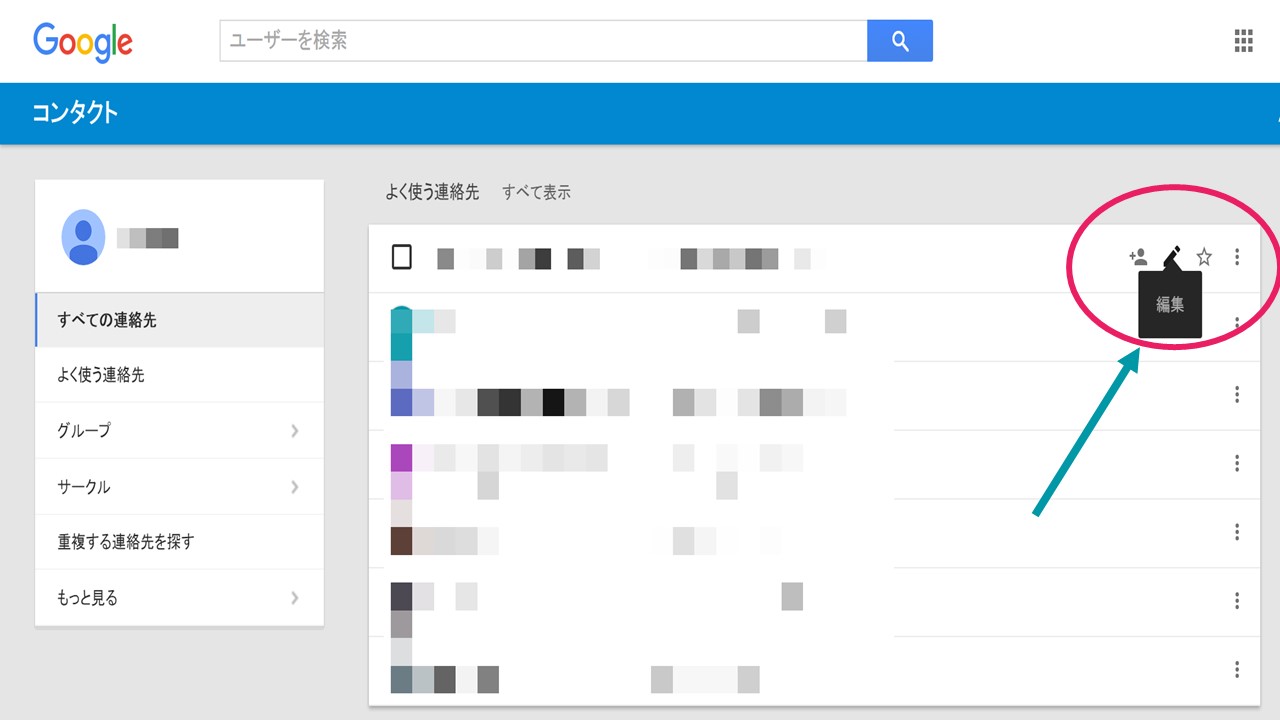
STEP2:連絡先を編集

3.Gmail連絡先を削除する
上記2のSTEP1画面、さきほどの「編集」アイコンの二つ右隣のアイコン「その他の操作」から削除を選択することができます。また、各連絡先の左にあるボックスアイコンにチェックを入れることで、選択した連絡先を一括して削除することも可能です。
【2】Gmail「連絡先」管理(応用編)
以上が基本操作になります。ここからは、知っておきたい連絡先管理法をご紹介します。
1.連絡先を統合する
同一人物の連絡先が重複して登録されている場合は、これらを統合することができます。コンタクトページ左側のメニューから「重複する連絡先を探す」をクリックします。自動的に表示されるのでページ右上の「統合」または「すべて統合」をクリックします。
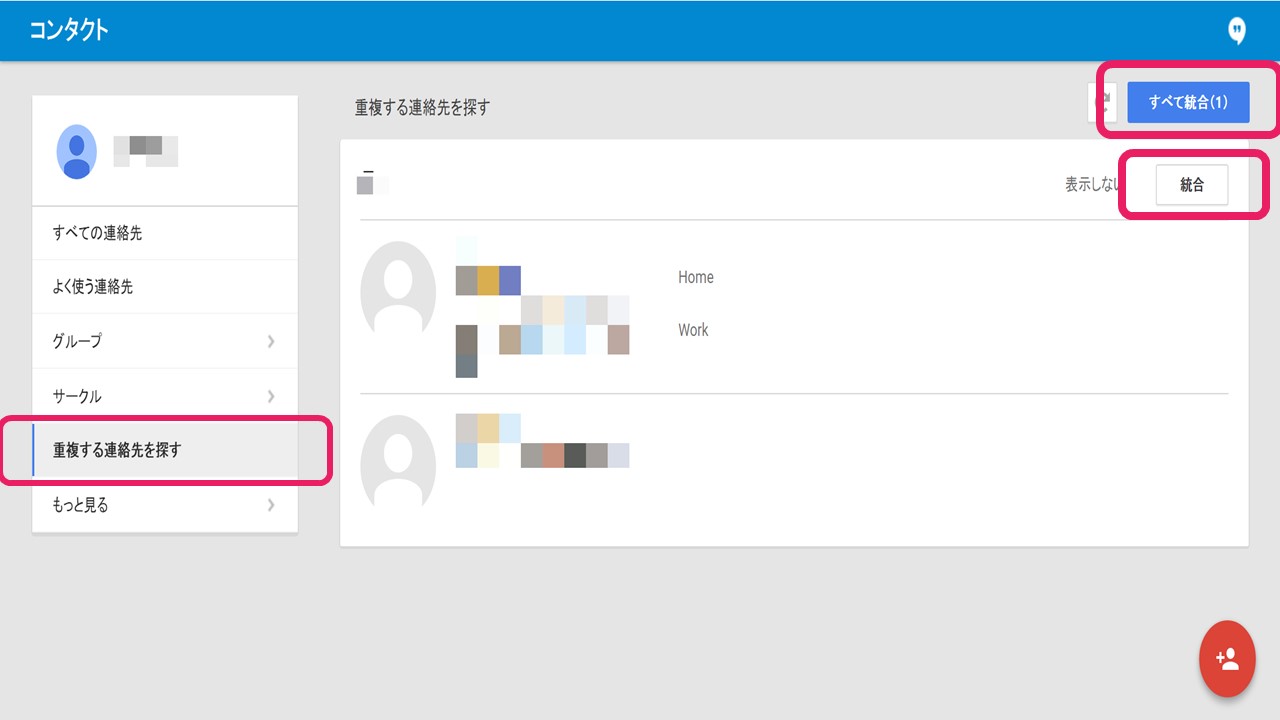
2.連絡先のグループ化する
Gmailでは連絡先をグループとしてまとめ、アクションの対象とすることができます。ページ左のメニューから新しいグループを作成することができます。

連絡先画面から連絡先を選択し追加することができます。
ボックスにチェックを入れ、右上のゴミ箱左の人型アイコンをクリックしグループ名を選択します。グループ名にチェックが付くので、ピンクの枠の二つ左隣の人型アイコンをクリックすれば追加完了です。一つの連絡先を複数のグループに割り振ることももちろん可能です。
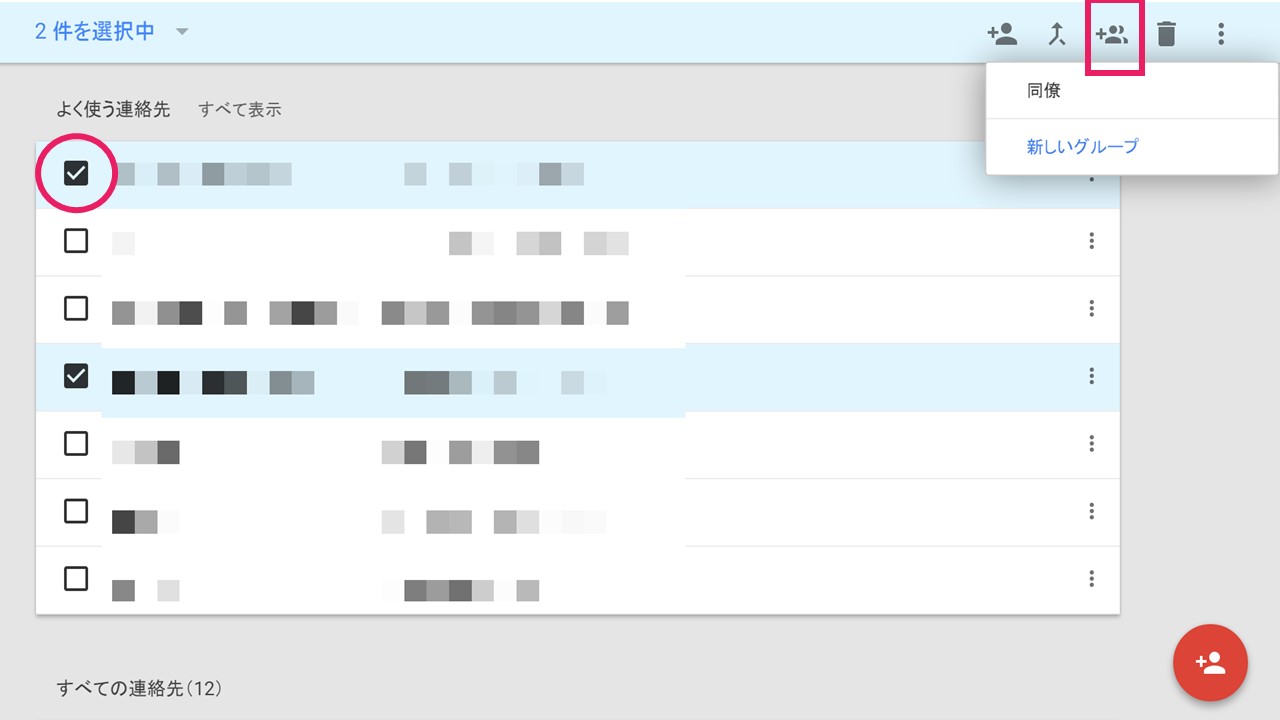
3.連絡先を同期する
機種変更などスマートフォンを替える時、アドレス帳の移行が面倒なのはだれしもが感じることだと思います。しかし、Gmailの連絡先と同期させればそんなことに頭を悩ませる必要はありません。Gmailを開けさえすれば、どんな端末でも簡単に連絡先を取り込むことが可能です。ここではiPhoneの同期方法を掲載します。
設定アプリから連絡先を開き、アカウントを選択します。ここでまだアカウントを登録していない場合は、「アカウントを追加」→「Google」の順で追加します。アカウントを選択したら、連絡先をオンにし保存をタップして同期を開始します。

4.連絡先を復元する
削除された連絡先であっても、過去30日以内に削除したものは元に戻すことができます。左側メニューから「連絡先を復元」をクリックし、右側の画面から戻りたい時点を選択して復元します。
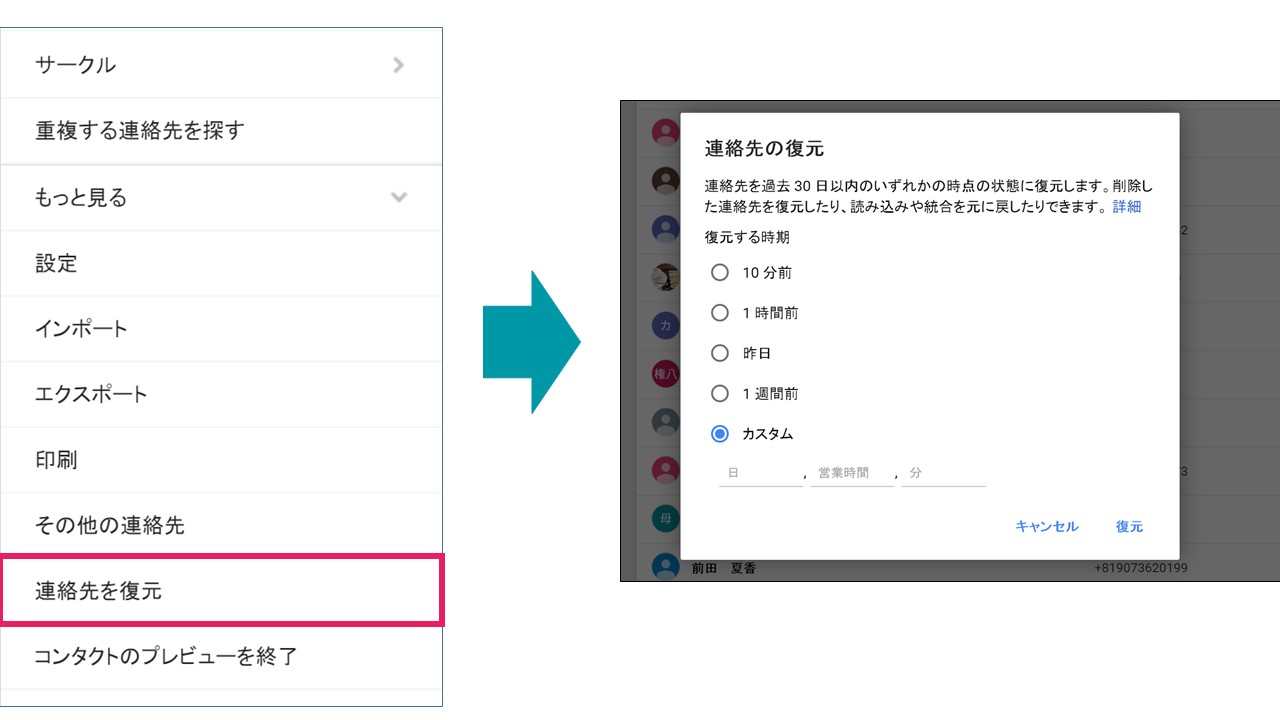
5.連絡先のエクスポートする
Googleコンタクトに登録されている連絡先をエクスポートして、Yahoo!メールなど他のメールサービスに読み込ませたり、連絡先のバックアップをとることができます。
STEP1:エクスポートをクリック
左側のメニューの「もっと見る」をクリックすると、「エクスポート」が現れるのでそれを選択します。次に右の画面が出てくるので、「以前のコンタクトを開く」をクリックします。
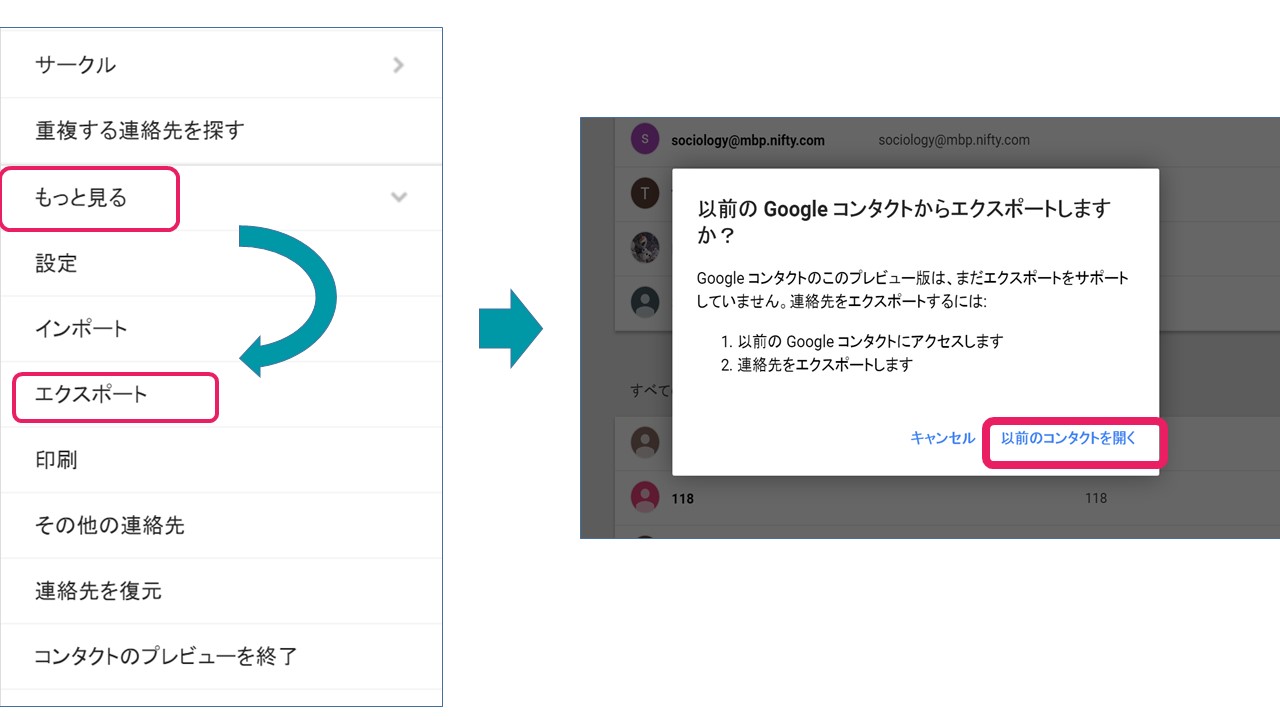
STEP2:連絡先をエクスポート
以前のバージョンのコンタクトページに移動し、「その他」からエクスポートを選択します。以下の画像2でエクスポートする連絡先を選択し、形式も決定したうえでエクスポートを行います。バックアップが目的の場合は、Google CSV形式を選択します。
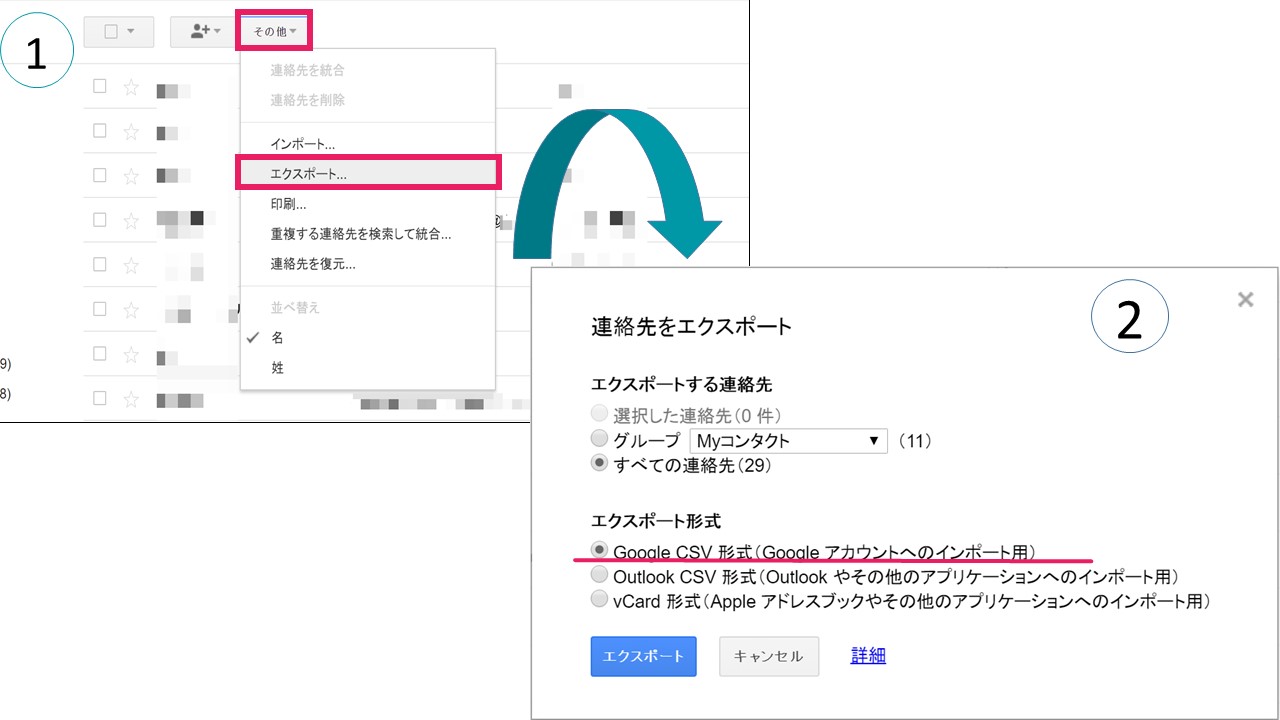
Gmailの使い方徹底解説【完全ガイド】
Gmailアカウントの基本 | 作成・設定・使い方
- Gmailの使い方まとめ
- Gmailアカウント追加作成方法 | エイリアス設定まとめ
- メールアーカイブとは?Gmail機能の使い方・削除との違い
- Gmailアカウント「ログインできない」解決方法
- Gmail連絡先の編集・コンタクト追加方法
- Gmailアカウントの削除手順・復元方法と注意点
- Gmailのエイリアスでアドレスを作成するには






