Gmailアドレスのエイリアスとは?
迷惑メールが増えてきたのでGmailアドレスを変更したい、仕事などで複数のGmailアドレスを取得したいときに便利なのが、Gmailアドレスのエイリアスを使う方法です。
Gmailのエイリアスを使ったアドレス変更・追加の方法などを紹介します。
目次を閉じる
Gmailアドレスを追加したい場合
Gmailアカウントを作成した後に新たなメールアドレスがほしいとき、新たに別のGmailアカウントを取得するのは少々手間がかかります。そこで、新しいGmailアドレスを追加するという手順を行うのがおすすめです。
Gmailのアドレス追加の仕方
Gmaiアドレスを追加する方法としては2つの方法があります。ひとつは、新規にGmailアドレスを取得する方法です。
そしてもうひとつが、エイリアスという機能を使って、現在使用しているアドレスの後方に新たに文字列を追加し受信アドレスを増やす方法です。今回は、2つめのエイリアスを使ったアドレス作成の方法を解説します。
エイリアスを使ったアドレス作成方法
エイリアスとは
手順を解説する前に、Gmailにおけるエイリアスについて説明します。エイリアスは、すでに持っているメールアドレスとは別名のメールアドレスを意味します。
次の表は、エイリアス設定のオン/オフの違いです。
| エイリアス使用 | エイリアス不使用 | |
|---|---|---|
| 追加アドレスにメールを送信 | [受信トレイ] に未読メールとして表示 | [受信トレイ] に非表示 |
| 追加アドレスにメールを返信 | [To] 欄に自分のメインのアドレスを表示 | [To] 欄に送信者のアドレスを表示 |
| 追加アドレスにメールと同じアドレスを使用するグループに[全員に返信] | 送信者のグループのアドレスが [To] 欄に非表示 | 送信者のグループのアドレスが [To] 欄に表示 |
エイリアスを使ったアドレス作成手順
つづいて、実際にエイリアスを使ってアドレスを追加してみましょう。
STEP1:設定画面を開く
まずは、いつも使っているGmailのホーム画面から、設定画面を開きます。

STEP2:アカウントとインポートをクリックする
設定画面を開くと、全般設定画面が出るのでアカウントとインポートをクリックします。
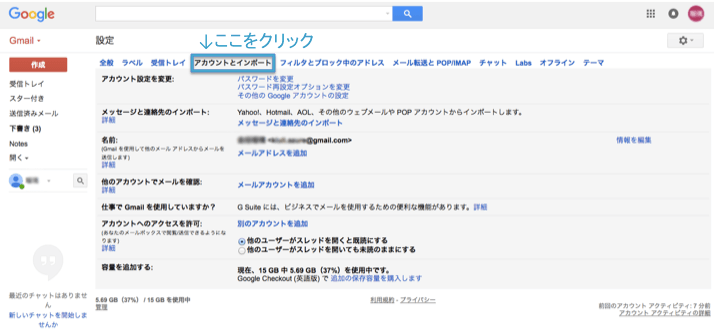
STEP3:メールアドレスを追加をクリックする
名前の欄に自分のメールアドレスの下に「メールアドレスを追加」という一文があるのでクリックします。
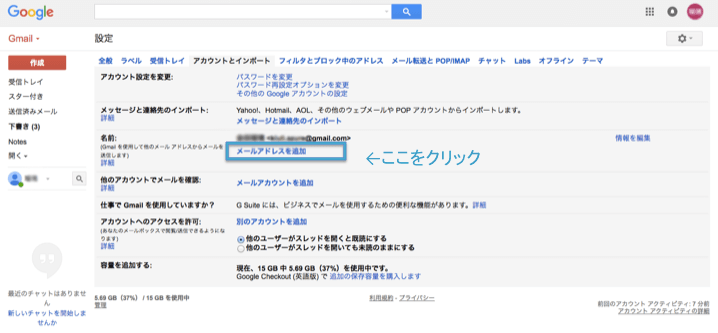
STEP4:メールアドレスを作成
ここから通常のアドレス追加と違う工程があります。
先ほどの「メールアドレスを追加」をクリックすると、新たなポップアップ画面が表示されます。変更後のアドレスを、「元のアドレス+◯◯◯」を書いて、「次のステップ」をクリックします。(◯部分は好きなように入力して大丈夫です)
「エイリアスとして使用する」は、チェックしたままにしてください。
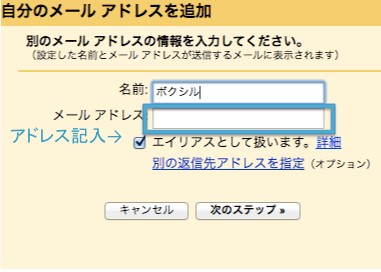
他のメールアドレスからメール送受信する方法
Gmailを利用して他のメールアドレスからメールの送受信も可能です。つまりGmailでさまざまなメールアドレスを一括で送受信可能にする方法で、複数のアドレス管理を集約してメールクライアントのように運用できるということです。
Gmail以外のメールアドレスをGmailで送信する手順は次のとおりです。
設定>アカウント
Gmailの画面右上にあるオプションマーク(歯車のアイコン)から「設定」を選択し、メール設定画面の「アカウントとインポート」のタブをクリックします。そこから「他のメールアドレスを追加」を選択してください。

アドレスの情報を入力
別のメールアドレスの情報を入力するためのポップアップが表示されます。指示にしたがって追加するメールアドレスの情報を入力してください。
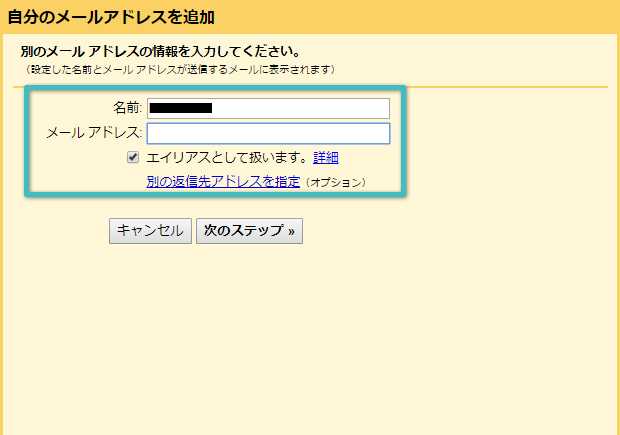
メールアドレスを複数所持しており、それぞれのアドレスに送信されたメールをGmailの受信トレイに表示させるには「エイリアスとして扱います」のチェックボックスはオンにしておきます。別のユーザーの代理としてメールを送信する場合は、このチェックボックスをオフにしてください。
SMTPサーバー経由でメールを送信
利用するアカウントの SMTP サーバー(例: smtp.mail.yahoo.co.jpなど)とユーザー名、パスワードを入力します。
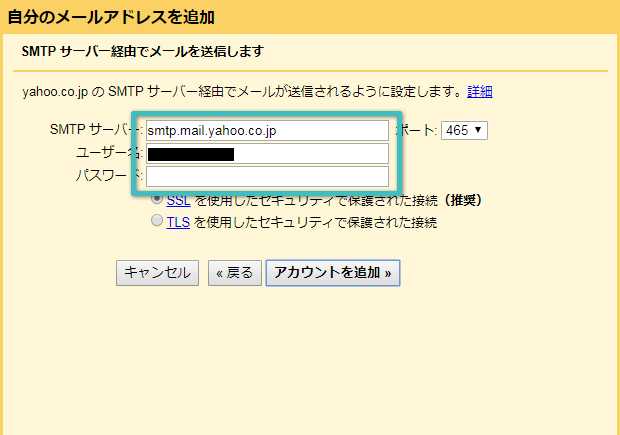
確認手順にしたがってメールを追加
確認コードが記載されたメールが追加したアドレス宛に届くので、確認メールのリンクをクリックするか、メールに記載された確認コードを入力してください。スマホなどの携帯端末からも確認できます。
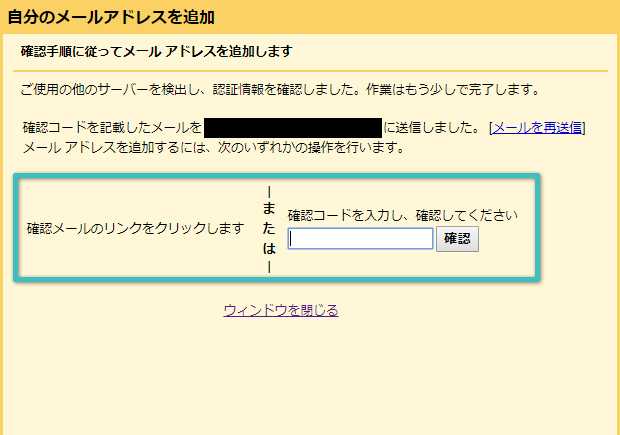
以下のような確認メールが追加したアドレスに届きます。リクエスト承認のリンクをクリックするか確認コードを入力すれば、Gmailから当該アドレスのメールの送信が可能になります。
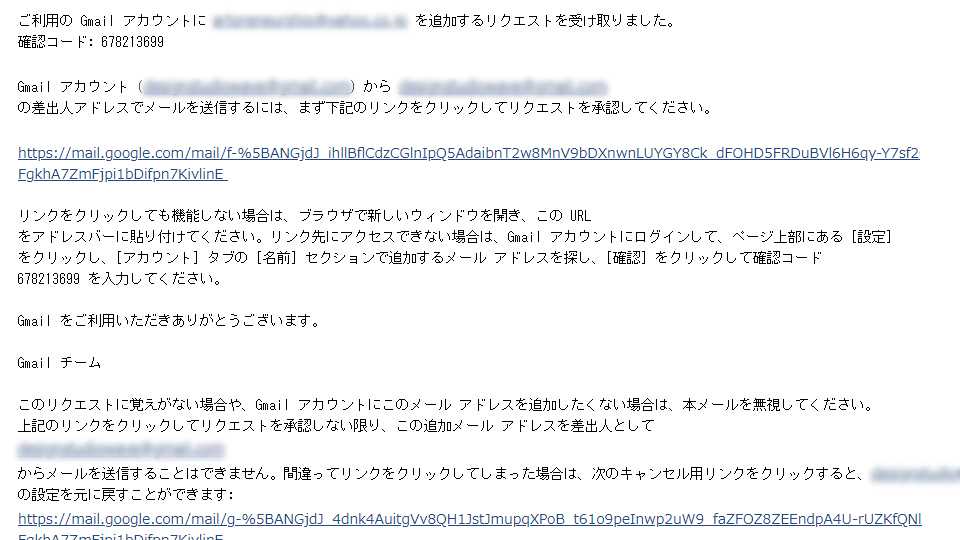
Gmailアプリでメールを送信
Gmailで他のアドレスのメールの送信が可能になりました。
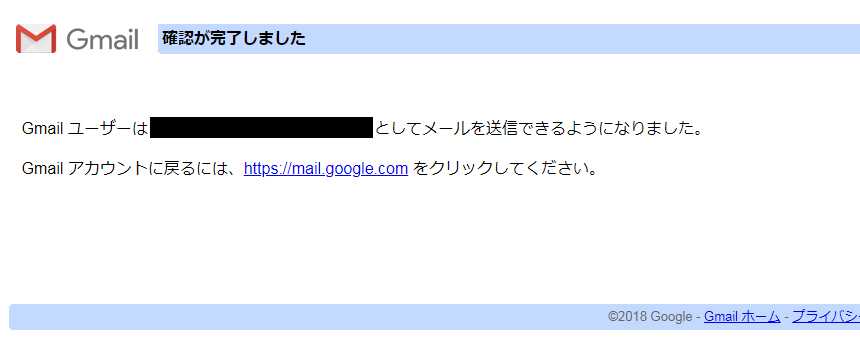
どのメールアカウントで送信するのかをきちんと設定しなければ、相手は知らないアドレスからメールが送信されたと思ってしまいますので、その点は注意しましょう。無計画にアドレスを追加してしまうと、自分でもどのメールアドレスで送信しているのかがわからなくなってしまう可能性があります。不要な混乱を招かないためにも、一括で運用するアドレスは1つに絞ることをおすすめします。
他のアドレスをGmailで受信
続いて、他のアドレスのメールをGmailで受信するための設定方法です。
設定>アカウントとインポート
送信設定と同様に、Gmailの画面右上にあるオプションマーク(歯車のアイコン)から「設定」を選択し、メール設定画面の「アカウントとインポート」のタブをクリックします。そこから「メール アカウントを追加する」を選択してください。

メールアカウントの追加
追加するメールアドレスを入力します。
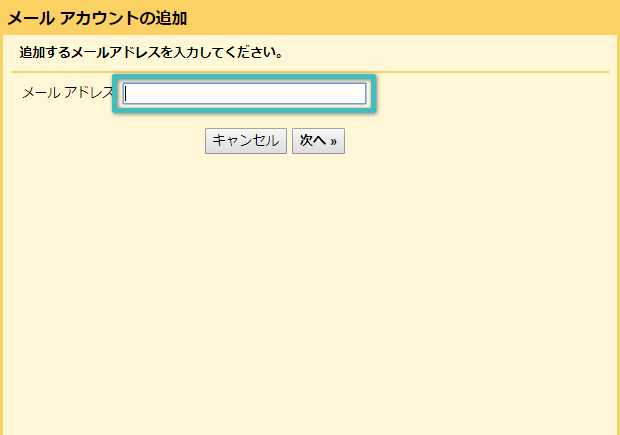
「他のアカウントからメールを読み込む(POP3)」にチェックが入っていることを確認し「次へ」をクリック。
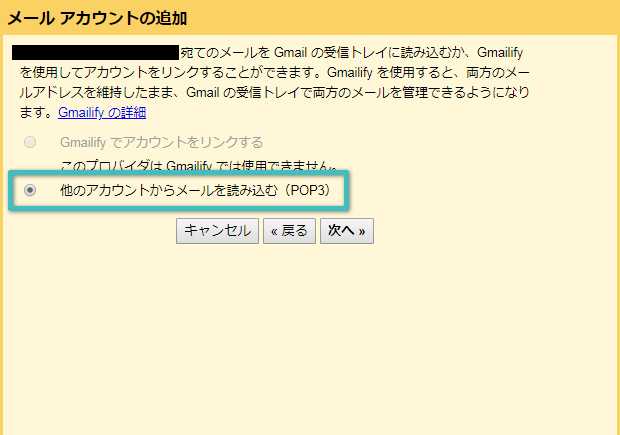
◯◯のメール設定を入力
メールの設定を行います。ユーザー名とパスワード、POPサーバーを入力してください。
パスワード以外は自動で入力された状態で表示されれることもありますが、POPサーバーなどが不明な場合は調べる必要があります。プロバイダのメールアカウントならばプロバイダに確認しましょう。ドメイン入りのアカウントであれば、レンタルサーバーの提供企業に情報があるはずです。

追加したメールアカウントからのメールが受信可能になりました。受信についても、無用な混乱を招かないように一括で運用したいアドレスはしっかりと絞り込みましょう。複数のアカウントに同じメールが届いていると、相手に何度も同じメールの返信をしてしまう可能性もあります。確実に運用できる範囲で実行しましょう。
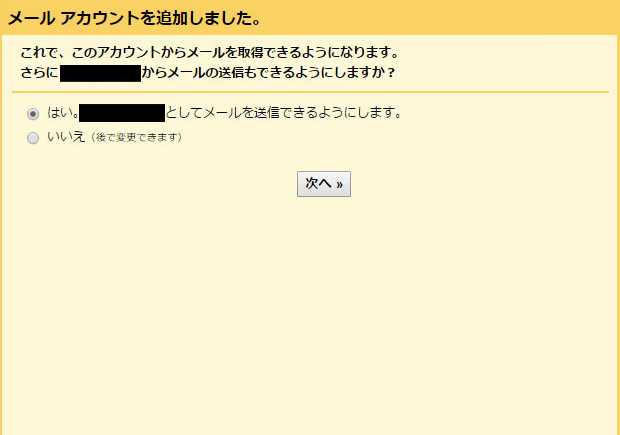
エイリアスを使いこなしてGmailをもっと便利に
今回はGmailアドレス変更の仕方の代わりの方法とGmailアドレス追加の方法を解説しました。
エイリアス使用のメリットを実感するために、まず普通のアドレスを追加して使ってみてから、エイリアス使用のアドレスを作ってみるのも良いかもしれません。
Gmailの使い方徹底解説【完全ガイド】
Gmailアカウントの基本 | 作成・設定・使い方
- Gmailの使い方まとめ
- Gmailアカウント追加作成方法 | エイリアス設定まとめ
- メールアーカイブとは?Gmail機能の使い方・削除との違い
- Gmailアカウント「ログインできない」解決方法
- Gmail連絡先の編集・コンタクト追加方法
- Gmailアカウントの削除手順・復元方法と注意点
- Gmailのエイリアスでアドレスを作成するには






