目次を閉じる
Chromeのブックマークに追加
ブックマークに追加する方法は、主に4つの方法があります。
(1)アドレスバー右側の☆
- 画面右上の☆印をクリックして★にします。
- 「完了」を選択します。

(2)オプション画面からブックマーク
- 画面右上の設定アイコンを選択します。「ブックマーク」を選択します。
- 「このページをブックマークする」を選択します。

(3)アドレス左のアイコンをドラッグ
- アドレスの左に、ロックアイコン、情報アイコン、警告アイコンのいずれかが表示されているので選択します。
- ブックマークバーにドラッグします。

(4)ショートカットキー
- Windowsの場合はCtrl+D、Macの場合はCommand+Dを押します。
- 「完了」を選択します。
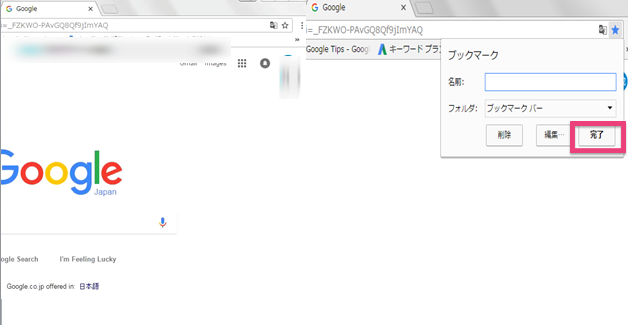
関連する人気記事
Chromeのブックマークを削除
ブックマークのアイコンを右クリックします。
「削除」を選択します。
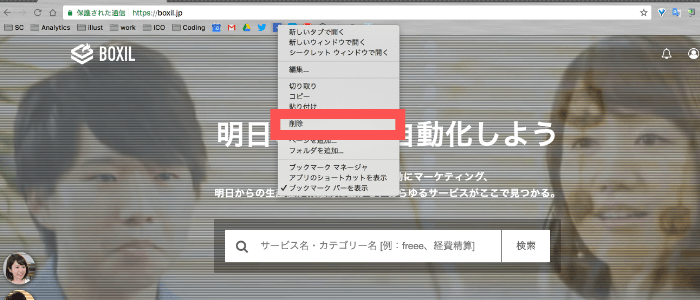
Chromeのブックマークを編集
ブックマークのアイコンを右クリックします。
「編集」を選択します。
名前やURLを編集し終えたら「保存」を選択します。
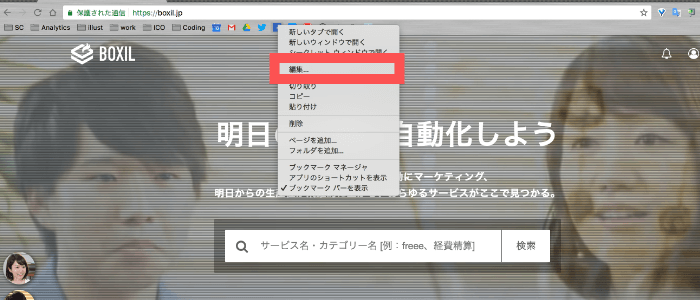

Chromeのエクスポート
Chromeのエクスポートを行うことで、移行元のパソコンのブックマークを移行先のパソコンで利用可能になります。まずは、Chromeのエクスポートの方法を紹介します。
1. Chromeを起動し画面右上の「メニューアイコン」をクリック
まずは、Chromeを起動し画面右上の「︙」のメニューアイコンをクリックしてください。

2. メニューの中から「ブックマーク」を選択
メニューの中から「ブックマーク」を選択します。
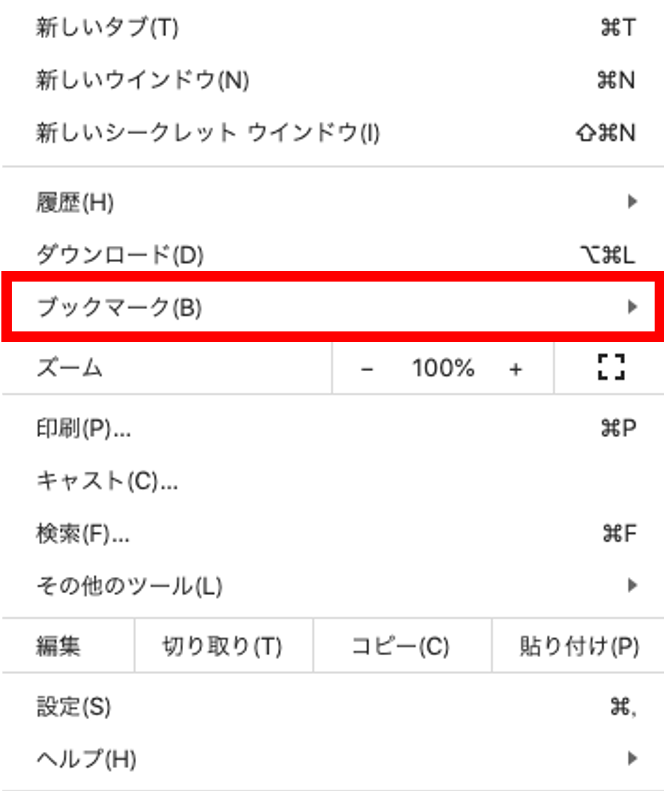
3. サブメニューの「ブックマーク マネージャー」を選択
「ブックマーク」のサブメニューの中から「ブックマーク マネージャー」を選択します。

4. 画面右上の「︙」をクリック
「ブックマーク マネージャー」の画面が開くと、画面右上の「︙」をクリックしてください。
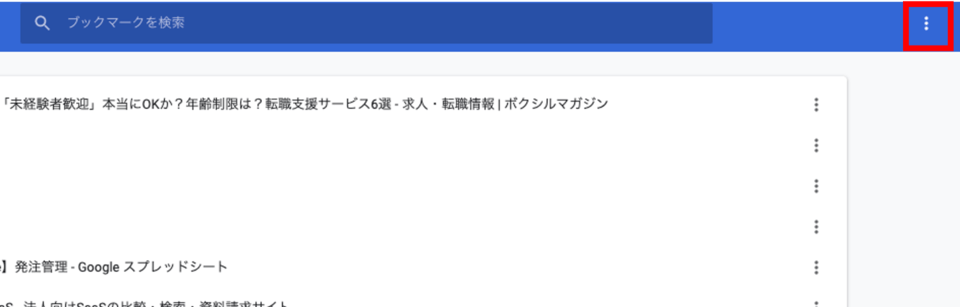
5. 「ブックマークをエクスポート」を選択
最後に「ブックマークをエクスポート」を選択すると、HTMLテキストでブックマークを保存できます。

Chromeブックマークのコツ
「Chromeのブックマークを編集」で紹介した方法を使うとブックマークバーのスペースを節約できます。2枚目の画像のように名前を空欄にしたまま「保存」すると、アイコンのみを表示できます。
Chromeのブックマークを理解して生産性向上
Chromeのブックマークについて紹介しました。これまで何度も検索してページを表示していた方は利便性を味わってみてください!
また、次の記事でGoogleのツールを使いこなす活用事例、裏ワザ集をまとめています。よろしければあわせてご覧ください。






