LINEは非常に便利なコミュニケーションツールですが、機種変更などのタイミングで今までのメッセージの履歴が消してしまい、過去にどういうやり取りをしたか思い出せない…というケースは少なくありません。
おすすめ関連記事
LINEトーク 履歴削除は相手にバレる?送信取消方法や相手の通知
LINEトーク履歴を復元する方法 | iPhone・Android機種別に解説
LINEトーク履歴のバックアップ・復元方法 | iPhone/Android機種別に解説
LINEトーク履歴を機種変更時に引き継ぐ方法 | iPhone・Android機種別に解説
LINEトーク退出方法とスパム対策「退出しました」「メンバーがいません」の意味
そこで本記事では、LINEのトークが消えてしまった際の復元方法について解説します。
目次を閉じる
LINEのトーク履歴を復元する方法
LINEの復元方法にはいくつか種類がありますが、端末の種類によって方法が変わってきます。
まず、お使いの端末がiPhoneなのかAndroid端末なのかをきちんと確認し、機種に応じた復元方法を試してください。
ただし、復元できるトーク履歴は事前にiCloudやGoogleドライブにバックアップしている分のみです。
バックアップがとれていない場合は、原則として復元はできないので注意しましょう。
iPhoneでトーク履歴を復元する
まずiPhone(iOS)端末でトーク履歴を復元する方法を説明します。
もっとも簡単な方法は、事前にクラウドにバックアップを保存し、新しい端末、または再インストールしたアプリでそれを開くことです。
同じ端末でトーク履歴を復元する場合は、まず端末からLINEをアンインストールし、その後インストールし直してから電話番号による認証を行ってください。
再インストールしたLINEにログインし、メールアドレスや電話番号などの認証が済むと、「トーク履歴の復元」画面表示されるので、「トーク履歴をバックアップから復元」を選択してデータの復元を行いましょう。


iCloudを使ってバックアップ
iPhone版のLINEでは近年、iCloudを利用したバックアップ・復元機能が提供されたことで、パソコンを使わずにデータのバックアップが可能です。
前述のように、LINEのトーク履歴を復元するには、前提としてバックアップが必要となりますから、問題が起こる前に、定期的に以下の方法でトーク履歴をバックアップしておきましょう。
まず事前準備として、iOSを最新版にアップデートしておきます。最新版にアップデートしたら、LINEの「友だち」タブの左上にある「設定(歯車マーク)」を選択します。

「トーク」を選択し「トークのバックアップ」をタップしてください。
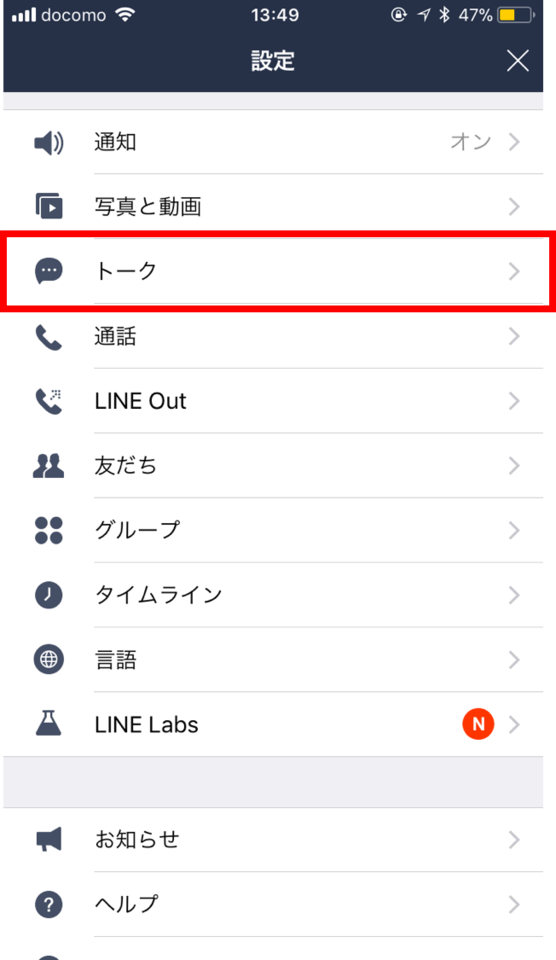

もし、iCloud Driveがオフになっていて以下のように「iCloudに接続されていません」と表示された場合は、まずiCloudにサインインする必要があります。

iPhoneの「設定」から指示にしたがってサインインしてください。Apple IDとパスワード、確認コードの入力が必要となります。
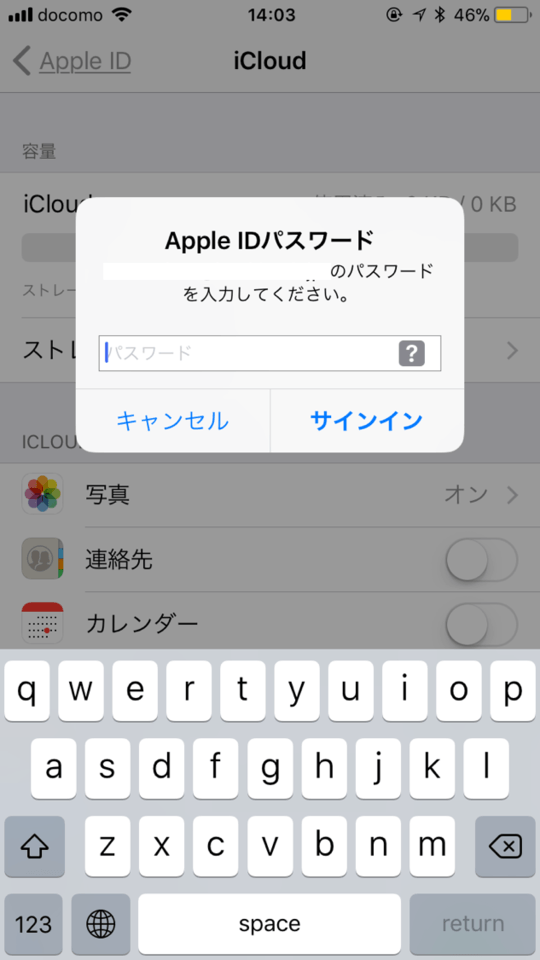
iCloudに接続できたら、トーク履歴をiCloudにバックアップします。
なるべくWi-Fiを使ってバックアップしましょう。モバイルデータ通信の場合、トーク履歴のデータサイズが大きいと容量不足でパックアップに失敗する可能性があります。
準備ができたら「今すぐバックアップ」を選択します。


バックアップ完了と表示されればOKです。
iCloudから復元
続いて、LINEを再インストール後、iCloudからトークを復元する方法です。
iCloud Driveがオンになっていなければトークをインポートできませんから、まず上述の手順でiPhoneをiCloudに接続してください。
まず再インストールしたLINEを軌道し、ログインしてください。

登録してあるメールアドレスとパスワードを入力します。登録していない場合は、下の「登録していない場合」から電話番号でログインも可能です。
新しいiPhone端末の場合、旧端末でLINEが使えなくなり、トーク履歴も削除される旨の表示がされますので、問題なければ「OK」をタップしてください。

電話番号認証の画面では、SMSで認証番号が送られてきますので、確認して入力します。
先述の方法でiCloudにバックアップしたトーク履歴を復元するための画面が表示されますので、必ずここで復元しておきましょう。
iPhone版の場合、ここで復元しておかなければ、後から復元が不可能になります。

アカウント引き継ぎおよびiCloudからのトーク履歴の復元が完了しました。
Androidでトーク履歴を復元する
続いて、Androidでトーク履歴を復元する方法です。こちらもiPhone同様、もっとも簡単なのはクラウドにバックアップを保存し、新しい端末か再インストールしたアプリにバックアップデータをダウンロードする方法です。
トーク履歴をGoogle Driveに一括バックアップする方法
Android版でトーク履歴をバックアップするには、まずLINEを起動して「設定」から「トーク」をタップします。

「トーク履歴のバックアップ・復元」をタップします。

「Googleドライブにバックアップする」をタップし、Google Driveにバックアップを保存します。なお、下の「Googleアカウント」からアカウントの設定や登録が可能です。

利用規約とプライバシーポリシーに関するリクエストが表示されますので「許可」をタップしてください。
トーク履歴のバックアップが完了しました。
iPhone版同様、データのバックアップはデータ通信(LTE)ではなくWi-Fiに接続した状態で行うことをおすすめします。
Google Driveから復元
次にLINEを再インストール後、Google Driveからトークを復元する方法です。手順としては、バックアップしたトーク履歴をGoogle Driveから呼び出すだけでOKです。
まず再インストールしたLINEを起動し、ログインします。

「設定」から「トーク」を選択します。

「トーク履歴のバックアップ&復元」をタップします。

下部に「復元」ボタンがありますので、ここをタップすればトーク履歴の復元ができます。これだけでOKです。

LINE Keepでトークを復元する(Android)
最後に、LINE内のサービスである「Keep」を利用してバックアップを行う方法について解説します。
LINEに備えられているKeepの機能はLINE使用者なら誰でも使用できますが、Keepを使ってLINEのトーク復元はAndroidしかできません。iPhoneで復元する場合は前述したiCloudを使う場合しか復元できません。iPhoneでの実装を待ちましょう。
LINE Keepでバックアップ
LINE KeepはLINE上のメッセージテキストや画像、動画、音声やWord、Excelといったさまざまなファイルを保存できる機能で、トーク履歴のバックアップも可能です。
LINE Keepを利用してバックアップを保存するには、まず、バックアップしたいトーク画面の右上にある「V」マークから「トーク設定」を選択します。

続いて「トーク履歴をバックアップ」をタップして、表示されたウィンドを確認してください。次に「すべてをバックアップ」をタップしてください。これによって端末にトーク履歴がバックアップされます。

データの共有先の候補が表示されますので「LINE Keep」を選択してください。これでトーク履歴がKeep上にバックアップできます。Keepに保存できる容量は1GBで、50MBを超えるデータは30日間しか保存できないので、その点は注意してください。
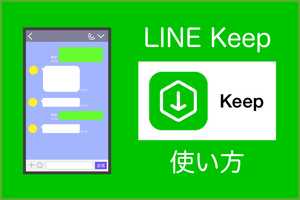
バックアップされたトーク履歴は友だちリストの「マイプロフィール」で表示されるポップアップから「Keep」を選択すれば確認可能です。念のため、トーク履歴がバックアップされているか確認しておきましょう。

LINE Keepから復元
バックアップが終わったら、LINEを再インストールし、アカウントの引継ぎを行いましょう。メールアドレスを入力してログインします。間違えて「新規登録」を選択しないように注意してください。

「トーク履歴が削除されます」と表示される場合がありますが、先述の方法でKeep上にバックアップをとってありますので、気にせず「確認」をタップして次に進みます。

電話番号とSMSで送られてくる認証番号を入力して「次へ」に進みます。年齢確認や友だち追加の設定が表示される場合がありますが、これらは後で設定できますのでスキップして構いません。
Keepに保存されているトーク履歴ファイルを、端末にダウンロードします。友だちリストから自分のプロフィールを開き「Keep」をタップしてください。

バックアップしてあるトーク履歴ファイルが確認できますから、各ファイルを長押しして「保存」を選択しましょう。それですべてのトーク履歴ファイルをダウンロードします。※保存先は端末ストレージ内の「Download」フォルダになります。

トーク履歴ファイルをインポートするための「LINEBackup」フォルダを作成します。場合によっては「LINEBackup」フォルダ作成や以下の操作が必要ない場合があります。まずは、以下の操作を行わずにインポートに進んでもらい、うまくいかない場合は、以下の操作を行ってください。
トーク履歴を移動する
「LINE_Backup」フォルダはLINEでトーク履歴をバックアップする際に自動で作成されるものですから、すでに作成済みの場合は、そこにトーク履歴ファイルを移動すればOKです。
作成していない場合はトーク画面の右上の「V」マークから「トーク設定」を選択し、「トーク履歴をバックアップ」→「すべてバックアップ」を選んで「LINE_Backup」フォルダを作成してください。まったくトークをしていなくてもフォルダの作成は可能です。
「LINE_Backup」フォルダにトーク履歴を移動します。Android端末のみで確認する場合は「Yahoo!ファイルマネージャー」などのファイルマネージャー系のアプリが必要ですが、PCを利用する場合は比較的簡単にできます。
まず、端末とPCをmicro USBケーブルで接続し、エクスプローラーから端末内を開いてください。\LINEbackupフォルダーの内容をPCにコピーし、端末の同じ場所に\LINEbackupのフォルダーごと移動させます。ただ、Androidならば、GoogleDrive経由で移動させるのがもっとも簡単でしょう。このあたりは自分でやりやすい方法で構いません。
トーク履歴をインポートする
最後に、トーク履歴を再インストールしたLINE上で復元します。友だちリストなどからトーク履歴をバックアップした相手とのトークルームを作成しましょう。
トークルームで右上の「V」ボタンからメニューを開いてトーク設定を選択します。次に「トーク履歴をインポート」を選択します。

確認メッセージが表示されたら「はい」を選択してください。上述の方法でトーク履歴のファイルが正しくLINE_Backupフォルダに設置できていればトークの復元が開始されます。
これでトーク履歴がインポートされ、復元できます。これまでどおりトークを続けましょう。

定期的にバックアップをしましょう
LINEのトーク履歴の復元方法について解説してきました。
大前提として、トーク履歴のバックアップがなければトークの復元はできません。定期的にバックアップをとるなどして、重要なトークデータは必ず残しておきましょう。相手からトーク履歴をテキストデータとして送ってもらうことも可能ですが、自分だけで解決したいのであればバックアップは必須となります。
Google Driveなどのクラウド環境に保存しておく方法が簡単なので、ぜひやり方を覚えておきましょう。
働き方改革メディア「Beyond」でさらに詳細解説
Beyondは、ビジネスリーダーのための働き方メディアです。
経済成長の鈍化、労働人口の減少が進む日本。この地で経済活動を営む私たちが希望を持って豊かな生活を送るためには、これまでの非効率な働き方を変え、一人ひとりの生産性を高めることが重要です。
Beyondでは、政府・民間企業による働き方改革の取り組みを中心に、経営戦略、テクノロジー、キャリア、経済まで、幅広い分野の情報を配信します。

BOXILとは
BOXIL(ボクシル)は企業のDXを支援する法人向けプラットフォームです。SaaS比較サイト「BOXIL SaaS」、ビジネスメディア「BOXIL Magazine」、YouTubeチャンネル「BOXIL CHANNEL」、Q&Aサイト「BOXIL SaaS質問箱」を通じて、ビジネスに役立つ情報を発信しています。
BOXIL SaaS質問箱とは
BOXIL SaaS質問箱は、SaaS選定や業務課題に関する質問に、SaaSベンダーやITコンサルタントなどの専門家が回答するQ&Aサイトです。質問はすべて匿名、完全無料で利用いただけます。






