変換や移行は簡単?
「スプレッドシートをExcelに変換できないの?」
「Excelからスプレッドシートに移行したいな。」
というあなたに、スプレッドシートとExcelファイルの変換方法を解説します。
記事後半ではスプレッドシートとExcelの違いについて紹介します。どちらを導入するか迷っているなら、ぜひチェックしてください。
目次を閉じる
Excelからスプレッドシートへ変換する方法は2つ
ファイルをExcelからスプレッドシートへ変換する方法はいくつかあります。その中から二つ紹介します。
一つ目はExcelファイルをアップロードしてスプレッドシートで開く方法。二つ目はスプレッドシートにExcelファイルをインポートする方法です。
先に、一つ目のやり方を見ていきましょう。
Excelファイルからスプレッドシートを生成
一つ目のやり方は「GoogleドライブにアップしたExcelファイルをスプレッドシート形式で開く」というものです。具体的な手順は以下のとおりです。
2. 「新規」>「ファイルのアップロード」でExcelファイルをアップ
3. アップしたファイルをダブルクリック
4. 「アプリで開く」>「Google スプレッドシート」をクリック
それぞれを詳しく見ていきましょう。
1. Googleドライブにログイン
Googleアカウントを使ってGoogleドライブにログインしましょう。
Googleのアカウントがあれば、表計算ソフトであるスプレッドシートやオンラインストレージ(オンラインのデータ保管場所)などを利用できます。アカウントがない場合は登録しましょう。

ログインできたら、スプレッドシートを作りたいフォルダに移動します。
2. 「新規」>「ファイルのアップロード」でExcelファイルをアップ
左上の「新規」をクリックしましょう。

プルダウンが表示されるので「ファイルのダウンロード」をクリックしましょう。このあと、ファイル選択画面になるのでアップしたいExcelファイルを選びましょう。

3. アップしたファイルをダブルクリック
アップ完了でExcelファイルのアイコンが表示されます。出現したアイコンをダブルクリップします。

4.「アプリで開く」>「Googleスプレッドシート」をクリック
プレビュー画面が表示されます。上の「アプリで開く」をクリックします。
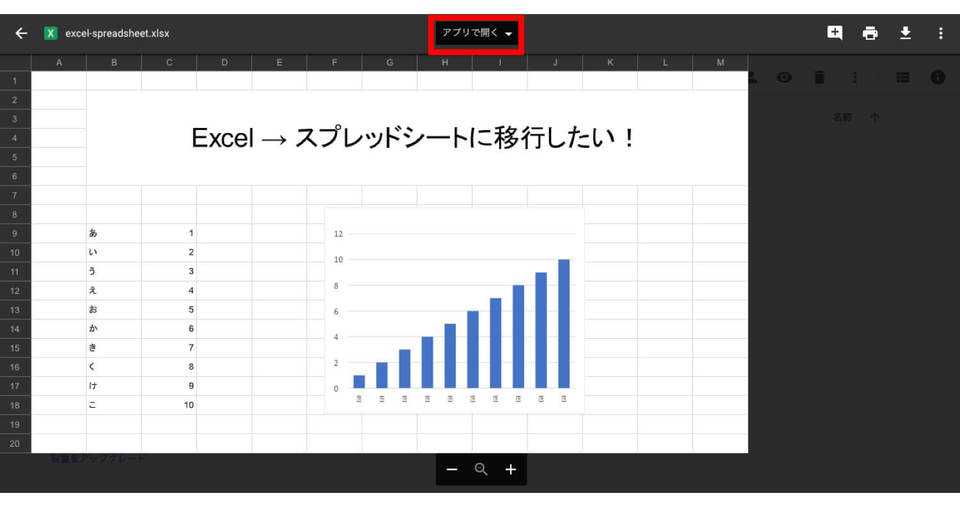
続いて、プルダウンの「Googleスプレッドシート」をクリックします。

これで変換は完了です。グラフや画像の位置がずれていたり、フォントが変わったりする場合があるのでチェックしておきましょう。

スプレッドシートに変換できるとGoogleドライブにアイコンが作成されます。そのため、同じ名前のファイルが、Excelとスプレッドシートで二つ並びます。

もしスプレッドシートだけGoogleドライブに残したいなら、次の方法を使ってください。
Excelをスプレッドシートにインポート
2. 「新規」>「Googleスプレッドシート」をクリック
3. 「ファイル」>「インポート」をクリック
4. 「アップロード」をクリックしてExcelファイルをアップ
5. インポート方法を選んで「データをインポート」をクリック
1. Googleドライブのフォルダを選択
2.「新規」>「Google スプレッドシート」をクリック
先ほど同様「新規」をクリックします。その後「Google スプレッドシート」をクリックしてください。

「無題のスプレッドシート」が作成されます。「無題のスプレッドシート」をクリックすれば、ファイル名をつけられます。適宜変更してください。
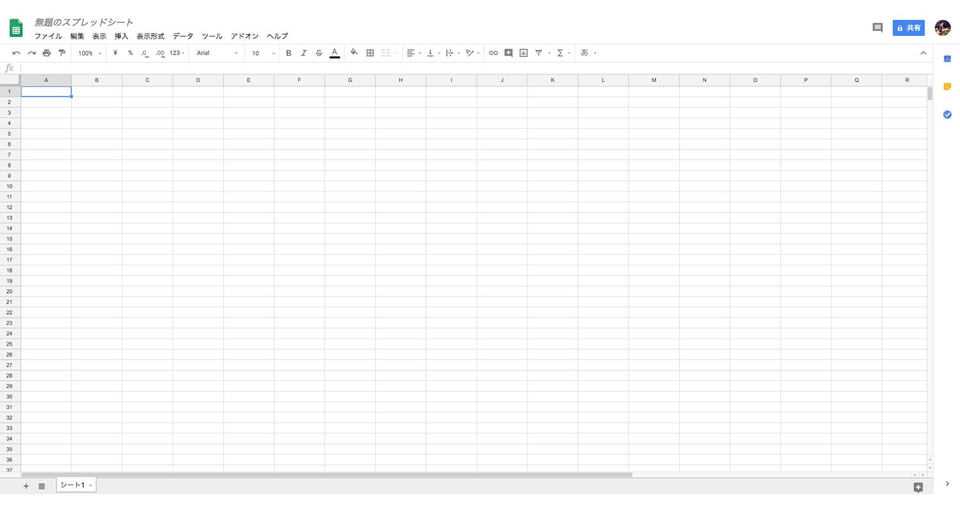
3.「ファイル」>「インポート」をクリック
スプレッドシートを開いたら、「ファイル」>「インポート」の順でクリックしてください。

4.「アップロード」をクリックしてExcelファイルをアップ
パソコンに保存されているExcelファイルをアップします。アップロード済みならなら「共有アイテム」や「最近使用したアイテム」をクリックしてください。Googleドライブ内のExcelファイルを参照してくれます。

点線内にドラッグ、または青地の「パソコンからファイルを選択」をクリックして、Excelをアップしましょう。

5.インポート方法を選んで「データをインポート」をクリック
アップが完了すると、続きのポップアップが表示されます。インポートの方法を選びましょう。
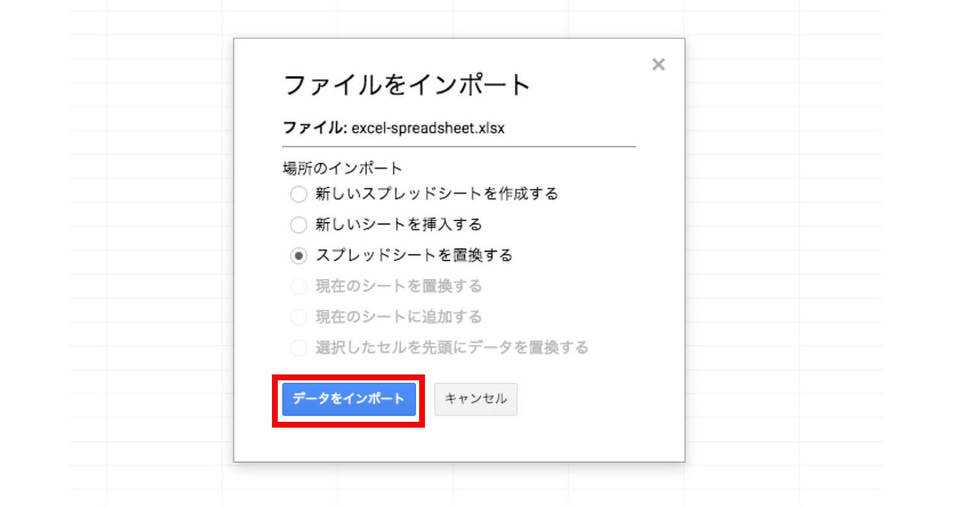
選択肢は以下のとおりです。
| 選択肢 | 詳細 |
|---|---|
| 新しいスプレッドシートを作成する | 新しいブラウザタブに読み込んだデータからスプレッドシートを作成 |
| 新しいシートを作成する | 既存のスプレッドシートに読み込んだデータを含む新しいシートを追加 |
| スプレッドシートを置換する | 開いているスプレッドシートを読み込んだファイルのデータで置き換え |
| 現在のシートを置換する | 現在のシートの内容を読み込んだデータで置き換えます。 |
| 現在のシートに追加する | 現在のシートのデータが含まれる最終行の下に読み込んだデータを追加 |
| 選択したセルを先頭にデータを置換する | 選択したセル範囲内のデータを読み込んだデータで置き換え |
これで変換完了です。
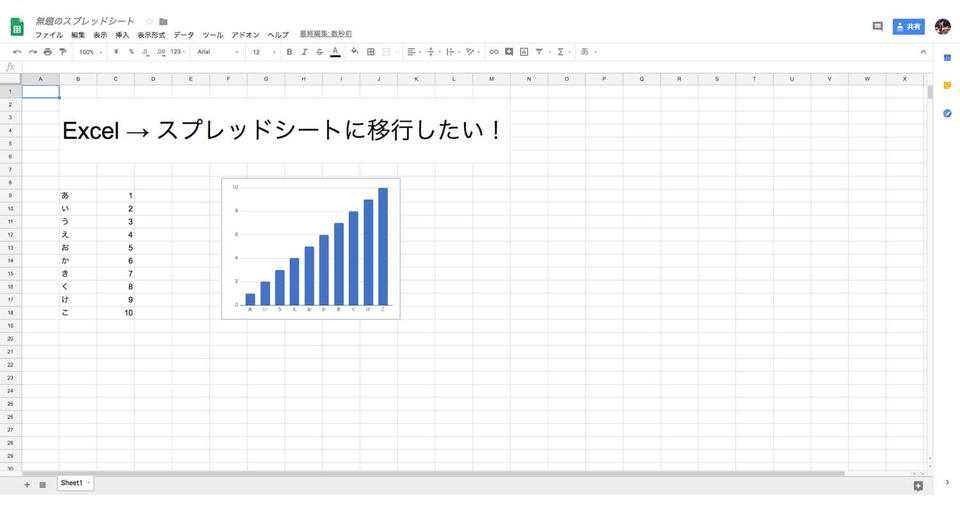
スプレッドシートだけ作成されています。Excelが残っているときよりスッキリしますね。
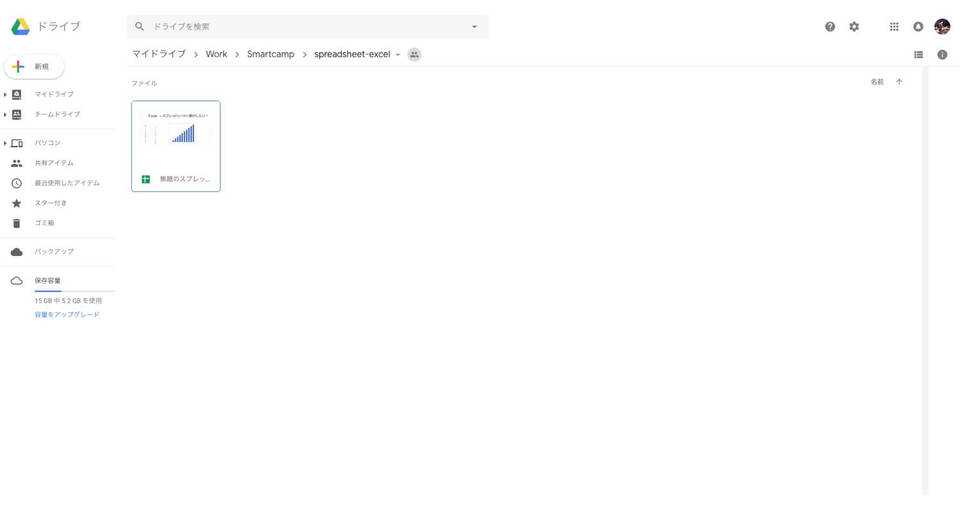
変換の注意点
変換で注意すべきはExcelとスプレッドシートの互換性です。
両方とも表計算ソフトなので、関数をはじめ多くは共通しているためそのまま変換されます。しかし、フォントやグラフは、変換先に対応する形式がないと計算式が消えたり表示が変わったりします。
下の画像を見比べてください。違いがわかると思います。
Excel
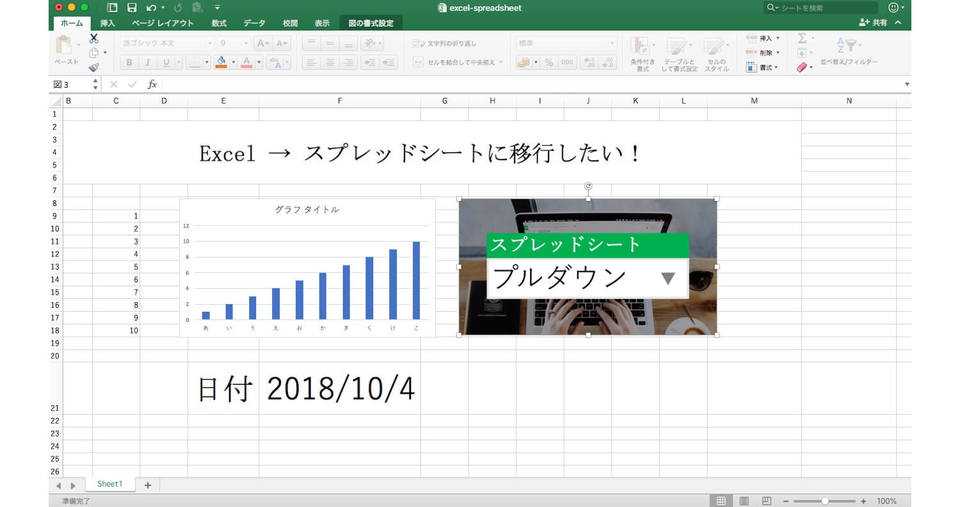
スプレッドシート

具体的にどこが違うのか、見ていきましょう。
幅の変化
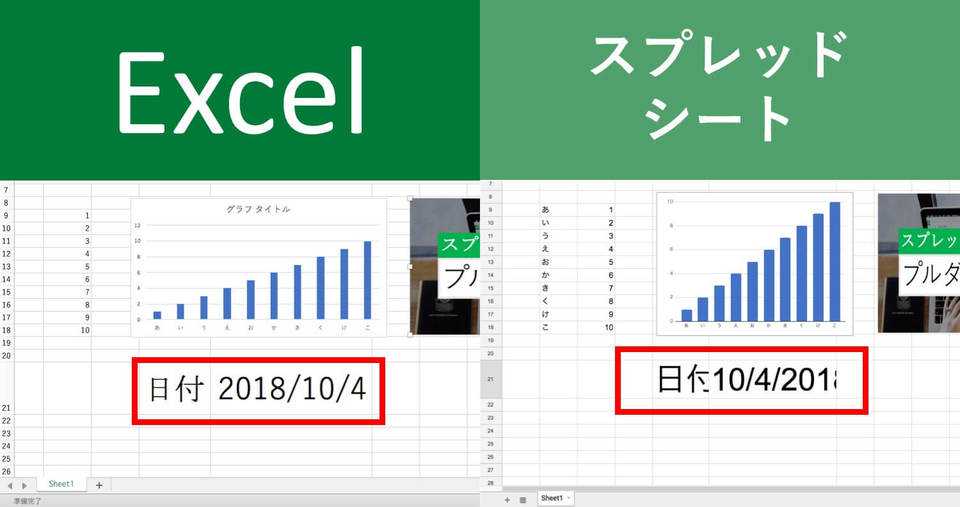
行の幅が変わっています。大きなフォントを使ったり列幅を微調整したりすると、表示が崩れやすいです。
フォントの変化
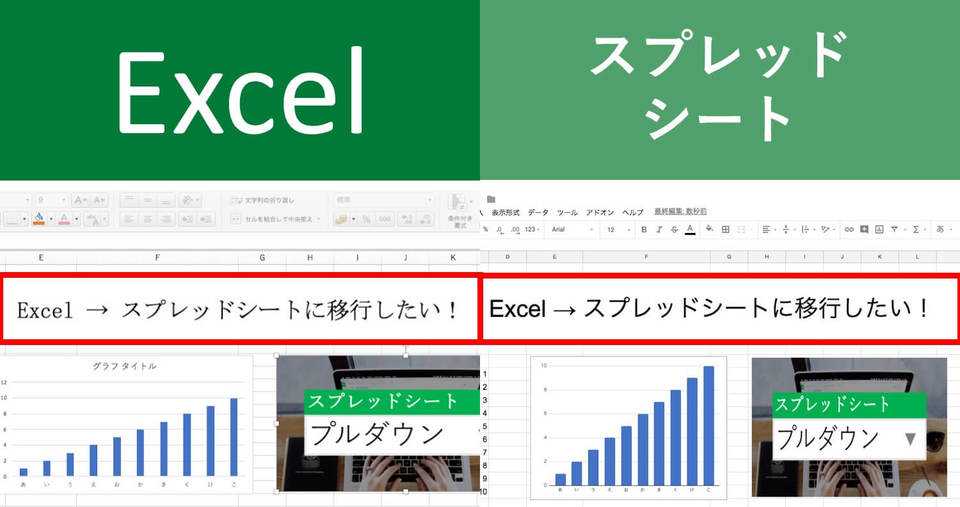
フォントが置き換わっています。Excelとスプレッドシートでは登録フォントが違うので、自動的に違うフォントを使用されます。
見た目にもこだわっているExcelファイルなら変換時に気をつけましょう。
画像やグラフの崩れ
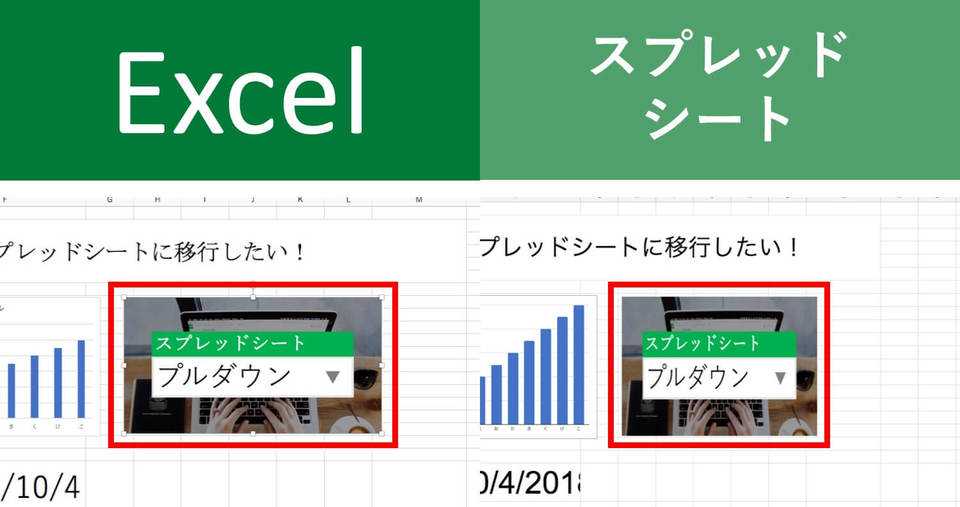
スプレッドシートはExcelと比較すると画像やグラフの機能が豊富ではありません。そのため、Excel形式へ置換すると表示が崩れる場合があります。きれいに作り込むなら注意しましょう。
ただ、スプレッドシートはグラフ機能が多くないだけで、デザイン的には問題はありません。使いこなせばシンプルで見やすいグラフを作れます。
スプレッドシートからExcel形式へ変換
スプレッドシートをExcel形式に変換しましょう。スプレッドシートを開いて、Excel形式でダウンロードするだけで変換できます。
2. 「ファイル」>「形式を指定してダウンロード」>「Microsoft Excel(.xlsx)」をクリック
1. 変換したいスプレッドシートを開く
変換したいスプレッドシートを開きます。

2. 「ファイル」>「形式を指定してダウンロード」>「Microsoft Excel(.xlsx)」をクリック
シートをダウンロードしましょう。「ファイル」>「形式を指定してダウンロード」>「Microsoft Excel(.xlsx)」の順番でクリックします。

これだけで完了です。要は、Excel形式でダウンロードしただけです。

スプレッドシートとExcelの違い
スプレッドシートとExcelは、相互に変換できて便利です。
「便利なのはわかったが、どちらのソフトがより使いやすいのだろうか。」
使いやすいかどうかはソフトの使い道によります。参考になる特長を紹介します。
スプレッドシートの特長
スプレッドシートの強みは常時オンラインで編集・共有できること、無料で利用できることです。
簡単共有
スプレッドシートはリンクさえ共有できれば誰でもシートを見られます。近年はExcelもオンラインで利用できますが、ログインが必須な点、有料な点を考えるとスプレッドシートに分があります。
誰でも簡単に、無料で共有できるのでアカウントの有無で時間を取られる心配はありません。

Googleの他サービスと連携
スプレッドシートはGoogle提供のサービスです。そのため、Google運営の多くのサービスと連携しています。
Googleドライブからスプレッドシートを作成したり、スプレッドシートの作業中にGoogleカレンダーを確認したりできます。Googleのツールは種類が多く、それらと連携できるのは強みでしょう。
無料
お金のないユーザーにうれしいのが、無料という点です。「表計算をしたいけどExcelを買うほどでは…」というときに役立ちます。

Excelの特長
Excelの特徴は表計算以外も優れている点、処理が素早い点などです。
速さ
Excelはスプレッドシートと比較すると処理速度が早いです。スプレッドシートはサーバーを介して処理していますが、Excelはパソコン内で完了します。その分Excelは素早く計算できます。
慣れ
慣れは重要な要素です。慣れていれば多少知らないソフトでも直感的に扱えます。Excelは学校の授業でも扱う場合ば多いため最低限の操作方法はわかるはずです。
データ入力の具体的な業務内容例
データ入力の仕事内容で多い依頼内容は以下の5つです。
- 契約書などの書類のデータ化
- 名刺や手書き伝票の入力
- 住所や電話番号などのリスト作成
- アンケート情報の集計
- 集計データのグラフ作成
これらの業務は、現在では外注スタッフや在宅ワーカーに依頼する企業が増えており、もっとも案件数が多い在宅ワークだと言われています。
関数の入力やグラフの作成を必要とする依頼からカンタンな入力だけの作業まで幅広い案件があります。副業や在宅ワークをしながら自分のスキルアップにもつなげられます。
スプレッドシートとExcelは一長一短
スプレッドシートとExcelの変換について解説しました。どちらにも強みがあり、一概にはどちらが良いか決められません。
使用用途によってどちらを使うか決めるといいでしょう。まだExcelしか使っていないなら、これを機にスプレッドシートに触れてみましょう。新たな発見があるはずです。
働き方改革メディア「Beyond」でさらに詳細解説
Beyondは、ビジネスリーダーのための働き方メディアです。
経済成長の鈍化、労働人口の減少が進む日本。この地で経済活動を営む私たちが希望を持って豊かな生活を送るためには、これまでの非効率な働き方を変え、一人ひとりの生産性を高めることが重要です。
Beyondでは、政府・民間企業による働き方改革の取り組みを中心に、経営戦略、テクノロジー、キャリア、経済まで、幅広い分野の情報を配信します。

BOXILとは
BOXIL(ボクシル)は企業のDXを支援する法人向けプラットフォームです。SaaS比較サイト「BOXIL SaaS」、ビジネスメディア「BOXIL Magazine」、YouTubeチャンネル「BOXIL CHANNEL」、Q&Aサイト「BOXIL SaaS質問箱」を通じて、ビジネスに役立つ情報を発信しています。
BOXIL SaaS質問箱とは
BOXIL SaaS質問箱は、SaaS選定や業務課題に関する質問に、SaaSベンダーやITコンサルタントなどの専門家が回答するQ&Aサイトです。質問はすべて匿名、完全無料で利用いただけます。






