Googleカレンダーなら共有機能を使ってお互いにスケジュールを共有できるので、簡単にお互いのスケジュールを把握できます。本記事ではそんなGoogleカレンダーを特定ユーザーと共有する方法を紹介します。
目次を閉じる
Googleカレンダーの共有方法
Googleカレンダーを使えば自分のアカウントのメインのカレンダーを共有することも、すでに作成した別のカレンダーを共有することもできます。本章ではスケジュールの共有方法について解説します。(本記事のスクリーンショットはMacからChromeを使用した画面を撮影しています。)
AndroidやiPhoneのGoogleカレンダー アプリでは、新しいカレンダーの作成や共有の設定ができません。カレンダーを新規に作成する際、他の方へ共有する際はパソコンから操作しましょう。
新しいカレンダーの作成方法
まずは新しいカレンダーの作成方法について説明します。共有したいカレンダーがすでに作成されている場合は、「共有の設定方法」まで読み飛ばしてください。
1. 「+」をクリック
 「他のカレンダー」にカーソルを合わせると「+」が現れるのでクリック。
「他のカレンダー」にカーソルを合わせると「+」が現れるのでクリック。
2. 「新しいカレンダーを作成」をクリック
 「新しいカレンダーを作成」をクリック。
「新しいカレンダーを作成」をクリック。
3. 「名前」「説明」を入力し「カレンダーを作成」をクリック
 「名前」「説明」を入力し「カレンダーを作成」をクリック。
「名前」「説明」を入力し「カレンダーを作成」をクリック。
作成が成功すれば画面の左側のマイカレンダーの欄に新しく作成したカレンダーが追加されています。
共有の設定方法
新しいカレンダーを作成したら共有設定しましょう。メールアドレスや名前で共有する方法と、画一的に共有する方法の2とおりがあります。
1. 共有したいカレンダーの「…」をクリック
 カレンダーにカーソルを合わせると「…」が現れるのでクリック
カレンダーにカーソルを合わせると「…」が現れるのでクリック
2. 「設定と共有」をクリック
 「設定と共有」をクリック。
「設定と共有」をクリック。
画面から「特定のユーザーとの共有」項目の「ユーザーを追加」から、カレンダーを共有したいユーザーのメールアドレスを入力して、送信ボタンを押します。
3. 「+ ユーザーを追加」をクリック
 「+ ユーザーを追加」をクリック。
「+ ユーザーを追加」をクリック。
4. メールアドレスまたは名前を入力し、権限を選んで「送信」をクリック
 メールアドレスまたは名前を入力し、権限を選んで「送信」をクリック。
メールアドレスまたは名前を入力し、権限を選んで「送信」をクリック。
共有設定をまとめてしたい場合
「3. 「+ ユーザーを追加」をクリック。」の場面で、アクセス権限を設定してください。

共有する権限の種類
カレンダーの共有にあたっては、共有するユーザーの閲覧権限を設定可能です。

4段階の権限はそれぞれ次のようにわかれています。「予定の時間枠のみ表示」は、予定の有無を確認できるものの内容がわからない権限です。
| 共有設定 | 予定を追加、編集 | 限定公開を表示 | 限定公開以外を表示 | タイムゾーンを表示 | カレンダーを完全に削除 | [ゴミ箱]の操作 | |
|---|---|---|---|---|---|---|---|
| 予定の時間枠のみ表示 | × | × | × | × | × | × | × |
| 閲覧権限 | × | × | × | ◯ | ◯ | × | × |
| 予定の変更権限 | × | ◯ | ◯ | ◯ | ◯ | × | ◯ |
| 変更及び共有の管理権限 | ◯ | ◯ | ◯ | ◯ | ◯ | ◯ | ◯ |
機能の詳細は次のとおりです。
| 機能 | 詳細 |
|---|---|
| 共有設定 | 共有設定を変更 |
| 予定を追加、編集 | 予定を追加、編集 |
| 限定公開を表示 | 限定公開の予定の詳細を表示 |
| 限定公開以外を表示 | 限定公開以外のすべての予定の詳細を表示 |
| タイムゾーンを表示 | カレンダーのタイムゾーン設定を表示 |
| カレンダーを完全に削除 | カレンダーを完全に削除 |
| [ゴミ箱]の操作 | カレンダーの [ゴミ箱] から予定を復元または完全に削除 |
共有の解除方法
一度カレンダーを共有しても、必要に応じて共有を解除できます。共有の解除方法について説明します。ほとんどの操作は共有を設定するときと同じです。
- 共有したいカレンダーの「…」をクリック。
- 「設定と共有」をクリック。
- 「+ ユーザーを追加」をクリック。
「特定のユーザーとの共有」の欄にそのカレンダーを共有している一覧が表示されていますが、各ユーザーの右側には×ボタンがあります。共有を解除したいユーザーの右側の×ボタンをクリックするとそのユーザーとの共有を解除できます。
 「×」で共有を解除
「×」で共有を解除
Googleカレンダーの通知設定
せっかく、スケジュールを共有したとしても、相手が予定を見落としてしまえば意味がありません。また、自分についても同様です。突然発生した用事や、他人に入れられたスケジュールの場合、このようなことは怏々として発生します。
このような事態を避けるためには、Googleカレンダー側で予定が近づくとアナウンスしてくれるように通知設定を行うと便利です。Googleカレンダーの通知設定について説明します。
デフォルトの通知設定
まずはGoogleカレンダー全体の通知設定について説明します。Googleカレンダー全体で予定を通知するようにするためには、以下の手順が必要です。
1. 歯車のアイコン > 「設定」をクリック
Googleカレンダーの右上の設定アイコンをクリックします。

2. 予定の設定の「通知」を設定し「通知音を鳴らす」にチェック
左側メニューの「全般」→「予定の設定」の順にクリックして、「通知音を鳴らす」のチェックボックスにチェックをいれておきます。通知方法にはPCの場合、デスクトップ通知とアラートという2種類の方法があります。

予定ごとに通知を設定
すべてのスケジュールではなく、アナウンスが必要な特定のスケジュールだけ通知設定も可能です。
1. 予定 > 鉛筆のアイコンをクリック
通知設定をしたいスケジュールをクリックして、鉛筆マークの編集ボタンをクリックします。

2. 通知の種類と時間を設定したら「保存」をクリック
画面中ほどのベルのマークが通知設定の部分なので、通知を受け取りたいタイミングを設定して、上部の保存ボタンをクリックすれば通知の設定ができます。

| 画面での項目 | 選択肢 |
|---|---|
| 通知 | 通知、メール |
| 10 | [任意の数字] |
| 分 | 分、時間、日、週 |
iPhoneのカレンダーに同期させる方法
ちなみに、Googleカレンダーで作成した予定をiPhoneのカレンダーで確認も可能です。以下のとおり設定します。
まずはiPhoneの「設定」から「パスワードとアカウント」を選択します。

「メール/連絡先/カレンダー」画面から「アカウントの追加」の内の「Google」をタップします。
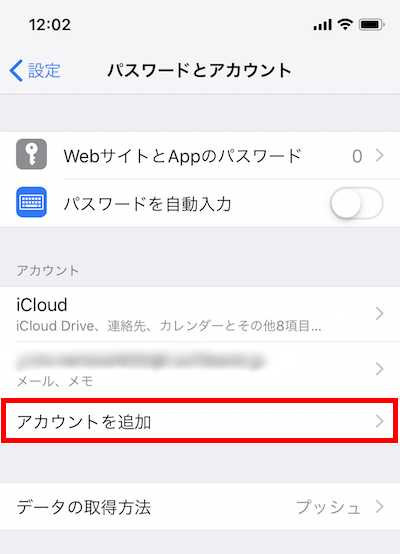

Gmailアドレスを入力とパスワードを入力して保存します。

ホーム画面からカレンダーを開き、一番下のカレンダーのボタンをタップし、Gmailのカレンダーにチェックをいれて完了ボタンをタップします。

以上の手続きでiPhoneのカレンダー機能と、Googleカレンダーが同期しました。
Googleカレンダーを共有機能で活用
Googleカレンダーを使えば簡単に家族や同僚など特定のユーザーと簡単にスケジュールを共有できます。また、通知設定をしておけば、いちいち確認しなくても予定したスケジュールが近づけばGoogleカレンダー側から通知してくれます。
Googleカレンダーを利用することによって、効率的なスケジュール管理ができるので、ぜひGoogleカレンダーを導入してみてください。
働き方改革メディア「Beyond」でさらに詳細解説
Beyondは、ビジネスリーダーのための働き方メディアです。
経済成長の鈍化、労働人口の減少が進む日本。この地で経済活動を営む私たちが希望を持って豊かな生活を送るためには、これまでの非効率な働き方を変え、一人ひとりの生産性を高めることが重要です。
Beyondでは、政府・民間企業による働き方改革の取り組みを中心に、経営戦略、テクノロジー、キャリア、経済まで、幅広い分野の情報を配信します。

BOXILとは
BOXIL(ボクシル)は企業のDXを支援する法人向けプラットフォームです。SaaS比較サイト「BOXIL SaaS」、ビジネスメディア「BOXIL Magazine」、YouTubeチャンネル「BOXIL CHANNEL」、Q&Aサイト「BOXIL SaaS質問箱」を通じて、ビジネスに役立つ情報を発信しています。
BOXIL SaaS質問箱とは
BOXIL SaaS質問箱は、SaaS選定や業務課題に関する質問に、SaaSベンダーやITコンサルタントなどの専門家が回答するQ&Aサイトです。質問はすべて匿名、完全無料で利用いただけます。






