目次を閉じる
リマインダーとは
リマインダー(reminder)は、リマインド(remind)つまり、予定通知機能のことを指します。
カレンダーやタスク表とも連動・融合して、業務内容や約束を記憶し、事前設定の時刻になると自動で連絡してくれる非常に便利な機能です。
たとえば、1時間後に出かけなければいけないというときは、リマインダーを1時間後に設定します。すると、設定した時刻に通知がきて出かける時間だということを教えてくれます。予定を忘れるということをリマインダーによって防げるのです。
Googleカレンダーのリマインダー機能の使い方
Googleカレンダーにはリマインダー機能があります。本記事では、PC版のリマインダー機能追加、削除、編集方法を解説します。
作成・追加する
- Googleカレンダーを開く
- 設定したい日時を選択
- 予定名を入力
次でそれぞれ詳しく解説していきます。
Googleカレンダーを開きます。

カレンダー上でリマインダーを設定したい日時をクリックし、予定名を入力します。予定名の下の「予定」、「リマインダー」のどちらかが選択できるようになっているので、「リマインダー」を選択します。日時を再度確認し、保存します。

時間になるとポップアップで次のように通知がきます。
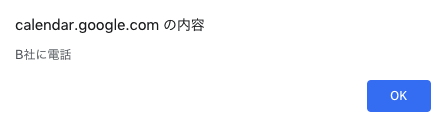
削除する
Googleカレンダーから設定したリマインダーを選択します。右上の「リマインダーを削除」ボタンから、設定したリマインダーを削除できます。
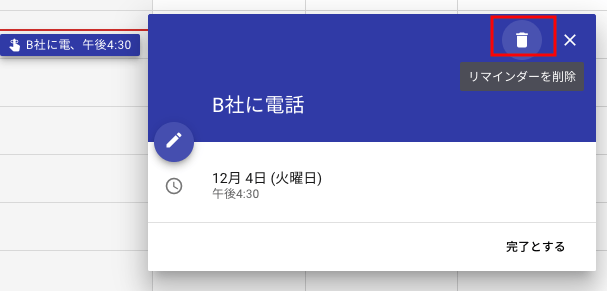
編集する
一度設定したリマインダーのGoogleカレンダーから設定したリマインダーを選択します。左上の「リマインダーを編集」ボタンで、設定したリマインダーの内容を編集できます。
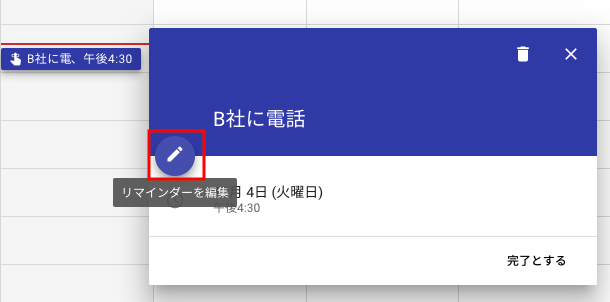
予定名、日時などを変更できたら「保存」を選択します。
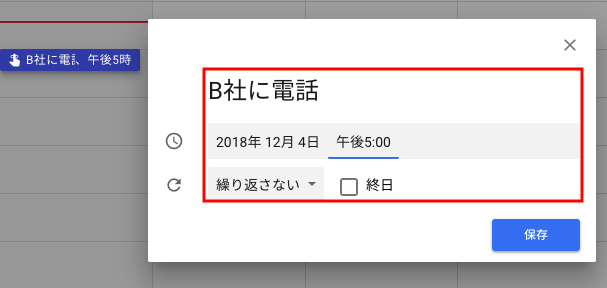
iPhoneのリマインダーおすすめの使い方
iPhoneに標準搭載されているリマインダーアプリのおすすめの使い方を解説します。
iOS13からリマインダーアプリが強化されており、さらに使いやすくなっているので積極的に活用しましょう。(※次で掲載する画像はiPadのものですが、iPhoneでの操作もまったく同じです。)
追加(設定)・削除する
【追加(設定)】
- リマインダーアプリ起動後、右下にある「リストを追加」をタップ
- リスト名と外観を決めて「完了」をタップ
- マイリストに追加されたリストを選択
- 左下の「新規リマインダー」から名前と通知を受ける日時・場所を設定
【削除】
- マイリスト画面から削除したいものを左にスワイプ
- 「削除」ボタンが現れるのでタップ
次でそれぞれリマインダー追加、削除方法を説明していきます。まずは、リマインダーの追加方法です。
リマインダーアプリを起動し、右下の「リストを追加」ボタンをタップします。ここで設定した内容に合わせて「今日」「日時設定あり」「フラグ付き」といったように自動で整理されます。
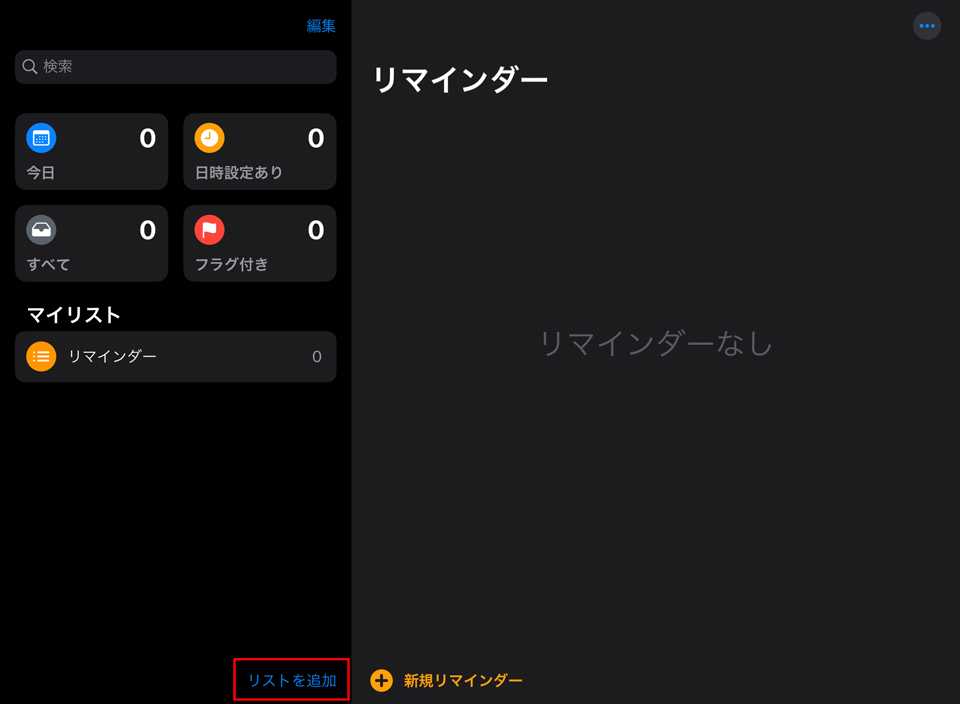
任意の名前をつけて好きな外観アイコンを選んだら「完了」をタップします。

「マイリスト」に追加されるので「新規リマインダー」をタップします。

リマインダー名を入力しましょう。さらにリマインダーの右端にある「i」アイコンから通知される日時や場所の指定が可能です。
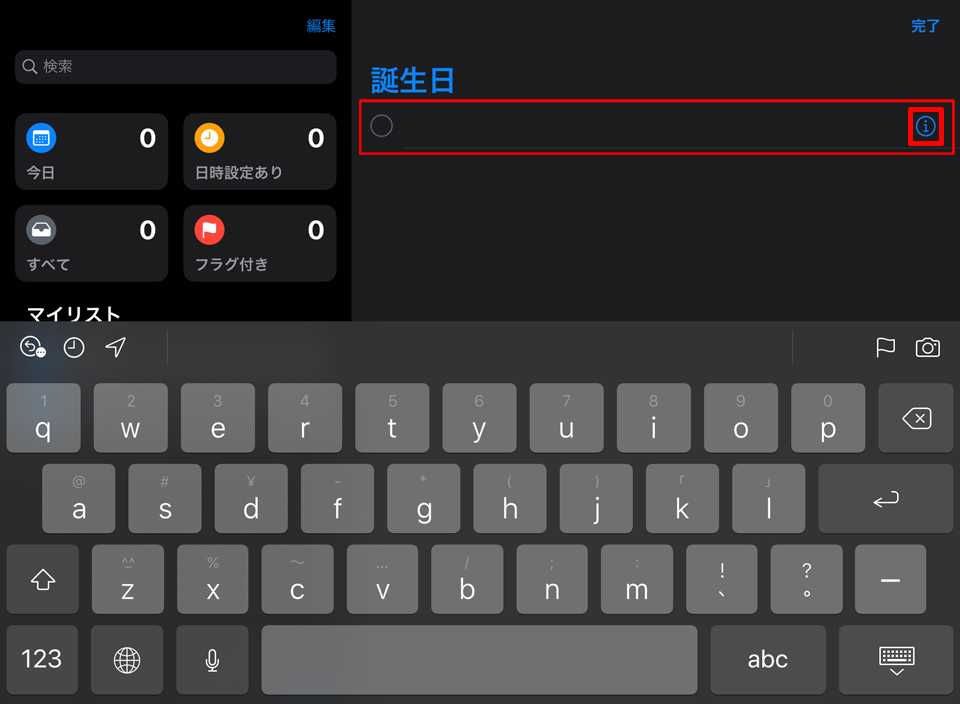
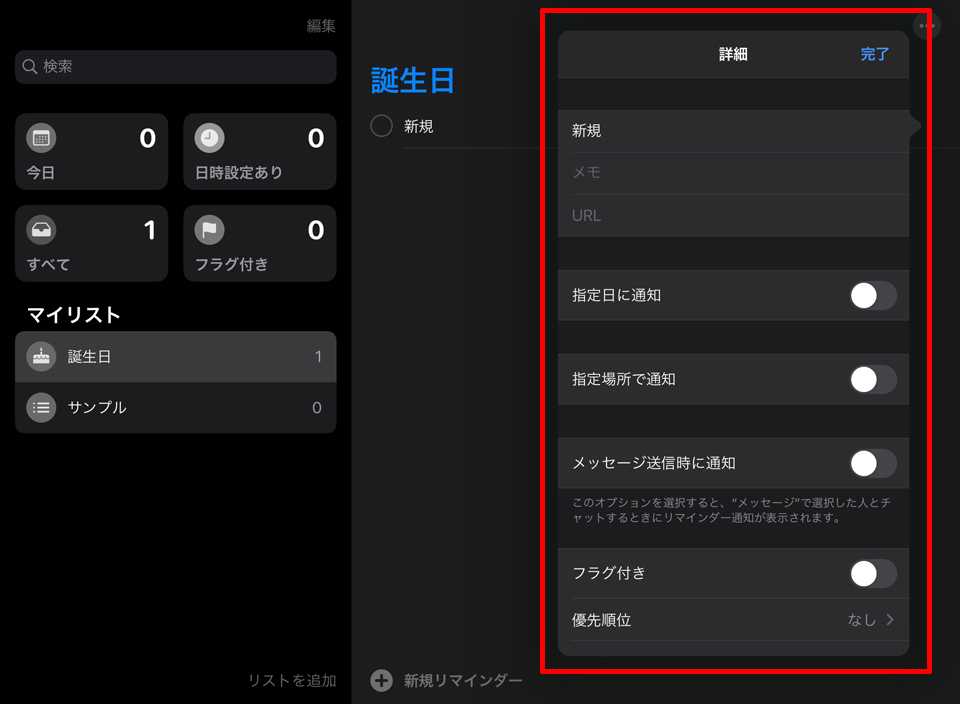
リマインダーを削除したい場合は「マイリスト」から行います。リスト画面から削除したいリマインダーを左にスワイプします。

「削除」ボタン(ゴミ箱のアイコン)が出てくるので、さらに左にスワイプすると削除ができます。
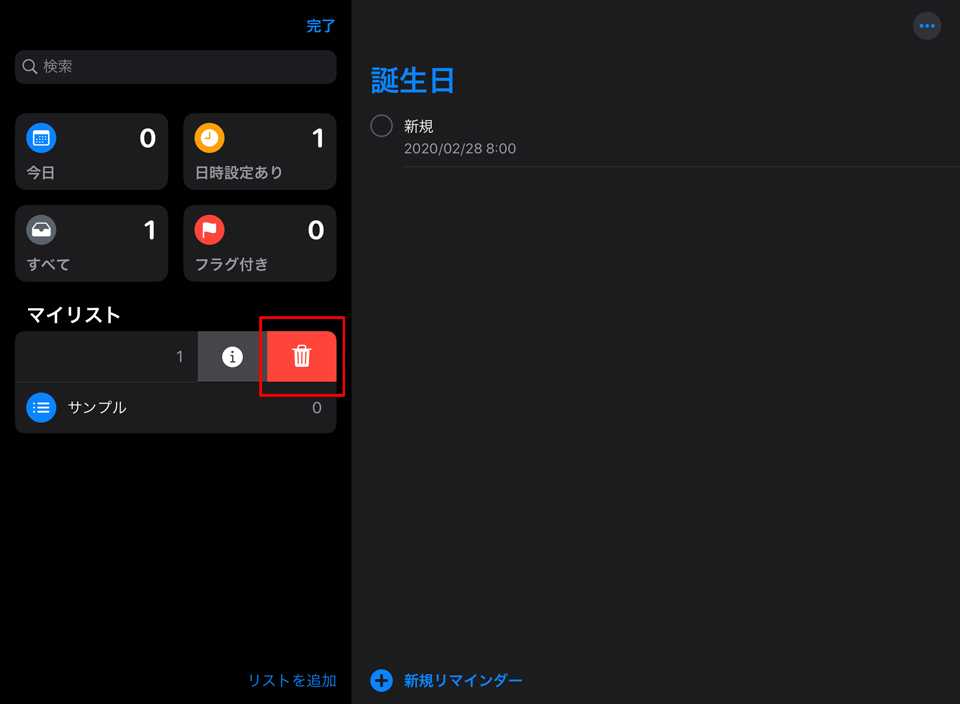
時間を指定する
リマインダー機能を使う人は指定日時で通知されるようにしたいという人が大半でしょう。
上述のように、リマインダーの右端にある「i」アイコンから日時の設定が可能ですが、新規リマインダーを作成した際に表示されるキーボード上のアイコン(時計のアイコン)をタップしても日時が指定できます。予定名とともに、日時を指定すれば設定した日時で通知されるようになります。
- リスト画面で「新規リマインダー」をタップして時計のアイコンを選択
- リマインダーを設定したい日時を入力
まず、リスト画面から「新規リマインダー」をタップし、予定名を入力したらキーボード上の時計のアイコンを選択します。
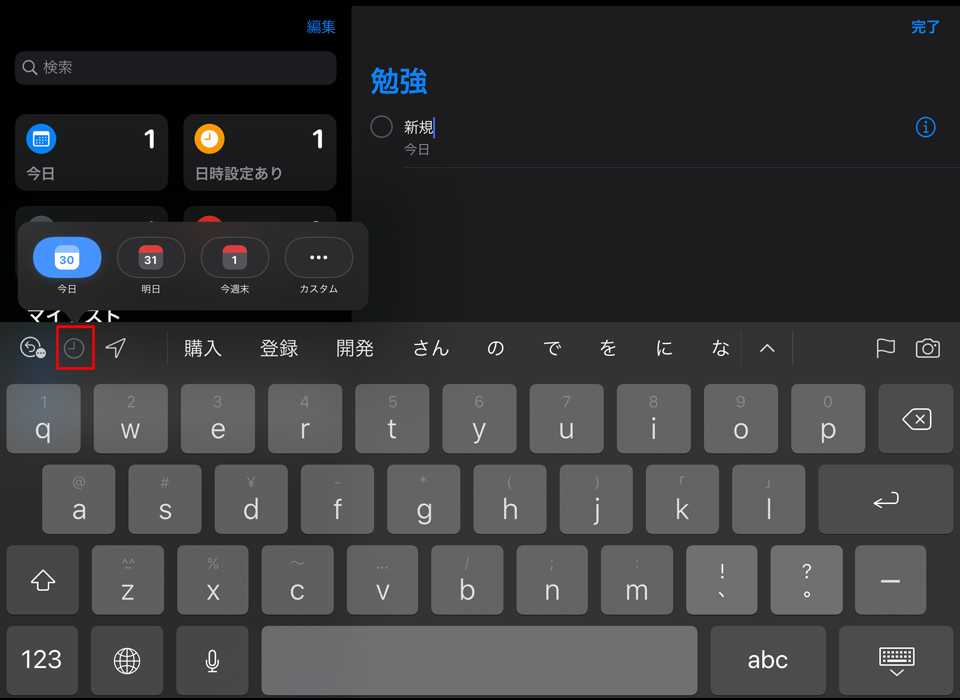
リマインダーを設定したい日時を入力します。
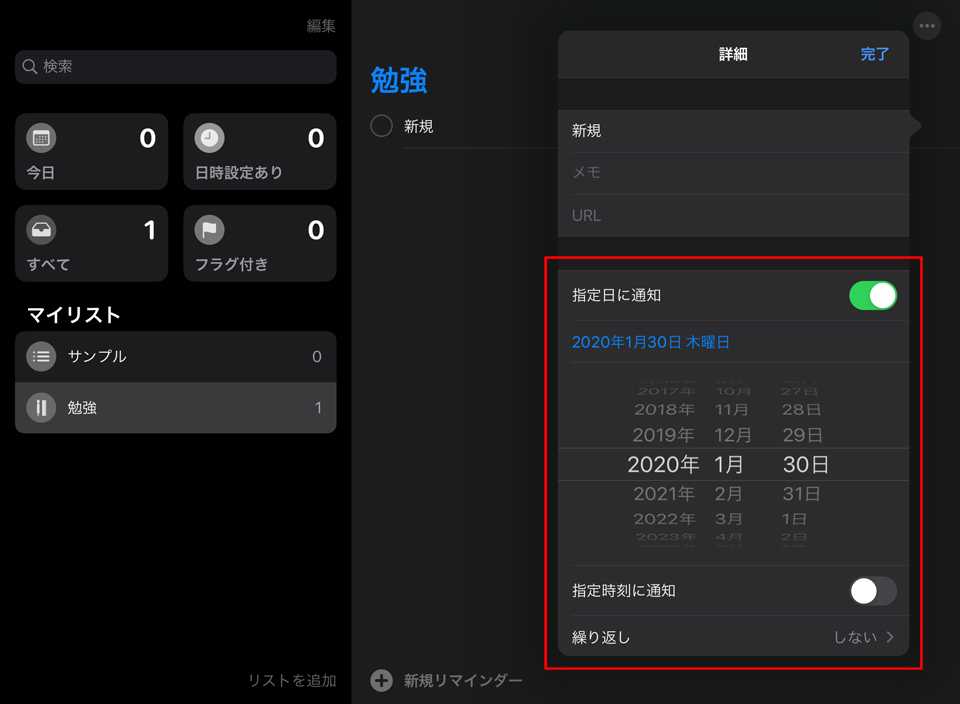
場所を指定する
リマインダーを作成する際に場所を指定しておくと、指定場所に到着or出発したときに通知を受け取れます。たとえば、近くのスーパーに寄ったときに通知が欲しいという場合により有効活用できる機能です。
- リスト画面で「新規リマインダー」をタップ
- リマインダー名を入力し、キーボード上の矢印アイコンをタップ
- リマインド通知がくる場所を指定
時間の指定と同様に、リスト画面の「新規リマインダー」から予定名を入力し、キーボード上の矢印のアイコン(矢印アイコン→カスタム)を選択します。

通知したい場所を指定します。直接住所を入力するか、表示される一覧から選択しましょう。通知するタイミングは到着時または出発時で選択できます。
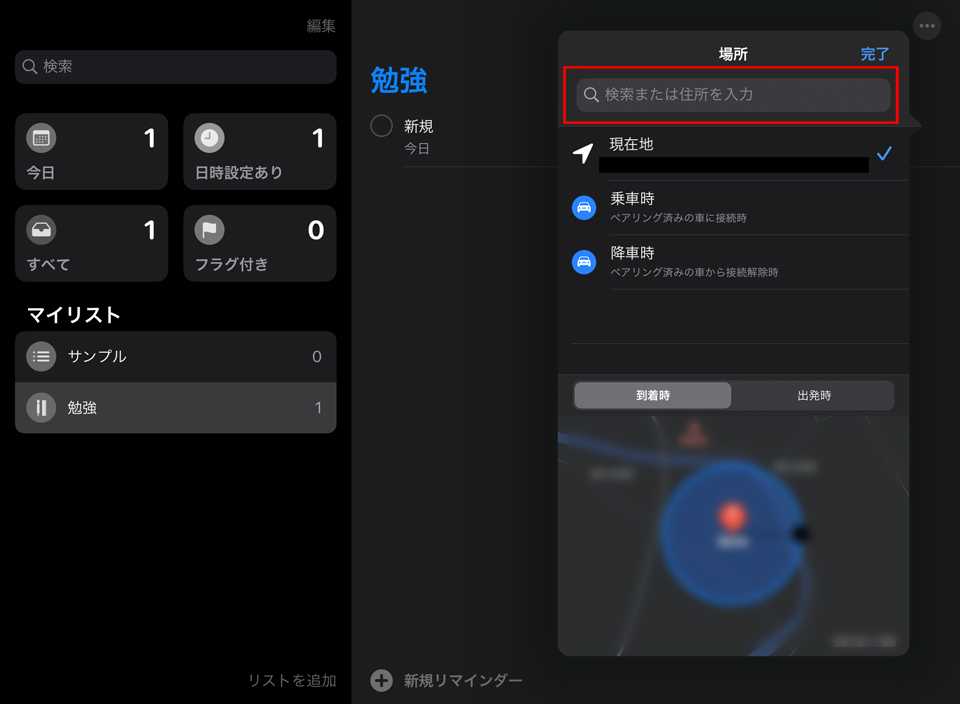
なお、表示される地図の青い円をドラッグすることで、通知する範囲の指定もできます。
スケジュールを共有する
作成したスケジュールを他人と共有できる便利な機能もあります。
- リスト画面右上にあるメニュー(ドットが3つ並んだボタン)から「参加者を追加」を選択
- 「人を追加」という画面表示がされるので、リマインダーを共有したい人を選択
- 選択した相手に共有リストへの招待が送信される
iPhoneがiCloudと同期させましょう。iPhoneの「設定」から「(ユーザー名)」>「iCloud」>「リマインダー」の順でタップし、リマインダーの同期をオンにします。
それぞれ解説していきます。
リスト画面右上のドットが3つ並んだメニューボタンをタップして「参加者を追加」を選択します。
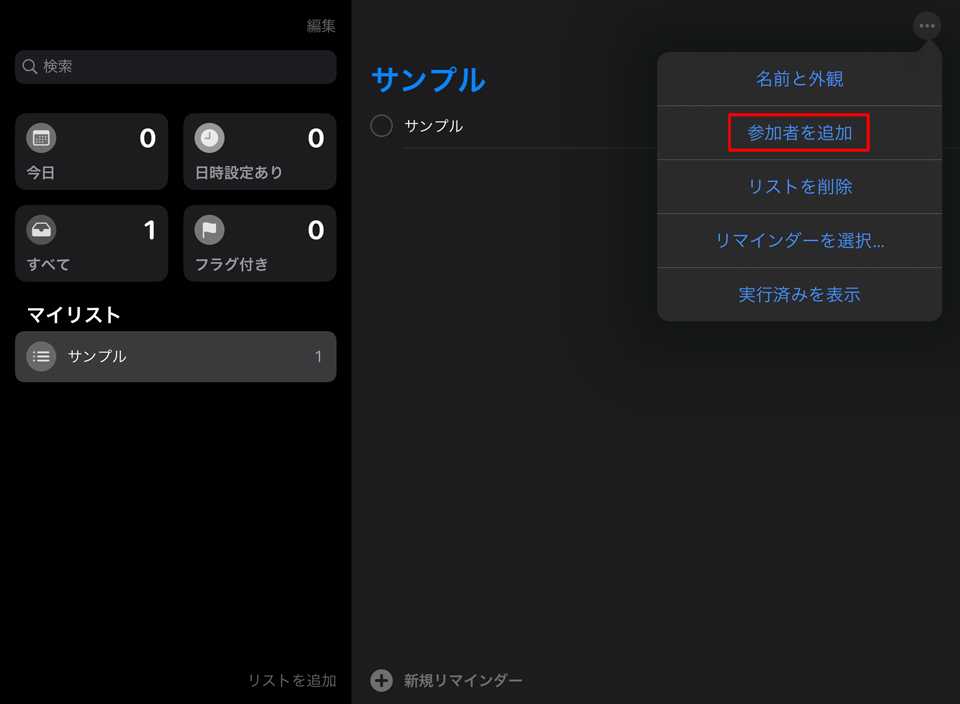
追加したい人への通知方法を選択します。メールやメッセージを選択するのが一般的です。
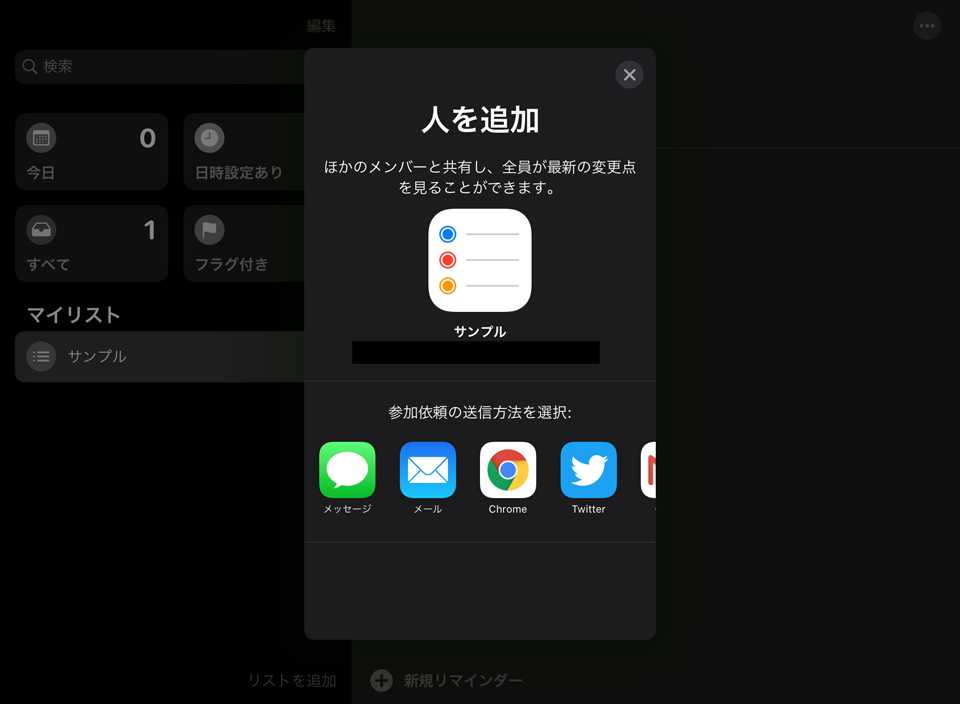
選択した相手に共有リストへの招待が送信され、相手が承諾するとリストの共有が実現します。
定期的に繰り返す
定期的に同じリマインダーを繰り返したいという方には、繰り返し機能がおすすめです。たとえば、「毎週水曜日19時からジムに行く」というような決まった予定が毎週ある方におすすめです。
- リマインダー作成して日時を設定
- 繰り返し設定
次でそれぞれ解説していきます。
まず、リマインダーの詳細設定画面から「指定日時で通知」をオンにしてアラーム日時を設定しましょう。さらに下にある「繰り返し」をタップしてください。

これで繰り返しの頻度が設定できます。さらにカスタムをタップすると、繰り返しの単位、繰り返しの頻度、指定曜日を設定できます。
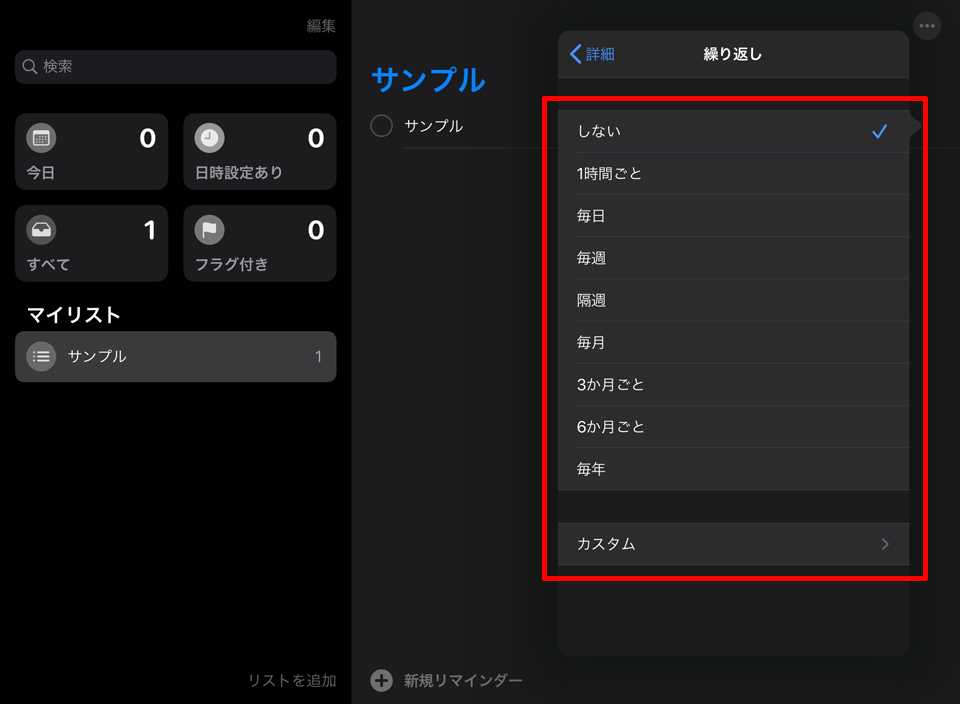
リマインダーで「忘れた!」を防ごう
Googleカレンダーのリマインダー機能と、iPhoneのリマインダーの使い方について説明してきました。リマインダー機能は指定日時や指定場所で通知設定が可能であり、繰り返し機能もあるなど自分の好きなようにカスタマイズできる大変便利な機能です。リマインダーを設定すれば、大切な予定を忘れるということはなくなるでしょう。
「毎日予定が詰まっていて忘れがち…」という方はこの機会にリマインダー機能を試してみてはいかがでしょうか。







