目次を閉じる
- iPhoneの画面ミラーリングとは
- iPhoneの画面をテレビにミラーリングする方法
- iPhoneを有線でミラーリングする方法
- iPhoneを無線でミラーリングする方法
- iPhoneの画面をパソコンにミラーリングする方法
- Lonely Screenを使ってミラーリングする方法
- Apower Mirrorを使ってミラーリングする方法
- iPhone画面をiPhoneにミラーリングする方法
- Apower Mirrorを使ってミラーリングする
- Team Viewerを使ってミラーリングする
- iPhoneへのミラーリングはいつ役立つ?
- ミラーリングのメリット
- 大画面で表示できる
- ミラーリングのデメリット
- ミラーリングを有効活用しよう
- iphoneのミラーリングで観れる!人気動画サービスおすすめ3選
- U-NEXT(ユーネクスト)
- Hulu(フールー)
- Amazonプライムビデオ
- 待たずに買える!最新iPhoneを公式オンラインショップで購入する方法
- docomoオンラインショップ
- auオンラインショップ
- softbankオンラインショップ
- 今さら聞けないiPhoneの使い方徹底解説【完全ガイド】
- iPhoneの機種変更基本ガイド
- iPhoneの最新機種・最新iOS徹底解説
- iPhone便利機能の使い方
- iPhone裏ワザ・テクニック・アクセサリーまとめ
- 働き方改革メディア「Beyond」でさらに詳細解説
- BOXILとは
- BOXIL SaaS質問箱とは
iPhoneの画面ミラーリングとは
画面ミラーリングはiPhoneに最初から搭載されている機能で、これを使うことによってテレビやPCといった大画面にiPhoneの画面表示できます。
「iPhoneの画面を大きな画面に映したい」という状況に役立つ機能です。
iPhoneの画面をテレビにミラーリングする方法
まずは、iPhoneの画面をミラーリングしてテレビで表示する方法を解説していきます。有線と無線の2つの方法があるので、それぞれ解説していきます。
iPhoneを有線でミラーリングする方法
iPhoneとテレビをHDMIケーブルといった機材を使って直接接続するのが、有線によるミラーリング方法です。
Apple Lightning (Digital AVアダプタ MD826AM/A)とHDMIケーブル(タイプAオスータイプAオス)が必要となるので、準備しておきましょう。
これらを準備したら早速接続してみましょう。接続するには具体的に次のような流れで行います。
1. Apple LightningとHDMIケーブルでiPhoneをテレビと接続
2. テレビで入力をHDMIに
これで、テレビにiPhoneの画面を映せるはずです。
iPhoneを無線でミラーリングする方法
有線ではなく無線でミラーリングをするためには、Apple TVを用いる方法があります。Apple TVを使ってミラーリングを行うときは、次のような手順で進めます。
ちなみにミラーリングを行う前には、iPhoneとApple TVを同一のWi-Fiに接続することが必須となります。
1.iPhoneでコントロールセンターを表示
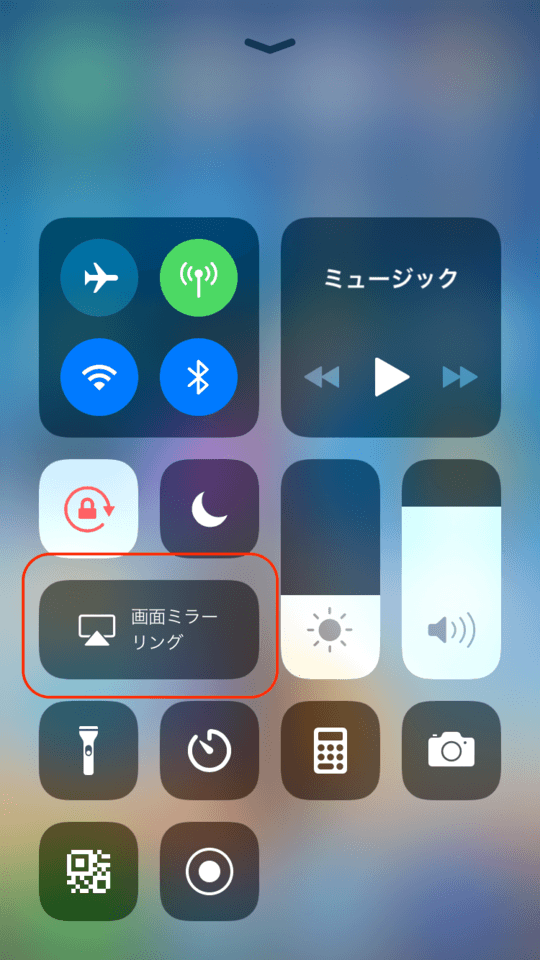 画像引用:iPhone操作画面よりボクシル編集部で作成
画像引用:iPhone操作画面よりボクシル編集部で作成
2.「画面ミラーリング」を開きApple TVを選択
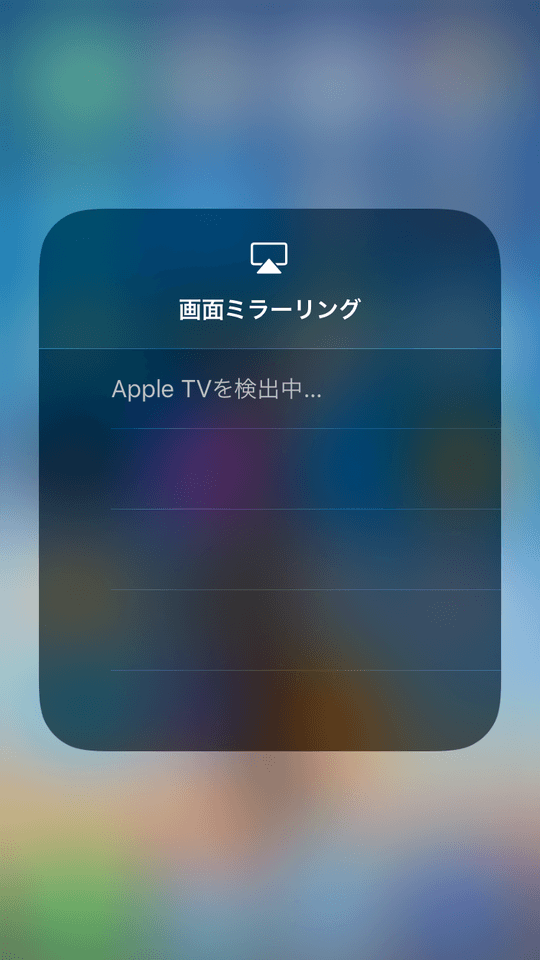 画像引用:iPhone操作画面よりボクシル編集部で作成
画像引用:iPhone操作画面よりボクシル編集部で作成
iPhoneの画面をパソコンにミラーリングする方法
次にパソコンにミラーリングする方法を紹介します。パソコンにミラーリングする方法は非常に多くありますが、設定の容易さといった理由から人気になっている2つの方法を見ていきましょう。
Lonely Screenを使ってミラーリングする方法
Lonely ScreenはMacでもWindowsでも使えるミラーリングツールです。
1.PCで公式サイトからLonely Screenを入手
2.録画するiPhoneとPCを同じWi-Fiネットワークに接続
3.ミラーリングするiPhoneで「設定」>「コントロールセンター」>「コントロールをカスタマイズ」を開き「画面収録」を追加
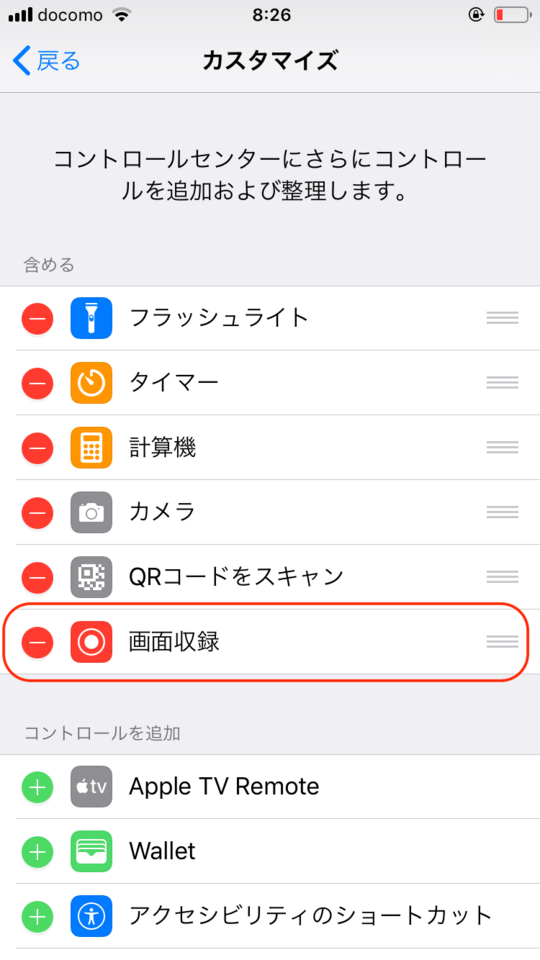 画像引用:iPhone操作画面よりボクシル編集部で作成
画像引用:iPhone操作画面よりボクシル編集部で作成
4.PCでLonely Screenを起動
5.コントロールセンターで「ミラーリングを開始」ボタンを押し「Lonely Screen」を選択
これでミラーリングが開始できます。Wi-Fi環境が使えない場合でも、iPhoneとPCをUSBケーブルで接続してもミラーリング可能です。
Apower Mirrorを使ってミラーリングする方法
iPhoneを無線でミラーリングする方法としては、Apower Mirrorというツールを使う方法もあります。さまざまなデバイスに対応しているので、iPhone11をはじめ、新しい機種の画面をPCに表示するのに特におすすめです。
1.PCとiPhoneにApower Mirrorをインストール
 画像引用:Apower Mirror公式ホームページより
画像引用:Apower Mirror公式ホームページより
2.PCとiPhoneの両方のApower Mirrorを起動
 画像引用:Apower Mirror公式ホームページをもとにボクシル編集部で作成
画像引用:Apower Mirror公式ホームページをもとにボクシル編集部で作成
3.iPhone側の画面にある青い「M」ボタンをタップします。(※下画像はiPadのものですが、手順はまったく同じです。)
 画像引用:Apower Mirror操作画面より
画像引用:Apower Mirror操作画面より
4.利用するPCが検出されるので、選択して「スマホ画面ミラーリング」をタップ
 画像引用:iPhone操作画面よりボクシル編集部で作成
画像引用:iPhone操作画面よりボクシル編集部で作成
5.iPhoneで「コントロールセンター」>「画面ミラーリング」を開く
 画像引用:iPhone操作画面よりボクシル編集部で作成
画像引用:iPhone操作画面よりボクシル編集部で作成
6.Apower Mirrorを選択
 画像引用:iPhone操作画面よりボクシル編集部で作成
画像引用:iPhone操作画面よりボクシル編集部で作成
静止画のキャプチャーや画面録画、発表の際にスマートフォンの画面をスクリーンに大きく表示する際に重宝します。体験版を使えば無料で利用できますが、録画時間は3分まででフルスクリーン表示不可といった制限があります。
iPhone画面をiPhoneにミラーリングする方法
iPhoneの画面を他のiPhoneにミラーリングして表示する方法を紹介します。
Apower Mirrorを使ってミラーリングする
パソコンと同じようにApower Mirrorを使ったミラーリングも可能です。次のような流れで行います。
1.ミラーリングしたいすべてのiPhoneにApower Mirrorをインストール
2.ミラーリングするiPhoneで「設定」>「コントロールセンター」>「コントロールをカスタマイズ」を開き「画面収録」を追加
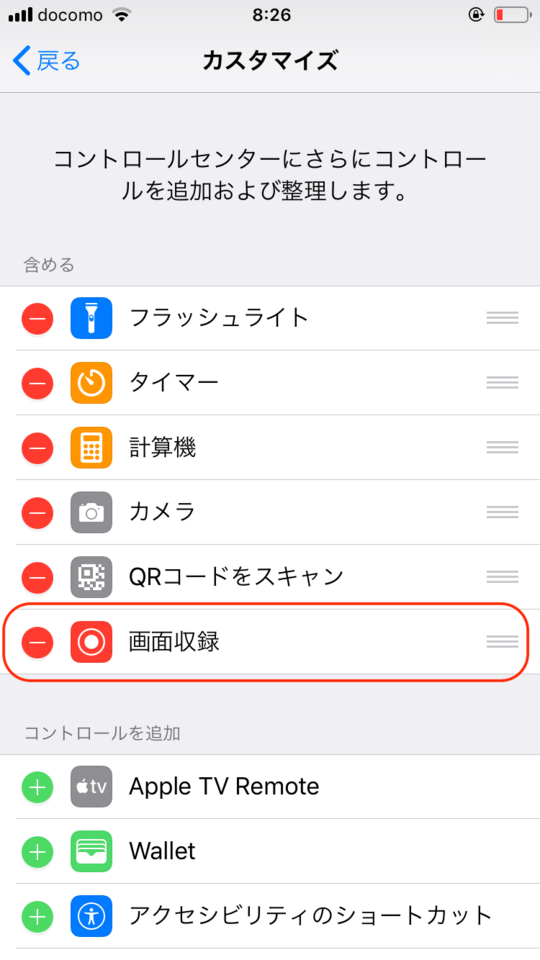 画像引用:iPhone操作画面よりボクシル編集部で作成
画像引用:iPhone操作画面よりボクシル編集部で作成
3.Apower Mirrorアプリを起動し接続するiPhoneを選択
4.コントロールセンターで「画面収録」ボタンを長押し、「Apower Mirror」を選択して「ブロードキャストを開始」を選択
Team Viewerを使ってミラーリングする
Team Viewerはパソコンやスマートフォンといったさまざまな機器に対応したリモートコントロールツールです。次の手順でミラーリングしましょう。
Team Viewerでは、操作する側と操作される側でインストールするアプリが異なります。
<操作される側>
1.Team Viewer Quick Supportをインストールする
2.ミラーリングするiPhoneで「設定」>「コントロールセンター」>「コントロールをカスタマイズ」を開き「画面収録」を追加
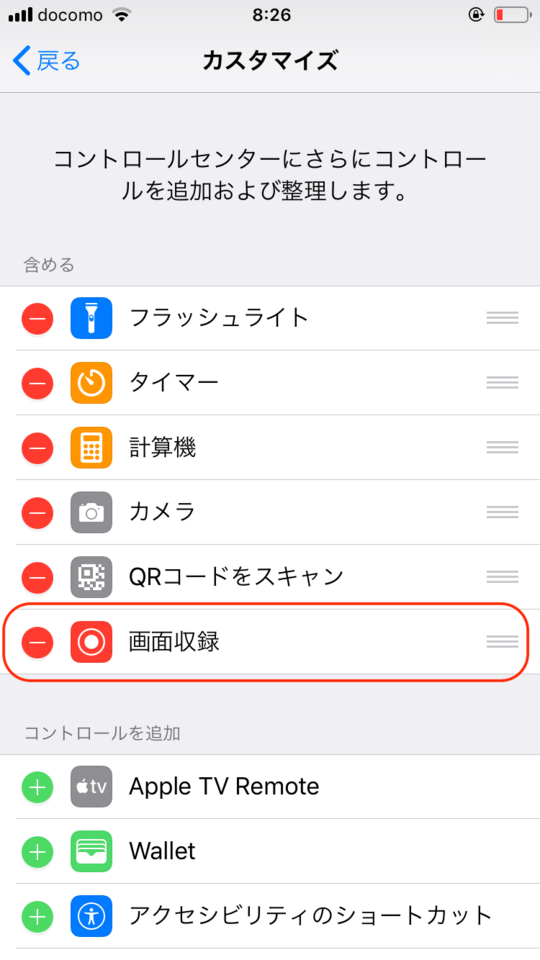 画像引用:iPhone操作画面よりボクシル編集部で作成
画像引用:iPhone操作画面よりボクシル編集部で作成
3.Team Viewerアプリを起動し表示されるIDを記録
 画像引用:iPhone操作画面よりボクシル編集部で作成
画像引用:iPhone操作画面よりボクシル編集部で作成
4.コントロールセンターで「画面収録」ボタンを長押し、「Team Viewer」を選択して「ブロードキャストを開始」を選択
<操作する側>
1.Team Viewer Remote Controlをインストール
2.Team Viewerアプリを起動し接続するiPhoneのIDを入力
 画像引用:Team Viewerアプリ画面より
画像引用:Team Viewerアプリ画面より
これで接続できます。
iPhoneへのミラーリングはいつ役立つ?
機種によりますが、iPhoneの画面をiPhoneにミラーリングしても画面のサイズは変わらないためメリットはないと思うかもしれません。しかし、動画ファイルを友だちや家族にうまく送信できないときをはじめ、画面を共有したいときには役立つので方法を覚えておきましょう。
このように、自分のiPhoneで写っているものを他人と共有できるという点で、大きなメリットがあるのです。
ミラーリングのメリット
ミラーリングを行うメリットについて紹介します。
大画面で表示できる
メリットの一つは「大画面で使える」ことです。iPhoneの画面サイズは大きくても6インチ前後です。現在発売されている機種で一番大きなiPhone11 Pro Maxでも6.5インチとなっています。
テレビで表示すると、たとえば40インチ以上といったようにとても大きな画面になります。文字も写真も非常に見やすいため、これは大きなメリットであると言えます。「迫力のある映像が楽しみたい」という人や「文字が見えづらいので大きい画面で確認したい」という人に重宝します。
ミラーリングのデメリット
画面ミラーリングは良いことばかりではありません。デメリットもあります。
ハードウェアの購入が必要
iPhoneとテレビさえあればミラーリングができるかというとそうではありません。ミラーリングをするためにはApple TVのような機器を購入する必要があります。ミラーリング機能を持つ機器はApple TV以外にもいろいろありますが、いずれにせよ何らかの機器を購入しなければならないケースがあります。
設定が面倒なアプリもある
基本的にミラーリングは簡単にできる機能ですが、アプリによっては設定が面倒なケースもあるほか、利用するために会員登録が必要とされるケースもあります。ただ、日ごろからさまざまなアプリの操作になれている人ならば、まったく難しくないので、積極的に活用しましょう。
ミラーリングを有効活用しよう
iPhoneにもともと搭載されている機能であるミラーリングは、画面をTVやパソコンの大きな画面に映し出したり、他のiPhoneと共有したりできるものです。
この機能には、iPhoneの小さな画面を大きなサイズで見られるというだけでなく、家族や友人と共有することもできます。アプリの開発画面の共有が必要になるときがあるかもしれません。ぜひ、 ミラーリング機能を活用してみましょう。
iphoneのミラーリングで観れる!人気動画サービスおすすめ3選
ここからは、人気の動画配信サービスを3つ紹介していきます。
U-NEXT(ユーネクスト)
U-NEXTの特徴は、家族で4つまでファミリーアカウントを作れる点です。子どもには不適切な番組の視聴を制限したり、有料コンテンツを勝手に購入できないように設定したりできます。
また、見放題作品数No.1の実績があり、動画14万本・書籍/漫画52万冊・雑誌70誌とラインナップが充実しています。(GEM Partners株式会社調べ。2019年11月時点)
Hulu(フールー)

Huluは、菅田将暉主演の「3年A組」、田中圭主演「あなたの番です」など日テレのドラマを中心に、アニメ・子供向け番組などのコンテンツが充実しています。子どもから大人まで幅広い年齢層で楽しめるのが特徴です。
また、リコメンデーション機能というものがあり、過去に検索した閲覧履歴をもとに「おすすめ作品」を自動で選んでくれます。他サービスに比べると、国内・海外ドラマの見逃し配信が多いので、ドラマ好きの方にはピッタリです。
| 作品数 | 料金(税込) | お試し期間 | ダウンロード機能 | |
|---|---|---|---|---|
| Hulu | 6万以上 | 1,026円(税込) | 14日 | 〇 |
次の記事では、Huluのおすすめ映画やドラマについて詳しく解説しています。

Amazonプライムビデオ
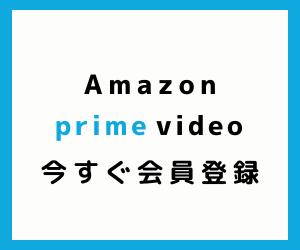
Amazonプライムビデオは、3万タイトル以上のドラマや映画、アニメが豊富に揃っています。また、Amazonプライム会員(年会費4,900円)になることで、さまざまな特典を受けられます。
たとえば、Amazonプライムビデオを月額換算408円で利用できるのはもちろん、Amazon対象商品のお急ぎ便、お届け日時指定便を無料で利用できます。
次の記事では、プライム会員について詳しく解説しています。

待たずに買える!最新iPhoneを公式オンラインショップで購入する方法
「新しいiPhoneを買いたいけど、並ぶのも嫌だし、お店まで行く時間もないな・・」と悩むアナタは、公式オンラインショップでの購入がオススメです。
キャリアが運営するオンラインショップなので、偽物や不具合のあるiPhoneを購入する危険性もありません。
docomoオンラインショップ
docomoオンラインショップは、店頭で必要な契約時の事務手数料が無料とお得に購入できます。
また「質問したいけど、コールセンターにつながるまで待たされるのが嫌だな…」という人向けにチャットで相談できるサービスも用意されています。いつでも気軽に相談できます。
さらに購入時にはdポイントを1ポイント=1円で利用して、端末やオプション品の購入ができます。
auオンラインショップ
auオンラインショップは、2,500円以上の購入で送料無料です。さらに最短で購入の翌日には届きます。
「急に壊れてしまったけど店に行く時間はない・・」と急ぎの人にはピッタリです。
他にも、auユーザー限定の「三太郎の日」や「auスマートパス」でお得に買物もできます。
softbankオンラインショップ

Softbankオンラインショップでは、Tポイントを使ってiPhoneを購入できます。
またSoftbankユーザーに特に人気のプランが、50GB/月使える「ウルトラギガモンスター」です。YouTube・LINE・InstagramといったSNSの利用はカウントフリーとなり、データ消費がされません。
さらに、ヤフーショッピングでのポイントがいつでも10倍です。お得にネットショッピングできます。
今さら聞けないiPhoneの使い方徹底解説【完全ガイド】
iPhoneの機種変更基本ガイド
- 機種変更時は「バックアップ」を忘れずに やり方と復元方法
- 初期化/リセットから復元の方法まで
- 指紋認証の設定方法
- iTunesと同期できない場合の対処法
- Apple ID作成方法・手順まとめ
- Apple IDの変更方法と事前準備完全まとめ
- iPhoneの再起動と強制再起動の方法・やり方と解決しない場合の対処法
- 【決定版】絶対に入れておきたい厳選アプリ
- パスコード/パスワードを忘れてしまったら?
- 通信制限にかかってしまったら?解除方法と対策4選
iPhoneの最新機種・最新iOS徹底解説
iPhone便利機能の使い方
- テザリングの方法とできないときの対処法
- iPhoneに音楽を入れる方法をわかりやすく解説
- こんなに高性能!?プロ並みの撮影ができるカメラの使い方
- iPhoneを大画面で!ミラーリングのやり方
- iPhoneのマナーモード設定とバイブ切り替え設定を完全解説
- スクリーンショットとサムネイルでの編集方法
- Bluetoothでペアリングできないときの対処法
- ショートカット割り当てで超便利に?AssistiveTouch使い方
- iPhoneの「機内モード」設定と効果的な活用方法7選
- 「おやすみモード」設定と使い倒す方法
iPhone裏ワザ・テクニック・アクセサリーまとめ
- iPhoneの着信音を好きな音楽に変更する方法
- 充電できないときには本体・付属品・バッテリーをチェック
- iPhoneが重いときに試したい12の方法
- iPhone「書類とデータ」3分でできる削除方法まとめ
- SIMフリーのiPhoneを使いたい!ロック解除の方法は?
- 容量が足りない!?ストレージ不足解消方法
※順次追加予定
※記事執筆時点の情報のため、最新ではない可能性があります。
※本記事は、一部アフィリエイトプログラムを利用し、編集部で「ユーザーに薦められる」と判断したサービスを紹介しております。商品に関するお問い合わせは、サービス提供企業へ直接ご連絡ください。万が一、当サイトをご覧いただき、サービス利用をされた場合でも、発生したトラブルに関しては一切の責任を負いかねます。あらかじめご了承くださいますようお願いいたします。
働き方改革メディア「Beyond」でさらに詳細解説
Beyondは、ビジネスリーダーのための働き方メディアです。
経済成長の鈍化、労働人口の減少が進む日本。この地で経済活動を営む私たちが希望を持って豊かな生活を送るためには、これまでの非効率な働き方を変え、一人ひとりの生産性を高めることが重要です。
Beyondでは、政府・民間企業による働き方改革の取り組みを中心に、経営戦略、テクノロジー、キャリア、経済まで、幅広い分野の情報を配信します。

BOXILとは
BOXIL(ボクシル)は企業のDXを支援する法人向けプラットフォームです。SaaS比較サイト「BOXIL SaaS」、ビジネスメディア「BOXIL Magazine」、YouTubeチャンネル「BOXIL CHANNEL」、Q&Aサイト「BOXIL SaaS質問箱」を通じて、ビジネスに役立つ情報を発信しています。
BOXIL SaaS質問箱とは
BOXIL SaaS質問箱は、SaaS選定や業務課題に関する質問に、SaaSベンダーやITコンサルタントなどの専門家が回答するQ&Aサイトです。質問はすべて匿名、完全無料で利用いただけます。







